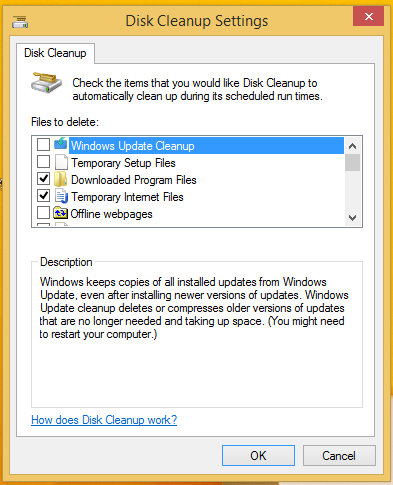Čišćenje diska važan je alat sustava Windows koji vam omogućuje brisanje raznih nepotrebnih datoteka koje je stvorio OS radi uštede prostora na tvrdom disku. Prema zadanim postavkama radi u jednostavnijem načinu koji omogućuje brisanje samo datoteka povezanih s vašim trenutnim korisničkim računom. Možete ga prebaciti u prošireni način, koji vam omogućuje brisanje više neiskorištenih datoteka koje koriste Windows ažuriranja ili servisni paketi i tako dalje. Kada pokrenete aplikaciju Čišćenje diska, svaki put morate prijeći na prošireni način klikom naOčistite sistemske datotekedugme. Stoga mora izračunati koliko ćete prostora na disku osloboditi dva puta, što može potrajati puno vremena. To je moguće ubrzati i izravno otvoriti prošireni način rada. Da vidimo kako.
Oglas
Prije nego što nastavite, predlažem da pogledate sljedeći članak:
pogreška veze s poslužiteljem 16
Argumenti naredbenog retka za čišćenje diska (Cleanmgr.exe)
Kako izravno otvoriti Čišćenje diska u načinu sistemskih datoteka
Postoji trik koji vam omogućuje da prošireni način čišćenja diska dobijete odmah nakon što započne. Sve što trebate je pokrenuti alat za čišćenje diska kao administrator.
netko me blokirao na facebooku, ali još uvijek ih mogu vidjeti
- Tip cleanmgr na početnom zaslonu ili u okviru za pretraživanje izbornika Start.
- Pritisnite Ctrl + Shift + Enter da biste ga otvorili izravno kao administrator.
Pokrenuti ga kao administrator isto je što i normalno ga pokrenuti, a zatim pritisnuti gumb 'Očisti sistemske datoteke'. To će vam uštedjeti vrijeme i nekoliko dodatnih klikova mišem.
Kako brže pokrenuti Čišćenje diska, a da ne računa koliko ćete osloboditi prostora na disku
Da biste zaobišli izračun korištenog prostora, morate upotrijebiti poseban argument naredbenog retka, kao što je opisano u nastavku.
Amazon fire stick nema wifi signala
- Otvorite povišen naredbeni redak
- Upišite sljedeće:
cleanmgr / D C / sageset: 65535 & cleanmgr / D C / sagerun: 65535
Pritisni enter.
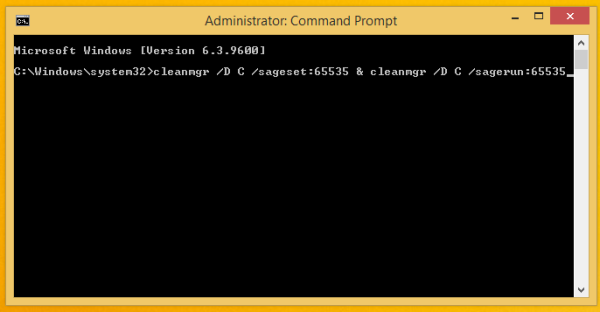 Program za čišćenje diska otvorit će se trenutno jer ne izračunava koliko ćete prostora na disku osloboditi. Primijetit ćete da ukupna količina prostora koju ste osvojili nije ni prikazana. U ovom prozoru morate odabrati stavke koje želite očistiti Disk Cleanup nakon što kliknete gumb U redu.
Program za čišćenje diska otvorit će se trenutno jer ne izračunava koliko ćete prostora na disku osloboditi. Primijetit ćete da ukupna količina prostora koju ste osvojili nije ni prikazana. U ovom prozoru morate odabrati stavke koje želite očistiti Disk Cleanup nakon što kliknete gumb U redu.
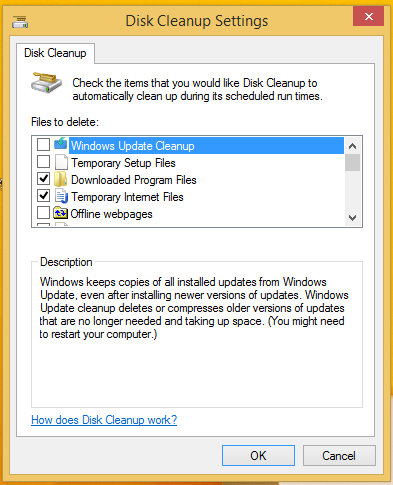
Napomena / mudrac postavljen sklopka. Mudrac postavljen : prekidač omogućuje vam da unaprijed konfigurirate kakvu vrstu čišćenja, tako da kada koristite isti broj, ali pokrenete čišćenje diska s / sage trčanje sklopka , izravno će očistiti stavke koje ste odabrali. Broj može biti bilo koji od 1 do 65535. Također, imajte na umu argument / D. Omogućuje vam da odredite pogon za čišćenje. U gornjem primjeru koristim / D C argument za izvođenje čišćenja mog C pogona. U gornjem primjeru kombinirao sam obje naredbe u naredbenom retku u jedan redak pomoću znaka '&'. Izvršit će ih jedno za drugim.
Bonus savjet: stavku Prošireno čišćenje diska možete dodati i u kontekstni izbornik pogona u ovoj mapi PC / Computer.

Samo spojite sljedeću dotjerivanje registra:
Verzija uređivača registra sustava Windows 5.00 [HKEY_CLASSES_ROOT Drive shell runas] @ = 'Prošireno čišćenje diska' 'HasLUAShield' = '' 'MultiSelectModel' = 'Pojedinačna' 'Ikona' = hex (2): 25,00,77,00 , 69,00,6e, 00,64,00,69,00,72,00,25,00,5c, 00,73,00,79, 00,73,00,74,00,65,00, 6d, 00,33,00,32,00,5c, 00,63,00,6c, 00,65,00,61,00,6e, 00, 6d, 00,67,00,72,00,2e , 00,65,00,78,00,65,00,2c, 00,30,00,00,00 [HKEY_CLASSES_ROOT Drive shell runas Command] @ = 'cmd.exe / c cleanmgr.exe / sageset : 65535 & cleanmgr.exe / sagerun: 65535 '
Otvorit će Čišćenje diska u načinu čišćenja sistemskih datoteka odmah iz kontekstnog izbornika i izvršit će čišćenje pomoću odabranih opcija.
Kliknite ovdje da biste preuzeli podešavanje registra spremno za upotrebu
To je to.

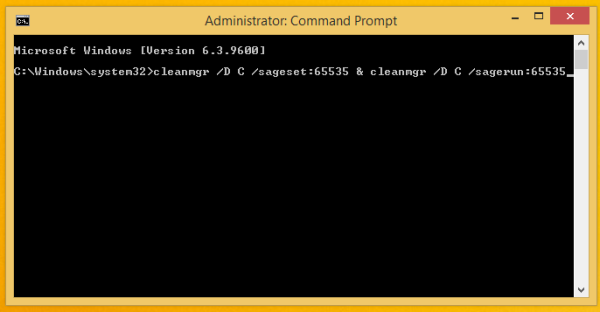 Program za čišćenje diska otvorit će se trenutno jer ne izračunava koliko ćete prostora na disku osloboditi. Primijetit ćete da ukupna količina prostora koju ste osvojili nije ni prikazana. U ovom prozoru morate odabrati stavke koje želite očistiti Disk Cleanup nakon što kliknete gumb U redu.
Program za čišćenje diska otvorit će se trenutno jer ne izračunava koliko ćete prostora na disku osloboditi. Primijetit ćete da ukupna količina prostora koju ste osvojili nije ni prikazana. U ovom prozoru morate odabrati stavke koje želite očistiti Disk Cleanup nakon što kliknete gumb U redu.