Što treba znati
- Alternativno, otvorite Alat za rezanje ili Izrežite i skicirajte od Start izbornik za veću kontrolu nad onim što se snima.
- Na tabletu pritisnite Vlast i Stišaj zvuk istovremeno. Snimke zaslona idu na vaš Fotografije aplikacija
-
Otvori Start izbornik , traziti Alat za rezanje i odaberite aplikaciju da biste je otvorili.

-
Ispod Način rada odaberite vrstu odabira koju želite koristiti. Za snimanje cijelog zaslona odaberite Puni zaslon . Također možete odabrati pravokutni dio, jedan prozor ili nacrtati prilagođeni oblik.
-
Izaberi Novi za početak snimanja zaslona.

-
Alat za izrezivanje otvorit će snimku zaslona u novom prozoru. Odavde možete koristiti gornje alate za izradu bilješki i isticanja ili kopirati sliku u Paint prije nego što spremite snimku zaslona, što možete učiniti iz disketa ikona.

-
S otvorenim prozorom ili zaslonom koji želite snimiti kliknite Start izbornik .

-
Traziti Izrežite i skicirajte u traka za pretraživanje i odaberite ga iz rezultata.

-
Na vrhu zaslona pojavit će se izbornik. Kliknite četvrtu opciju za snimanje cijele slike, koja izgleda kao pravokutnik s oznakama u svakom kutu.

Ostale opcije omogućuju vam da nacrtate pravokutnik za snimanje, napravite slobodni oblik ili uhvatite aktivni prozor.
-
Kako god da uzmete zaslon, Windows će ga spremiti u međuspremnik i pojavit će se obavijest. Odaberite obavijest (koja uključuje sličicu zaslona koji ste upravo snimili) da biste otvorili prozor za prilagodbu.

-
U ovom prozoru možete označiti, istaknuti i izrezati sliku pomoću alata na vrhu zaslona.
jesu li moji vozači ažurirani

-
Za spremanje snimke zaslona odaberite Uštedjeti ikona.

-
U sljedećem prozoru odaberite naziv datoteke, vrstu datoteke i mjesto za spremljenu snimku zaslona, a zatim odaberite Uštedjeti .

- Kako mogu napraviti snimku zaslona na HP Chromebooku?
Za snimanje zaslona na Chromebooku upotrijebite alat za snimanje zaslona putem Brzih postavki ili pritisnite Ctrl + Prekidač prozora . Za snimanje određenog područja pritisnite Ctrl + Shift + Prekidač prozora . Snimke zaslona spremaju se u aplikaciju Datoteke.
- Kako mogu vratiti svoj HP laptop na tvorničke postavke?
Za resetiranje HP prijenosnog računala sa sustavom Windows 11 na tvorničke postavke idite na Početak > postavke > Sustav > Oporavak > Resetiraj računalo . U sustavu Windows 10 idite na Početak > postavke > Ažuriranje i sigurnost > Oporavak > Započnite pod Reset this PC.
- Kako mogu spojiti Airpods na svoj HP laptop?
Za povezivanje Airpods-a s HP-ovim prijenosnim računalom na Windows 11, otvorite kućište za AirPods, zatim pritisnite i držite gumb na kućištu dok svjetlo ne zatreperi bijelo. Na programskoj traci sustava Windows idite na Centar za radnje i kliknite desnom tipkom miša Bluetooth . Izaberi Dodajte Bluetooth ili drugi uređaj > Bluetooth > odaberite svoje AirPods.
Ovaj članak objašnjava kako napraviti snimku zaslona na HP prijenosnom računalu. Upute se odnose na Windows 11 i 10.
Koristite tipkovnicu za snimanje zaslona u sustavu Windows
Postoji nekoliko načina za snimanje zaslona pomoću tipkovnice. Većina metoda zahtijeva da zalijepite i spremite snimku zaslona u uređivač slika po vašem izboru.
Spremite zaslon u međuspremnik
Koristiti PrtSc (Print Screen) gumb za snimanje svega vidljivog na zaslonu u međuspremnik. Često se nalazi krajnje desno od gornjeg reda tipkovnice. Zatim ćete morati zalijepiti sliku u editor kao što je Paint (ili neki drugi drugi uređivač slika ) da biste vidjeli i dalje manipulirali slikom.
Za korištenje snimke zaslona u dokumentu, postavite pokazivač na mjesto gdje želite da bude slika, a zatim pritisnite Ctrl + U zalijepiti.
Snimite cijeli zaslon
Pritisnite Pobijediti + PrtSc za snimanje cijelog zaslona. Vidjet ćete bljesak na zaslonu samo na trenutak koji označava da je snimljena snimka zaslona. Prema zadanim postavkama, ova vrsta snimanja zaslona ide izravno u ovu mapu:
|_+_|Na nekim tipkovnicama morate držati pritisnutu tipku FN ključ također, tako da je cijeli prečac Pobijediti + Fn + PrtSc .
Snimite dio zaslona
Istovremeno pritisnite Pobijediti + Shift + S . Povucite kursor preko područja zaslona koje želite snimiti. Odabrani odjeljak bit će spremljen u međuspremnik i također pohranjen u SlikeSnimke zaslona mapa.
Snimite aktivni prozor
Koristiti Sve + PrtSc za snimanje aktivnog prozora i dodavanje u međuspremnik. Nećete vidjeti nikakvu naznaku da se hvatanje stvarno dogodilo.
Kako napraviti snimku zaslona pomoću alata za izrezivanje
Windows alat za izrezivanje nudi napredne opcije za snimanje i uređivanje snimki zaslona. Pomoću njega možete napraviti snimku zaslona cijelog zaslona prijenosnog računala odjednom, ili samo jednog prozora, ili određenog dijela zaslona.
Postoje i aplikacije za snimanje zaslona trećih strana za Windows koje nude više opcija za uređivanje.
Kako koristiti Snip & Sketch u sustavu Windows 10
Windows 10 također ima aplikaciju Snip & Sketch. Evo kako ga koristiti:
Kako napraviti snimku zaslona na HP tabletu
HP je odustao od tržišta tableta 2011., ali možete snimiti zaslon pritiskom Vlast + Stišaj zvuk ako ga još imaš. Možete pronaći snimke zaslona u Fotografije aplikacija

HP
Zanimljivi Članci
Izbor Urednika

Kako znati tko vas je uklonio iz GroupMe
Što se događa ako vas netko ukloni iz GroupMe? Dobivate li obavijest? Možete li još uvijek vidjeti chatove? To su pitanja koja ste si vjerojatno postavili ako ste korisnik GroupMea. U ovom ćemo članku pružiti odgovor

Kako Google učiniti svojom početnom stranicom
Mnogi preglednici imaju Google kao zadanu početnu stranicu, ali u tim trenucima nema, evo kako to učiniti sami.

Arhiva oznaka: Windows 10 USB Selective Suspend

Kako se ažurirati među nama
Svaka masovna igra za više igrača zahtijevat će ažuriranja u jednom ili drugom trenutku. Među nama nije iznimka, a programeri također moraju popraviti bugove i probleme. Nedavno je objavljeno Airship ažuriranje i mnogi igrači uživaju u njemu.

Kako stvoriti plan napajanja u sustavu Windows 10
Moguće je stvoriti prilagođeni plan napajanja u sustavu Windows 10. Prema zadanim postavkama, Windows 10 uključuje planove napajanja kao što su visoke performanse, uravnoteženost, ušteda energije itd. Evo dvije metode koje možete koristiti za izradu plana napajanja.
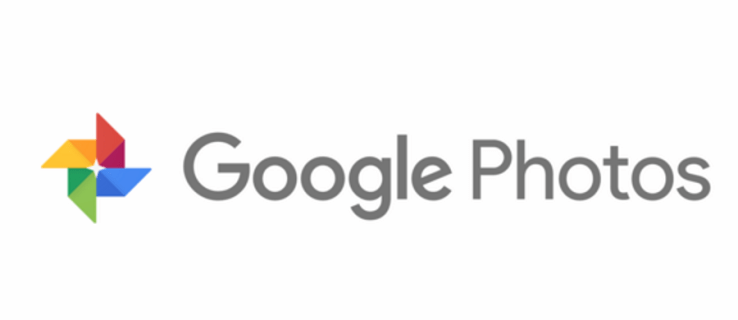
Kako preuzeti videozapise s Google fotografija na vaš telefon
Kako većina nas ima Google račun, korištenje 15 GB besplatnog prostora za pohranu ili što god već nude novi računi nije nimalo pametno što se tiče izrade sigurnosnih kopija. Ne morate biti Android













