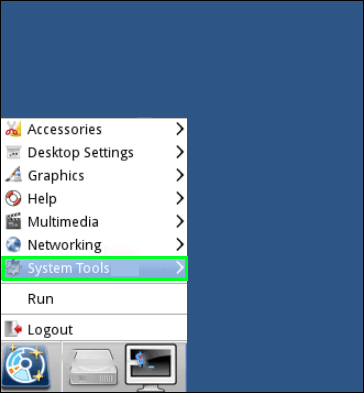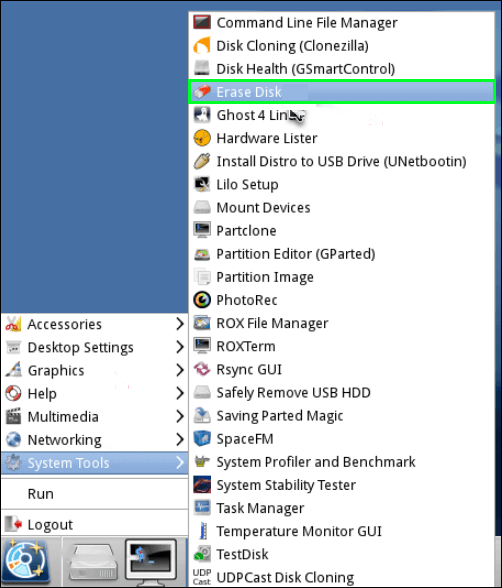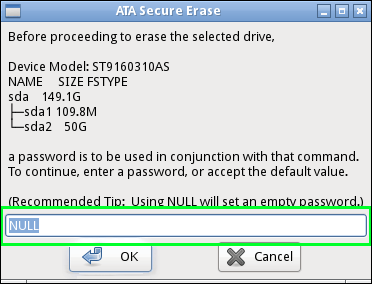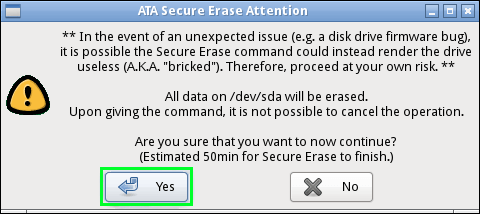Izvođenje sigurnog brisanja na vašem SSD-u relativno je jednostavno kada se radi s potrebnim softverom. Sigurno brisanje SSD-a uvelike ovisi o vrsti pogona i drugim čimbenicima, kao što je dob vozača.

SSD disk može se napisati samo ograničen broj puta, što otežava temeljito čišćenje pogona. Moguće je oštetiti SSD korištenjem standardnog alata. A budući da je vaš SSD tako ključni dio vašeg računala, ovom zadatku trebate pristupiti oprezno. Ako to ne učinite, riskirate da oštetite svoj tvrdi disk ili izgubite važne podatke.
Srećom, u ovom članku možete pronaći upute za sigurno brisanje SSD diska bez gubitka podataka ili oštećenja diska.
Kako sigurno obrisati SSD disk
Proces formatiranja možda je poznat većini ljudi koji su radili s HDD-ovima ili novim SSD-ovima. Ali zašto jednostavno ne možete ponovno formatirati svoj SSD? Postoji jedna ključna razlika između metoda formatiranja i sigurnog brisanja, a to je potpunost.
Većinom se formatiranje diska koristi za pokretanje novog diska. Najbolji pristup da osigurate da će vaše računalo raditi s vašim novim tvrdim diskom je formatirati ga prije instaliranja operativnog sustava.
kako provjeriti svoje sljedbenike na trzanju
Većina programa za oporavak podataka još uvijek može oporaviti bitove i dijelove podataka. Stoga ne brišete pogon. Zato preprodaja ili recikliranje formatiranih predmeta nije najbolja opcija.
Dakle, za potpuno sigurno brisanje SSD-a postoji nekoliko različitih metoda.
BIOS/UEFI
Sigurno brisanje nije tipična BIOS/UEFI funkcija na većini sustava. Međutim, relativno uobičajena matična ploča ili poznavanje sučelja uređaja mogu učiniti ovu opciju održivom.
Ako posjedujete računalo za igre, možda ćete imati sreće jer je vjerojatnije da će vam pružiti dodatne mogućnosti za bolje upravljanje komponentama.
Postoji velika šansa da će postupak proći glatko ako ga podržava BIOS vašeg računala ili UEFI. Najbolje je da se obratite svom korisničkom vodiču ako koristite bilo što drugo osim osnovne postavke. SSD se može sigurno izbrisati slijedeći ove korake:
- Unesite BIOS ili UEFI postavke vašeg računala.
- Pronađite i odaberite svoj SSD. Hoće li se nalaziti u indeksu uređaja ili na drugoj kartici, u potpunosti ovisi o postavkama sučelja vašeg proizvođača.
- Potražite opciju brisanja podataka ili sigurnog brisanja. Pripazite na alternativne ključne riječi jer neki programi imaju nekoliko naziva.
- Slijedite sve relevantne upute ili upute koje se mogu pojaviti kada radite operaciju sigurnog brisanja ili brisanja.
Softver upravljačkog programa
Što se tiče upravljanja upravljačkim programima, većina kupaca odlučuje koristiti softver vlastitog proizvođača ili odabir treće strane. Prepoznavanje specifikacija vašeg uređaja i pronalaženje podrške za upravljačke programe na web-mjestu proizvođača dobra su mjesta za početak.
Sve veći izbor rješenja trećih strana postaje dostupan kako SSD-ovi postaju sve rašireniji. Većina velikih proizvođača također nudi rješenja za brisanje. Preporuča se korištenje najnovijeg softvera proizvođača vašeg uređaja ako je moguće.
Prije nego započnete postupak brisanja, odvojite vrijeme da naučite karakteristike vašeg pogona i je li softver koji razmišljate kompatibilan. Uz to, također je važno da napravite sigurnosnu kopiju svih podataka koji bi mogli biti od interesa, jer značajke sigurnog brisanja trebaju biti temeljite. Drugim riječima, pod pretpostavkom da sve ide prema planu, svi izbrisani podaci bit će potpuno nepopravljivi.
Ovdje su neki od najpopularnijih softvera za sigurno brisanje SSD diska.
Alati za Intel Solid-State Drive Toolbox

Ako imate Intel SSD, Alati za Intel Solid-State Drive Toolbox je alat koji morate imati za korisnike Windowsa. Kartica Sigurno brisanje može se naći na lijevoj strani primarnog zaslona programa. Odaberite Sigurno brisanje i slijedite upute na zaslonu.
Neke aplikacije, kao što je Intel SSD Toolbox, mogu sigurno optimizirati vaš disk za bolje performanse zbog mogućnosti TRIM-a i rastuće tehnologije. Baš kao što možete odabrati vremensku traku za druge nadogradnje računala, isto možete učiniti i za optimizator pogona.
Opsežne opcije podrške za Intel SSD Toolbox su još jedan bonus. Upute za instalaciju, informacije o jamstvu i upute korak po korak o širokom rasponu uobičajenih problema vezanih uz održavanje uključeni su u ovaj priručnik. Općenito, Intelovi SSD-ovi su praktični i jednostavni za rad.
GParted

GParted ili GNOME Partition Editor je dobro poznat i pouzdan softver. Uključuje nekoliko funkcija diska, poput nedavno dodane administracije particija. Za korisnike Linux SSD-a, to je izvrsno rješenje jer je otvorenog koda i radi sa širokim rasponom operativnih sustava.
Da biste maksimalno iskoristili GParted, morat ćete se pokrenuti s diska umjesto s interneta. Mora se izraditi Live CD ili Live USB, a zatim se aplikacija može učitati pomoću bilo kojeg fizičkog medija koje vaše računalo podržava.
Kao rezultat poteškoća s postavljanjem GParteda, postoji nekoliko korisnih članaka, korisničkih ocjena i uputa dostupnih na internetu.
Samsung mađioničar

Samsung mađioničar može biti malo lakši za korištenje onima koji su novi u procesu. Čak i ako vaš zaslon ima malo više informacija nego što vam je potrebno, čisti dizajn sprječava da stvari postanu pretrpane. Ovaj vam program također može pomoći u dijagnosticiranju problema i praćenju zdravlja vašeg pogona ako želite produžiti životni vijek svog uređaja.
Iako Samsung ne pruža posebnu podršku za alat Magician, u ovom scenariju korisno je imati aktualnije sučelje koje je prilagođenije korisniku. Međutim, njihova SSD web stranica ima mnoštvo drugih informacija o softveru.
Razdvojena magija
Alati za upravljanje particijama i brisanje diska uključeni su u kompletnu distribuciju Linuxa tzv Razdvojena magija . Iako ćete morati platiti naknadu da biste ga koristili, uvijek ćete imati pristup paketu i moći ćete s njim sigurno izbrisati SSD.

Parted Magic se može instalirati na USB stick i koristiti za pokretanje računala. Za početak, evo kratkog pregleda:
- Postavite USB uređaj koji se može montirati s programom.
- Povežite se s uređajem i ponovno ga pokrenite.
- Kada se pogon ponovno pokrene, odaberite opciju 1, a zatim Zadane postavke.
- Idite na Start u donjem lijevom kutu, zatim System Tools.
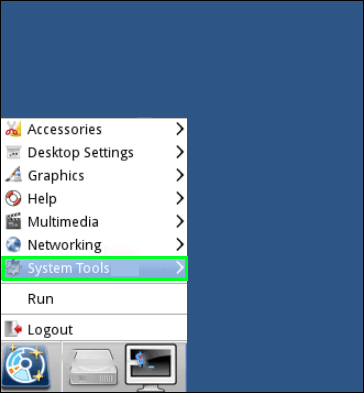
- Idite na Erase Disk nakon što se računalo pokrene.
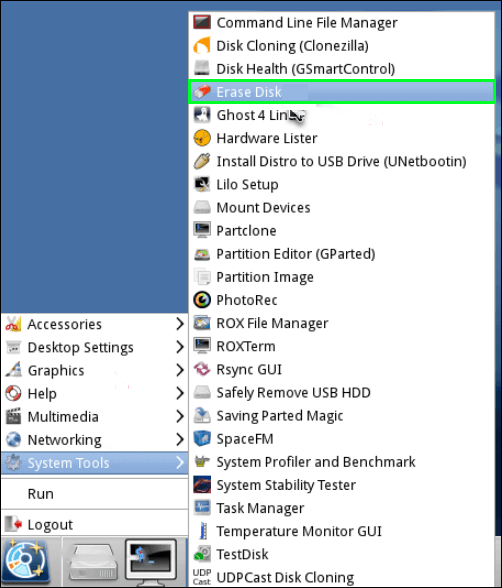
- Odaberite internu opciju. Prvo morate provjeriti disk koji želite izbrisati prije korištenja naredbe Secure Erase, koja zapisuje niz nula u cijelo podatkovno područje. Potrebno je više puta pritisnuti tipku Sleep dok ne možete nastaviti dalje ako vam se javi da je disk zamrznut. Ako vaš pogon traži lozinku, unesite NULL kao odgovor.
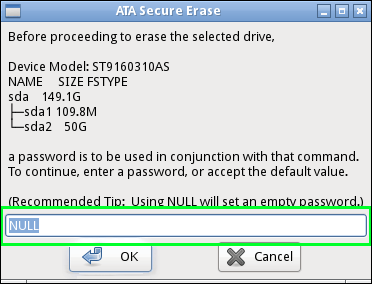
- Da biste izbrisali svoj SSD disk, samo kliknite Da da biste potvrdili da ste pročitali i razumjeli upozorenja.
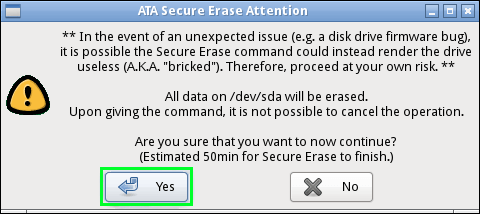
Praktični pristup
SSD se može uništiti čekićem ako je disk mrtav ili jednostavno ne želite radni pogon na njegovom kraju.
Uzmite u obzir da SSD-ovi koriste male flash čipove za pohranu umjesto ploča za pohranu podataka; da biste sigurno uklonili podatke, morate razbiti čipove. Trebali biste ukloniti poklopac s pogona prije nego što počnete ljuljati.
Imajte čist SSD
Ako pažljivo slijedite jednu od ovih metoda i istražite, imat ćete čist SSD za kratko vrijeme. Podsjetimo, bitno je imati na umu da stariji programi i zastarjeli SSD-ovi mogu biti osjetljiviji od najnovijih verzija ovih proizvoda. Budući da neki stariji uređaji možda nisu kompatibilni s novijim softverom, možda ćete htjeti potražiti pomoć stručnjaka.
Osim toga, ključno je napraviti sigurnosnu kopiju svih podataka koje želite zadržati ako vaš disk pokvari. Ako nešto previdite, velika je vjerojatnost da to nećete moći dohvatiti pomoću bilo kojeg standardnog softvera za oporavak ako koristite tehniku sigurnog brisanja.
Jeste li ikada izbrisali SSD? Jeste li ikada imali problema s brisanjem SSD-a? Javite nam u odjeljku za komentare ispod!