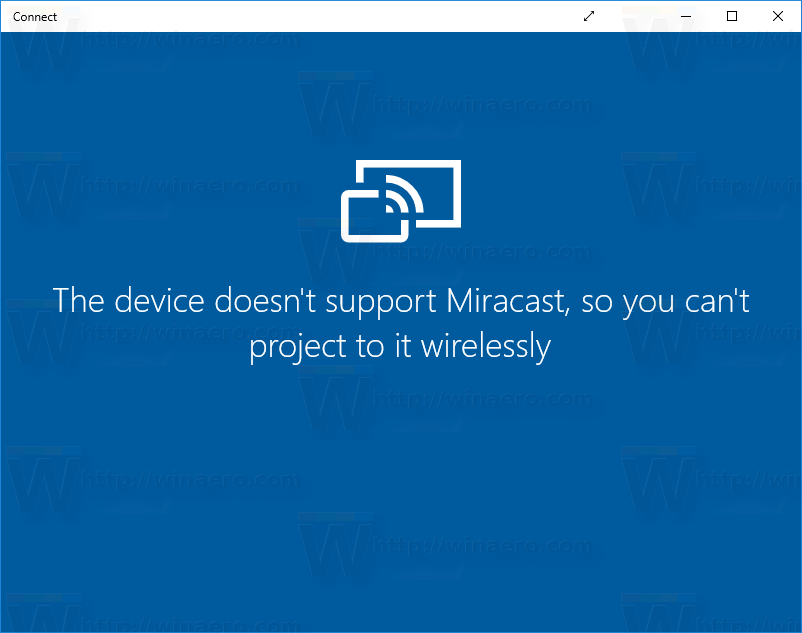Centralna procesorska jedinica (CPU) u biti implementira upute primljene od softvera i hardvera. To uzrokuje zagrijavanje CPU-a i ako postane prevruć tijekom dužeg razdoblja, mogu se pojaviti hardverski problemi. Kao dio redovitog održavanja računala, povremena provjera temperature procesora pomoći će u zaštiti unutarnjih komponenti vašeg računala.
kako promijeniti ime na twitteru

Pokazat ćemo vam kako pratiti temperaturu CPU-a pomoću odabira alata trećih strana koji su najbolji za Windows 10. Također, naša FAQ uključuju savjete o tome kako smanjiti temperaturu CPU-a.
Što je normalna temperatura procesora?
Upoznajte normalnu vrijednost ili raspon tolerancije vašeg računala. Vanjski uvjeti kao što je lokacija vašeg računala ili sobna temperatura mogu utjecati na temperaturu CPU-a.
Budući da normalna temperatura ovisi o tipu procesora računala, sljedeće je osnovni vodič za procjenu:
- Minimalna upotreba procesora (tipična obrada): približno 30 do 50 °C (86 do 122 °F)
- Intenzivna upotreba procesora: do 95 °C (do 203 °F)
- Kad god je to moguće, temperatura ne smije prijeći 100 °C (212 °F) – osobito dulje vrijeme
Kako vidjeti temperaturu procesora u sustavu Windows 10 pomoću ThrottleStop
ThrottleStop je aplikacija dizajnirana za praćenje i popravljanje tri glavne vrste prigušivanja CPU-a: toplinsko, ograničenje snage i modul napajanja procesora. Da bi se ThrottleStop automatski pokrenuo pri pokretanju i da bi se temperatura procesora prikazala na programskoj traci:
- Preuzmite najnoviju verziju ThrottleStop .

- Kliknite na gumb Start.

- Zatim odaberite Postavke, Aplikacije, zatim Pokretanje.

- Pronađite aplikaciju ThrottleStop i omogućite je.

Alternativno, ako opcija pokretanja nije u Postavkama:
- Desnom tipkom miša kliknite gumb Start.

- Kliknite na Upravitelj zadataka.

- Kliknite karticu Startup ili Više pojedinosti.

- Odaberite i omogućite aplikaciju ThrottleStop.

Za prikaz temperature u području obavijesti programske trake kada se pokrene:
- Pronađite i pokrenite aplikaciju ThrottleStop.

- Na dnu glavnog prozora odaberite Opcije.

- Zatim potvrdite okvir CPU Temp, ispod područja obavijesti u sredini.

Kako vidjeti temperaturu procesora u sustavu Windows 10 pomoću HWmonitora
HWMonitor će pratiti vaš hardver. Očitava glavne zdravstvene senzore računala: temperature, napone, brzine ventilatora i nove CPU-ove toplinske senzore u jezgri. Da biste koristili HWMonitor za provjeru temperature CPU-a:
- Preuzmite najnoviju verziju HWMonitor .

- Pronađite i pokrenite aplikaciju.
- Glavni prozor prikazuje popis svih informacija o vašem CPU-u.

- Glavni prozor prikazuje popis svih informacija o vašem CPU-u.
- Pomaknite se prema dolje prema sredini za odjeljak Temperature.

- Prikazat će se trenutna, minimalna i maksimalna temperatura za svaki CPU procesor.
Kako vidjeti temperaturu procesora u sustavu Windows 10 pomoću MSI Afterburnera
MSI Afterburner alat dizajniran je za igrače. Podržava praćenje performansi grafike u igrici, benchmarking, overclocking i snimanje videa. Udvostručuje se kao izvrstan alat za promatranje računalnih temperatura. Da biste saznali temperaturu CPU-a pomoću MSI Afterburnera:
- Preuzmite najnoviju verziju MSI Afterburner .

- Pronađite i pokrenite aplikaciju.

- Početni zaslon prikazat će temperaturu vašeg CPU-a i povezane informacije.

- Da bi se grafikon temperature procesora pojavio prvi:
- Odaberite Postavke, a zatim karticu Nadgledanje.

- Iz izbornika možete odabrati što želite da bude prikazano na početnom zaslonu. Zatim povucite svoje odabire redoslijedom kojim želite da se pojavljuju kao grafikoni s desne strane.

- Iz izbornika možete odabrati što želite da bude prikazano na početnom zaslonu. Zatim povucite svoje odabire redoslijedom kojim želite da se pojavljuju kao grafikoni s desne strane.
- Nakon što ste povukli CPU temperature tamo gdje ih želite, odaberite U redu.

- Odaberite temperaturu procesora, a zatim potvrdite okvir Prikaži na zaslonu. Trenutna temperatura će se prikazati u kutu svaki put kada pokrenete prečac Prikaz na zaslonu.
- Odaberite Postavke, a zatim karticu Nadgledanje.
Kako vidjeti temperaturu procesora u sustavu Windows 10 pomoću otvorenog monitora hardvera
Besplatni softver otvorenog koda, Open Hardware Monitor, promatra brzinu ventilatora računala, temperaturne senzore, napone te brzinu opterećenja i takta. Čini ga izvrsnim svestranim alatom za praćenje temperature vašeg računala.
Za provjeru temperature procesora:
- Preuzmite najnoviju verziju Otvorite Hardware Monitor .

- Pronađite i zatim pokrenite aplikaciju.
- U glavnom prozoru, ispod kategorije s imenom vašeg CPU-a, prikazat će se trenutna temperatura CPU-a i prikazati temperature svakog jezgrenog procesora.

- Za prikaz temperature na programskoj traci:
- Desnom tipkom miša kliknite temperaturu, a zatim odaberite Prikaži u traci.
- Ako je temperatura skrivena ispod dodatnog odjeljka, povucite je i ispustite na aktivnu ladicu.

Kako vidjeti temperaturu procesora u sustavu Windows 10 pomoću Core Temp
Core Temp je lagan i moćan procesor i alat za praćenje ostalih bitnih informacija. Poput nekih drugih alata koje smo do sada pogledali, prikazuje temperaturu za svaki jezgreni procesor. Također prikazuje fluktuacije u stvarnom vremenu s promjenjivim radnim opterećenjima.
Da biste vidjeli temperaturu vašeg CPU-a u Core Temp:
- Preuzmite najnoviju verziju Core Temp .

- Pronađite i zatim pokrenite aplikaciju.
- U glavnom prozoru, pod odjeljkom Očitavanja temperature, prikazuju se temperature vašeg procesora.

Kako vidjeti temperaturu procesora u sustavu Windows 10 koristeći Speccy
Speccy pruža sveobuhvatne statistike o svom hardveru vašeg računala, uključujući CPU, grafičke kartice, tvrde diskove i još mnogo toga. Prikazuju se temperature za svaku hardversku komponentu; stoga, ističući sve potencijalne probleme.
- Preuzmite najnoviju verziju Speccy .

- Pronađite i pokrenite aplikaciju.
- Prikazat će se sve primjenjive temperature.

- Prikazat će se sve primjenjive temperature.
- S lijeve strane odaberite CPU za fokusiranije informacije o procesoru.

- Za prikaz temperature u System tray:
- Odaberite Prikaz i Opcije.

- Kliknite na System tray, a zatim na Minimiziraj na tray.

- Sada odaberite Prikaži metriku u traci, a zatim CPU.

- Odaberite Prikaz i Opcije.
Dodatna često postavljana pitanja
Koja je dobra temperatura za moj Windows 10 CPU?
Mnogi alati za nadzor hardverskih komponenti treće strane identificirat će maksimalnu temperaturu za vaš specifični procesor i obavijestiti vas ako se vaš CPU približava ili je premašio.
Budući da normalna temperatura može varirati po procesoru, sljedeće je grubi vodič za procjenu:
• Minimalna upotreba procesora (tipična obrada): približno 30 do 50 °C (86 do 122 °F).
• Intenzivna uporaba procesora: do 95 °C (do 203 °F).
• Kad god je to moguće, temperatura ne smije prijeći 100 °C (212 °F) – osobito dulje vrijeme.
Koje su posljedice predugog trčanja?
Pregrijani CPU, osobito tijekom duljeg razdoblja, može imati sljedeće posljedice:
• Računalo sporo reagira na unose ili se potpuno zamrzava
• Nasumični znakovi i simboli koji se pojavljuju na zaslonu
• Pojavljuje se zaslon smrti ili strašni plavi zaslon
• Spontano ponovno pokretanje ili gašenje
• Modul regulatora napona matične ploče i okolne komponente mogu negativno utjecati
• Pogon tvrdog diska može imati poteškoća s čitanjem i, u ekstremnim slučajevima, treba ga zamijeniti
• U nekim slučajevima možda treba zamijeniti CPU ili matičnu ploču
Kako da snizim temperaturu CPU-a?
Sljedeći su savjeti za smanjenje temperature procesora i održavanje niske temperature:
• Omogućite bolji unutarnji protok zraka. Cilj je unijeti više zraka u kutiju vašeg računala i manje zraka van. To možete postići tako da imate više usisnih ventilatora za razliku od ispušnih ili obrnuto
• Provjerite jesu li lopatice ventilatora bez prašine i krhotina. To možete učiniti otpuhavanjem prašine ili korištenjem limenke komprimiranog zraka
• Održavanje kabela urednima i na mjestu također pomaže u poticanju protoka zraka
• Provjerite je li vaše računalo postavljeno u dobro prozračenom prostoru
• Držite kućište uključeno kako biste spriječili da se prašina i krhotine zalijepe za komponente.
• Ovisno o vašoj upotrebi, razmislite o ulaganju u bolji CPU hladnjak.
• Razmislite o postavljanju većih brzina ventilatora u sustavu Windows 10 putem hardvera i zvuka te opcija napajanja upravljačke ploče.
Pomažete vašem CPU-u da se ohladi
CPU vašeg računala obrađuje milijune transakcija, uglavnom da bi vratio informacije na vaš monitor. Sav taj rad uzrokuje zagrijavanje. Pazeći na njegovu temperaturu, možete osigurati da se ne zagrije predugo i potencijalno uzrokuje velike probleme za sve komponente.
Sada kada znate kako provjeriti temperaturu CPU-a i kako je održati na razumnoj razini, jeste li koristili bilo koji od alata treće strane o kojima se raspravljalo da biste je nadzirali? Ako jeste, koji ste koristili i kakvo je bilo vaše iskustvo korištenja? Javite nam u odjeljku za komentare u nastavku.