Što treba znati
- Otvorite Steam i kliknite Pogled gumb u gornjem lijevom kutu.
- Kliknite na Skriven gumb kako biste vidjeli sve svoje skrivene igre.
- Sa ovog prozora, Prikaži sve kolekcije pokazat će vam sve vaše nesakrivene igre u vašoj Steam knjižnici.
Ovaj članak objašnjava kako vidjeti skrivene igre u svojoj Steam biblioteci. Igre koje ste uklonili neće se prikazati korištenjem sljedećeg postupka, stoga budite oprezni pri uklanjanju igara iz svoje Steam biblioteke.
Kako vidjeti skrivene igre na Steamu
Nakon što sakrijete određenu igru na Steamu, ona se više neće pojavljivati u vašoj knjižnici i nećete je moći pretraživati unutar svoje knjižnice. Može se činiti da je igra nestala, ali definitivno nije i potrebno je samo nekoliko klikova da biste pronašli bilo koju skrivenu igru.
Sve dok ste na svom računalu instalirali Steam, imate sve što vam je potrebno za pregled svih skrivenih igara u vašoj Steam knjižnici.
-
Otvoren Steam. Uvjeri se da jesi upisan u na vaš Steam račun i, naravno, spojen na internet .
kako prepoznati da li grafička kartica otkazuje
-
Kliknite na Pogled dugme.
-
Na padajućem popisu Pogled kliknite na Skrivene igre dugme. To je drugi unos u izborniku.
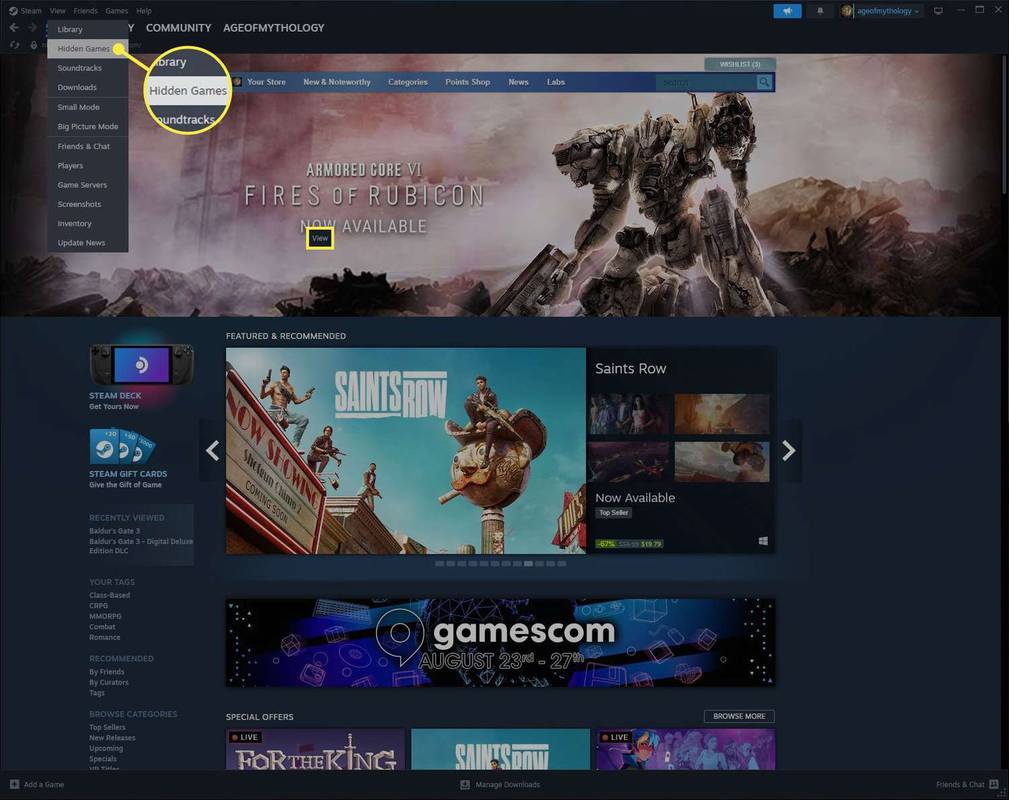
-
U novom prozoru pronaći ćete sve svoje skrivene igre. Za povratak u svoju uobičajenu Steam biblioteku kliknite Prikaži sve kolekcije gumb na lijevoj strani aplikacije.
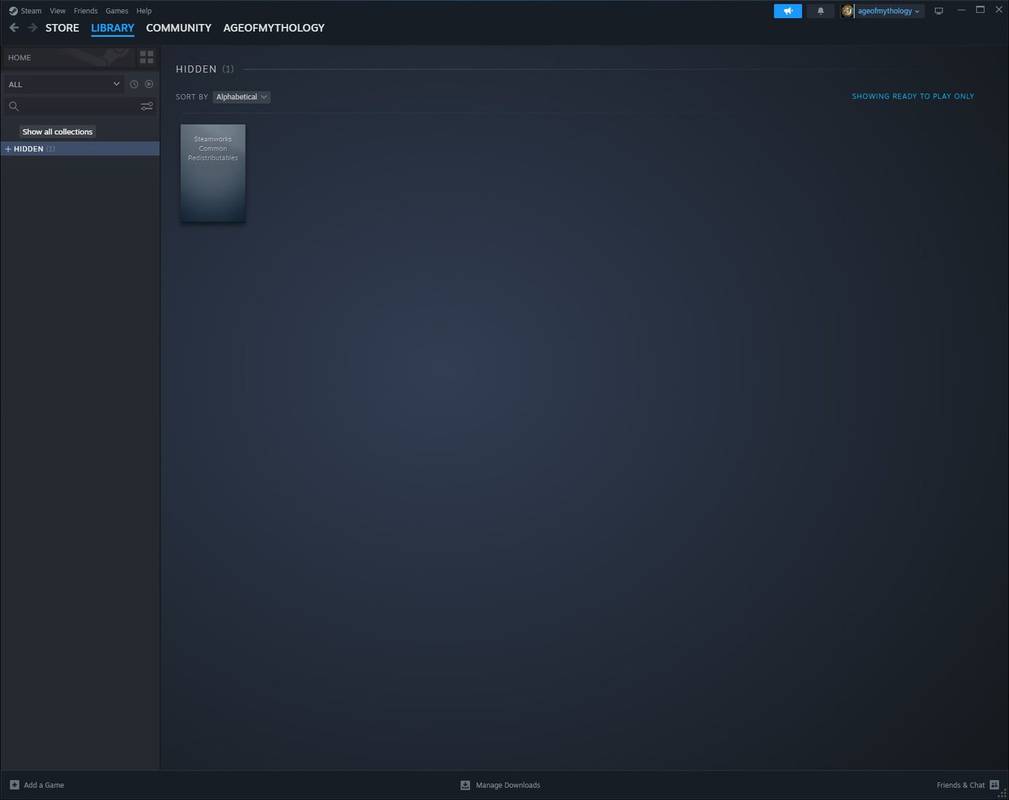
Savjeti i trikovi za gledanje skrivenih igara na Steamu
Nakon što pogledate sve svoje skrivene Steam igre, možete pristupiti svim tradicionalnim alatima za pretraživanje i sortiranje koje inače imate.
Koristeći traku za pretraživanje s lijeve strane, možete upisati tekstni okvir za izravno traženje igre koja vam je potrebna. Također možete kliknuti gumb filtra pored okvira za pretraživanje da biste primijenili filtre.
Pomoću ove funkcije možete provjeriti instalirane igre koje možete sami igrati, razvrstati prema određenom žanru i provjeriti igre kompatibilne sa Steam Deckom, između ostalog.
Također možete vidjeti skriveni Steam sadržaj unutar ovog prozora, poput zvučnih zapisa, softvera ili alata. Na primjer, možda imate zvučne zapise koje ste nabavili na Steamu, ali ne želite da zakrče vašu knjižnicu, pa ih možete sakriti i kasnije pronaći.
14 najboljih besplatnih Steam igara Kako otkriti igre na Steamu
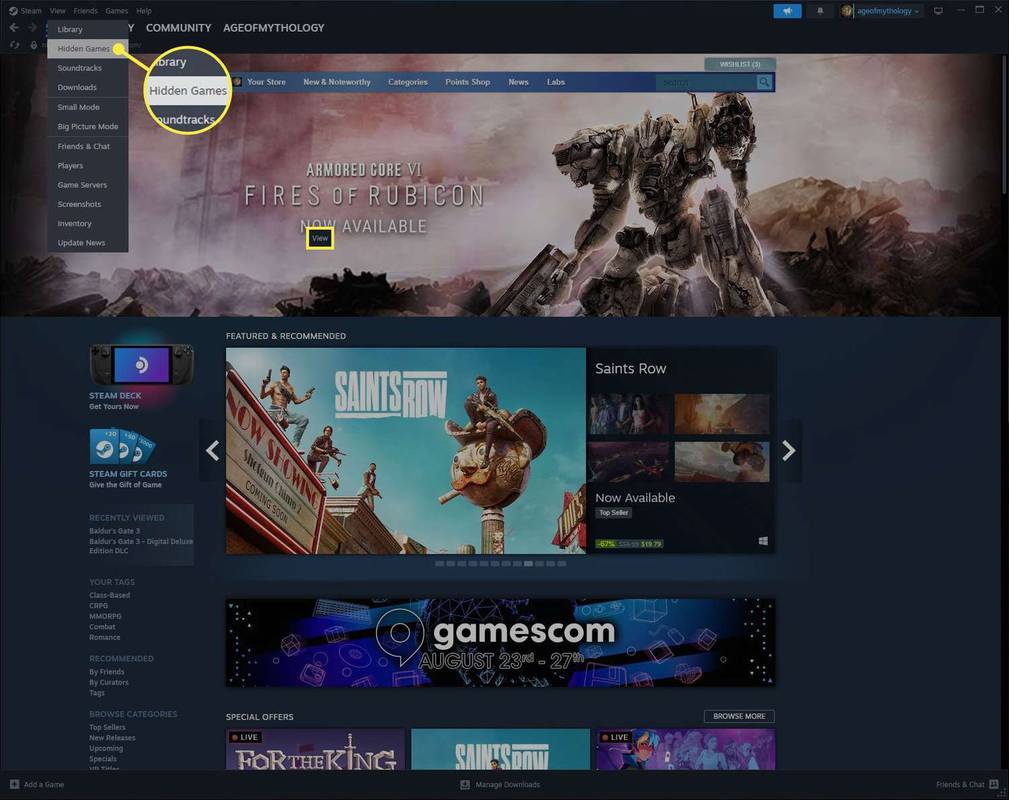
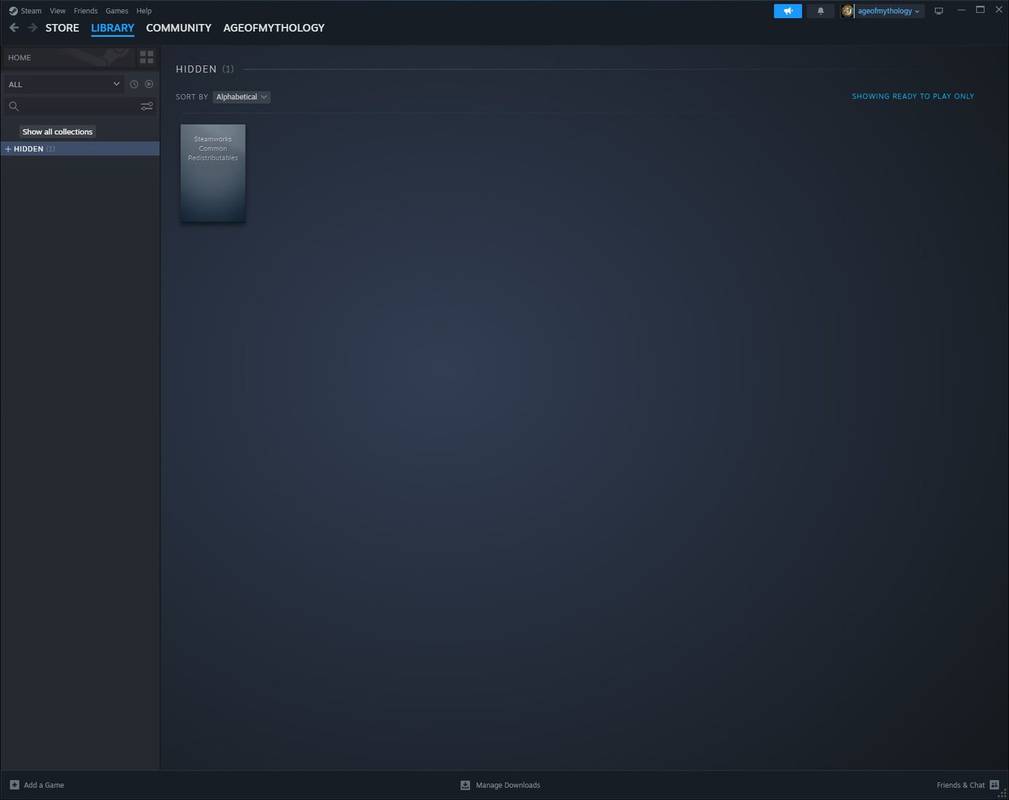
![Kako koristiti mikrofon za slušalice na računalu [objašnjeno]](https://www.macspots.com/img/blogs/69/how-use-earphone-mic-pc.jpg)





![Možete li dobiti Disney Plus na Xbox 360? [Sve razjašnjeno]](https://www.macspots.com/img/blogs/93/can-you-get-disney-plus-xbox-360.jpg)

