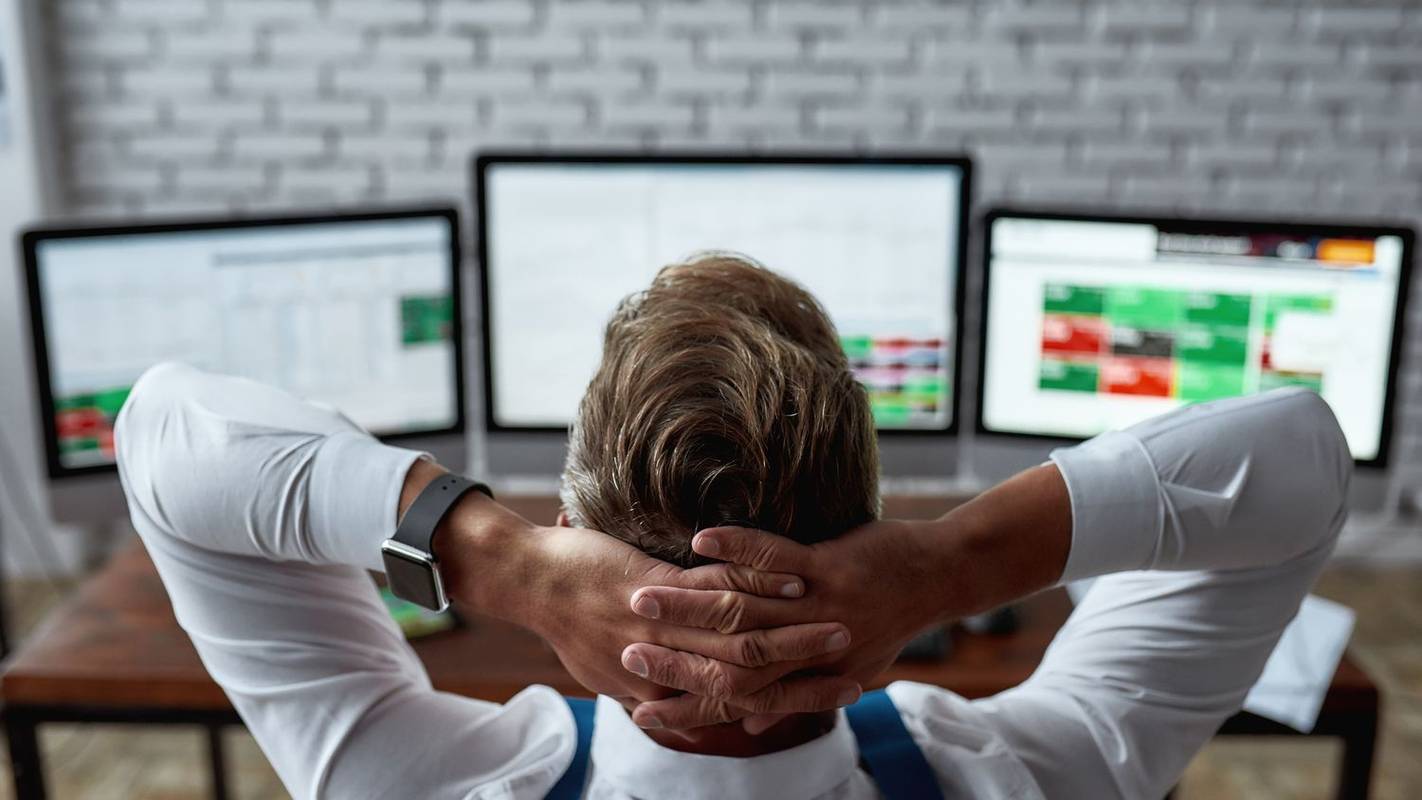Ako trebate poslati dokument putem faksa, možda biste željeli znati kako ga poslati s računala. Ova desetljeća stara metoda prijenosa dokumenata u nekim je slučajevima preferirana u odnosu na e-poštu. Postoji nekoliko davatelja internetskih usluga za slanje i primanje faksova bez potrebe za pristupom faks uređaju.

U ovom ćemo vam članku pokazati najlakši način slanja besplatnih faksova pomoću FAX.PLUS, eFax i RingCentral. Osim toga, naučit ćete kako slati i primati faksove putem e-pošte s različitih računalnih operativnih sustava i mobilnih uređaja.
Kako poslati faks s računala?
Postoje dva načina za to nakon što se prijavite na mrežnu uslugu faksa i date broj faksa. U sljedećim primjerima koristit ćemo besplatnog davatelja usluga faksiranja FAX.PLUS i Gmail račun:
Da biste poslali sa svoje radne površine pomoću aplikacije FAX.PLUS:
- Pokrenite aplikaciju FAX.PLUS i idite do odjeljka Slanje faksa.

- U polje Za unesite broj faksa primatelja (kôd države + pozivni broj + broj faksa).

- Da biste dodali dokumente koje želite poslati faksom, odaberite gumb Dodaj datoteku i / ili dodajte tekst odabirom Dodaj tekst.

- Prvi privitak s popisa prikazat će se na vrhu na kraju primatelja, stoga prema potrebi rasporedite datoteke prema prioritetu.

- Pritisnite gumb Pošalji, uskoro ćete dobiti e-poruku s potvrdom.

Da biste poslali sa svoje radne površine koristeći svoj Gmail račun:
- Prijavite se na svoj Gmail račun.
- Odaberite Nova poruka.

- U polje Za unesite broj faksa primatelja ((pozivni broj države + pozivni broj + broj faksa); zatim nakon @ enter fax.plus npr.[e-pošta zaštićena].

- Unesite temu i poruku kao što biste obično poslali e-poštu. Ovo će biti vaša naslovna stranica.

- Odaberite ikonu spajalice na dnu da biste odabrali dokumente koje želite poslati faksom.

- Pritisnite Pošalji.

Bilješka : Gornji koraci mogu se primijeniti na bilo koji račun e-pošte.
Kako poslati faks na Windows?
Da biste poslali faks putem sustava Windows 10:
- Da biste pristupili aplikaciji za faks, u traku za pretraživanje unesite Windows Fax and Scan i otvorite aplikaciju.

- Na vrhu prozora na alatnoj traci odaberite Novi faks.

- U polje Za unesite broj faksa primatelja.

- Ispunite podatke na naslovnoj stranici ako ih želite uključiti.
- Odaberite i priložite datoteke koje želite poslati.

- Kliknite Pošalji.

Kako poslati faks na MacOS?
U ovom ćemo primjeru koristiti RingCentral. Izvrstan je za učestalo slanje faksova i kompatibilan je s Mojave i Catalina MacOS. Da biste s Mac-a poslali faks pomoću aplikacije RingCentral za stolnu aplikaciju:
više računa Google pogona na jednom računalu
- Pokrenite i prijavite se u aplikaciju RingCentral.
- Na dnu kliknite Sastavi faks.
- Na zaslonu Pošalji faks, u polje Za unesite broj faksa ili ime primatelja. Možete i kliknuti ikonu Odaberi kontakt plus znak za prikaz popisa kontakata.
- Označite opciju Želim naslovnu stranicu, a zatim odaberite željeni stil iz dostupnih predložaka.
- U odjeljku Pojedinosti o primateljima dovršite pojedinosti da se pojave na naslovnoj stranici.
- Da biste priložili dokumente koje želite poslati faksom, povucite ih i ispustite u okvir za privitke ili kliknite ikonu spajalice datoteke za prilaganje.
- Kliknite gumb Pošalji.
Kako poslati faks na iPhone?
U ovom ćemo primjeru koristiti RingCentral . Da biste poslali faks sa svog iPhonea pomoću aplikacije RingCentral for mobile:
- Pokrenite i prijavite se u aplikaciju RingCentral.
- U gornjem desnom kutu kliknite ikonu Sastavi faks.
- Na stranici Faksiranje dokumenta u polje Za unesite broj faksa ili ime primatelja. Za popis kontakata kliknite i Kontakt.
- Označite okvir Želim naslovnu stranicu, a zatim odaberite stil naslovne stranice s popisa dostupnih opcija.
- Ispunite i spremite detalje naslovne stranice.
- Kliknite ikonu spajalice da biste dodali datoteke koje želite poslati faksom iz svojih dokumenata ili neke druge usluge za pohranu datoteka, poput Dropboxa.
- Kliknite gumb Pošalji odmah.
Kako poslati faks na Androidu?
U ovom ćemo primjeru FAX.PLUS . Da biste poslali faks s Android uređaja:
- Pokrenite aplikaciju FAX.PLUS i prijavite se na svoj račun.

- Idite na karticu Pošalji faks i unesite primatelja u polje Za.

- Da biste dodali dokumente koje želite poslati faksom, možete skenirati dokumente pomoću kamere telefona ili prenijeti iz dokumenata ili usluga za pohranu datoteka kao što su Google pogon i Dropbox.

- Kad završite s dodavanjem datoteka, u gornjem lijevom dijelu kliknite ikonu zupčanika da biste odabrali jednu od sljedećih opcija ako je potrebno:

- Planirano odašiljanje

- Pokušaj ponovo

- Pošaljite faks na telefaks kojim upravlja čovjek ili,

- Optimizirajte dokument za faks.

- Planirano odašiljanje
- Kliknite Pošalji.

Kako poslati faks putem e-pošte?
U ovom ćemo primjeru koristiti RingCentral. Da biste poslali faks putem Gmail računa s RingCentral:
- Prijavite se na svoj Gmail račun.
- Odaberite Nova poruka.

- U polje Za unesite broj faksa primatelja, a zatim nakon @ enter rcfax.com npr.[e-pošta zaštićena].

- Unesite temu i poruku kao što biste obično poslali e-poštu. Ovo će biti vaša naslovna stranica.

- Zatim odaberite ikonu spajalice na dnu okvira za sastavljanje da biste odabrali dokumente koje želite poslati faksom.

- Zatim pritisnite Send.

Kako dobiti Gmail broj faksa?
Da biste dobili Gmail broj faksa, morat ćete se prijaviti kod mrežnog davatelja usluga faksa poput FAX.PLUS eFaks ili RingCentral . Tijekom postupka prijave morat ćete odabrati vrstu broja koji želite povezati sa svojom Gmail adresom. Npr. Besplatni ili lokalni broj faksa.
Nakon što je faks kompanija povezala vaš Gmail račun s vašim novim brojem faksa, moći ćete slati faksove sa svog Gmail računa i pristupati dolaznim faksovima iz svoje pristigle pošte ili aplikacije davatelja usluga.
Kako besplatno poslati faks?
Za slanje besplatnog faksa sa radne površine pomoću besplatnog FAX.PLUS račun:
- Pokrenite aplikaciju FAX.PLUS i idite do odjeljka Slanje faksa.

- U polje Za unesite broj faksa primatelja (broj države + pozivni broj + broj faksa).

- Da biste dodali dokumente koje želite poslati faksom, odaberite gumb Dodaj datoteku i / ili dodajte tekst odabirom Dodaj tekst.

- Prvi privitak s popisa prikazat će se na vrhu na kraju primatelja, stoga prema potrebi rasporedite datoteke prema prioritetu.
- Pritisnite gumb Pošalji; uskoro ćete dobiti e-poruku s potvrdom.

Da biste s iPhonea poslali besplatni faks pomoću besplatnog računa FAX.PLUS:
- Pokrenite aplikaciju FAX.PLUS, a zatim odaberite Pošalji faks.

- U polje Za unesite broj faksa primatelja (broj države + pozivni broj + broj faksa).

- Da biste dodali dokumente koje želite poslati faksom, odaberite gumb Dodaj datoteku i / ili dodajte tekst odabirom Dodaj tekst.

- Kliknite Dodaj datoteku i odaberite između sljedećih opcija:
- Kamera - pokrenut će vašu kameru za snimanje i slanje slike.
- Pohrana - pokrenut će upravitelj datoteka za odabir datoteke iz vaših dokumenata.
- Google Drive ili Dropbox da biste odabrali svoje datoteke odatle, morat ćete potvrditi pristup svojim računima i prijaviti se. Prvi privitak na popisu prikazat će se na vrhu na kraju primatelja, stoga svoje datoteke poredajte prema prioritetu ako potrebno.
- Pritisnite gumb Pošalji, uskoro ćete dobiti e-poruku s potvrdom.

Da biste s Androida poslali besplatni faks pomoću besplatnog računa FAX.PLUS:
windows 10 aero lite
- Pokrenite aplikaciju FAX.PLUS, a zatim odaberite Pošalji faks.

- U polje Za unesite broj faksa primatelja (broj države + pozivni broj + broj faksa).

- Da biste dodali dokumente koje želite poslati faksom, odaberite gumb Dodaj datoteku i / ili dodajte tekst odabirom Dodaj tekst.

- Kliknite Dodaj datoteku i odaberite između sljedećih opcija:
- Kamera - pokrenut će vašu kameru za snimanje i slanje slike.
- Pohrana - pokrenut će upravitelj datoteka za odabir datoteke iz vaših dokumenata.
- Google Drive ili Dropbox da biste odabrali svoje datoteke odatle, morat ćete potvrditi pristup svojim računima i prijaviti se. Prvi privitak na popisu prikazat će se na vrhu na kraju primatelja, stoga svoje datoteke poredajte prema prioritetu ako potrebno.
- Pritisnite gumb Pošalji, uskoro ćete dobiti e-poruku s potvrdom.

Dodatna česta pitanja
Mogu li faksirati dokument sa svog računala?
Da, možete nakon što se prijavite na internetsku uslugu faksa. Da biste to učinili pomoću a FAX.PLUS račun:
1. Pokrenite aplikaciju FAX.PLUS i prijeđite na odjeljak Slanje faksa.
2. U polje Za unesite broj faksa primatelja (kod države + pozivni broj + broj faksa).
3. Da biste dodali dokumente koje želite poslati faksom, odaberite gumb Dodaj datoteku i / ili dodajte tekst odabirom Dodaj tekst.
4. Prvi privitak s popisa prikazat će se na vrhu na kraju primatelja, stoga prema potrebi rasporedite datoteke prema prioritetu.
5. Pritisnite gumb Pošalji; uskoro ćete dobiti e-poruku s potvrdom.
Što je Google broj faksa?
Googleov broj faksa naziv je mrežnog broja faksa povezanog s vašim Gmail računom. Ne generira ih Google, već ih dodjeljuje davatelj usluga faksa.
koja je godina moj samsung tv
Broj faksa potreban vam je prilikom slanja s vaše Gmail adrese, a račun s kojeg šaljete mora biti jednak računu povezanom s vašim Google brojem faksa.
Kako mogu primiti faks na računalo?
Za primanje faksa putem računala:
1. Pokrenite aplikaciju koju koristite.
2. Pričekajte da budete obaviješteni o dolaznom faksu, npr. zvonjava faks linije.
3. Kad se to dogodi, aplikacija će automatski odgovoriti na primanje faksa.
4. Kad se prijenos završi, prikazat će se faks.
Internet faksiranje bez faks uređaja
U nekim je slučajevima faksiranje putem interneta preferirani način slanja dokumenata i za to vam nije potrebna namjenska telefonska linija i faks. Prednosti uključuju privitke datoteka koji dolaze sa zlonamjernim softverom i bez virusa, a velike datoteke stižu puno brže od e-pošte.
Sad kad ste naučili kako je lako poslati faks s računala i mobilnog uređaja, koji način preferirate; faksom ili e-poštom? Zašto više volite ovu metodu? Voljeli bismo čuti vaše misli; javite nam u odjeljku za komentare u nastavku.