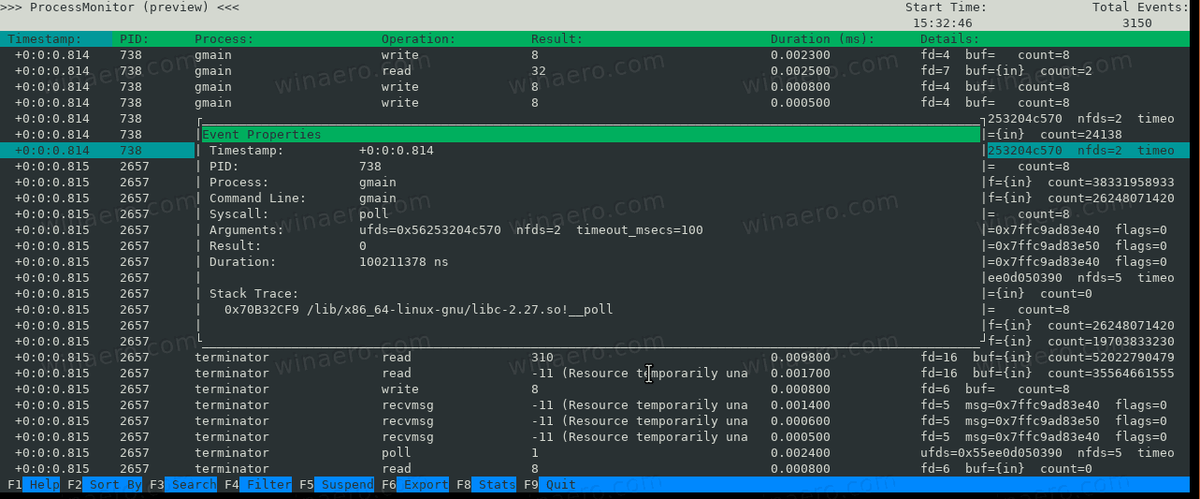Različiti statusi u boji u Skypeu za tvrtke daju do znanja vašim kontaktima kada ste izvan ureda i vašoj razini dostupnosti. Ako trebate znati kako to učiniti, pokazat ćemo vam u ovom članku.

Prvo ćemo vas provesti kroz postavljanje odsutnosti s automatskim odgovorima u sustavu Windows 10; zatim kako uključiti više informacija postavljanjem svoje dostupnosti u Skypeu. Osim toga, budući da Mac verzija Skypea za tvrtke trenutno ne dobiva podatke o Outlook kalendaru, pokazat ćemo vam korake za zaobilazno rješenje.
Opcija 1: sinkronizirajte MS Outlook sa Skypeom za tvrtke (ljubičasta točka s automatskim odgovorima)
Postavite odsutnost s automatskim odgovorom u sustavu Windows
Prije postavljanja automatskih odgovora izvan ureda morate provjeriti koju vrstu Outlook računa imate jer će to ovisiti o koracima koje trebate slijediti:
- U Outlooku kliknite Datoteka > Postavke računa.

- Odaberite Postavke računa, a zatim provjerite stupac Vrsta:

- Ako koristite poslovnu e-poštu, tada će vaš račun biti Microsoft Exchange.

- Ako se radi o osobnoj e-pošti kao što je Gmail, vaš će račun biti IMAP ili POP3.
- Ako koristite poslovnu e-poštu, tada će vaš račun biti Microsoft Exchange.
Da biste postavili automatski odgovor izvan ureda za račun Microsoft Exchange:
- Pokrenite Outlook, a zatim odaberite Datoteka > Automatski odgovori.

- U okviru Automatski odgovori kliknite na Pošalji automatske odgovore.

- Možete postaviti datumski raspon za svoje automatske odgovore koji će se zaustaviti u vrijeme završetka; inače ćete ga morati ručno isključiti.

- Upotrijebite opciju Pravila i upozorenja za postavljanje izvan ureda ako opcija Automatski odgovori ne postoji.
- Možete postaviti datumski raspon za svoje automatske odgovore koji će se zaustaviti u vrijeme završetka; inače ćete ga morati ručno isključiti.
- Unesite odgovor koji želite poslati dok ste odsutni na kartici Unutar moje organizacije.

- Opcija bilo tko izvan moje organizacije poslat će vaš automatski odgovor na svaku e-poruku.

- Opcija bilo tko izvan moje organizacije poslat će vaš automatski odgovor na svaku e-poruku.
- Kliknite OK za spremanje.

Za izradu poruke izvan ureda za svoj IMAP ili POP3 račun:
- Pokrenite Outlook, a zatim odaberite Datoteka za prikaz opcija informacija o vašem računu.

- Odaberite Nova poruka.

- Dopunite temu i odgovor za svoj predložak.

- Kliknite na Datoteka, a zatim Spremi kao.

- Unesite naziv svog predloška u padajućem izborniku Spremi kao tip; zatim kliknite na Outlook Template (*.oft).

- Odaberite lokaciju, a zatim Spremi.

Da biste stvorili pravilo izvan ureda:
- Kliknite na Datoteka > Upravljanje pravilima i upozorenjima.

- Na kartici Pravila e-pošte u okviru Pravila i upozorenja odaberite Novo pravilo.

- Odaberite Primijeni pravilo na poruku koju primam ispod Počni od praznog pravila, a zatim Sljedeće.

- Ostavite opcije 1. i 2. koraka nepromijenjene da biste odgovorili na sve svoje poruke, a zatim Sljedeće.

- Kliknite Da za potvrdu pravila za sve poruke.

- Ispod 1. koraka: Odaberite radnju(e); zatim kliknite na odgovor koristeći određeni predložak.

- Ispod 2. koraka: Uredite opis pravila odaberite istaknuti tekst za određeni predložak.

- Odaberite predloške korisnika u datotečnom sustavu iz opcije Odaberi predložak odgovora u Look In.

- Kliknite na svoj predložak, a zatim Otvori > Sljedeće.

- Dodajte sve potrebne iznimke, a zatim Sljedeće.

- Sada nazovite svoje pravilo nešto, na primjer, izvan ureda.
- Ako sada želite započeti svoje automatske odgovore, ostavite označenu opciju Uključi ovo pravilo, a zatim Završi, inače poništite opciju dok ne budete spremni.

Bilješka : Dok ste odsutni, morat ćete ostaviti Outlook da radi da biste poslali automatske odgovore.
Da biste aktivirali pravilo:
- Kliknite na Datoteka > Upravljanje pravilima i upozorenjima.

- U Pravilima e-pošte u Pravilima i upozorenjima pronađite svoje pravilo, a zatim lijevo od njega potvrdite okvir i U redu.

Konačno, postavite svoju prisutnost na Aktivno u Skypeu:
zašto imam samo 2 snapchat filtra
Kad god vas netko od vaših Skype kontakata potraži, vidjet će malu ljubičastu točku pored vašeg imena. To potvrđuje da ste izvan ureda, ali ste još uvijek dostupni i spremni za razgovor.
- Prijavite se na Skype i odaberite svoju profilnu sliku iz Chatsa.

- Kliknite na svoj trenutni status, a zatim odaberite Aktivan.

Postavite status izvan ureda i aktivan Skype na Macu
Bilješka : Skype za tvrtke na Macu trenutno ne nudi pojedinosti o prisutnosti na temelju Outlookovog kalendara. Kao zaobilazno rješenje, možete postaviti svoj status na Aktivan s porukom o statusu izvan ureda:
- Prijavite se na Skype i kliknite na svoju fotografiju.
- Odaberite Dostupno sa padajuće strelice ispod vašeg imena.
Zatim da dodate svoju statusnu poruku:
- Kliknite na svoju fotografiju, a zatim odaberite Kliknite za dodavanje statusne poruke.
- Upišite poruku, npr., trenutno sam izvan mreže…. – ….. Molim te, javi mi.
- Da biste uklonili poruku, samo kliknite na nju, a zatim pritisnite Izbriši.
Kada vas kolege potraže u svojim Skype kontaktima, vidjet će da ste izvan ureda i da ste dostupni.
Opcija 2: sinkronizirajte MS Outlook kalendar sa Skypeom (ljubičasta zaokružena strelica)
Postavite odsutnost s/bez automatskog odgovora u sustavu Windows
Prije postavljanja izvan ureda morate provjeriti koju vrstu Outlook računa imate jer će to ovisiti o koracima koje trebate slijediti:
- U Outlooku kliknite Datoteka > Postavke računa.

- Odaberite Postavke računa, a zatim provjerite stupac Vrsta:

- Ako koristite poslovnu e-poštu, tada će vaš račun biti Microsoft Exchange.

- Ako se radi o osobnoj e-pošti kao što je Gmail, vaš će račun biti IMAP ili POP3.
- Ako koristite poslovnu e-poštu, tada će vaš račun biti Microsoft Exchange.
Da biste postavili automatski odgovor izvan ureda za račun Microsoft Exchange:
- Pokrenite Outlook, a zatim odaberite Datoteka > Automatski odgovori.

- U okviru Automatski odgovori kliknite na Pošalji automatske odgovore.

- Možete postaviti datumski raspon za svoje automatske odgovore koji će se zaustaviti u vrijeme završetka; inače ćete ga morati ručno isključiti.

- Upotrijebite opciju Pravila i upozorenja za postavljanje izvan ureda ako opcija Automatski odgovori ne postoji.
- Možete postaviti datumski raspon za svoje automatske odgovore koji će se zaustaviti u vrijeme završetka; inače ćete ga morati ručno isključiti.
- Unesite odgovor koji želite poslati dok ste odsutni na kartici Unutar moje organizacije. Odgovor možete ostaviti i praznim.

- Opcija bilo tko izvan moje organizacije poslat će vaš automatski odgovor na svaku e-poruku. Ako odgovor želite ostaviti praznim, Outlook preporučuje odabir Samo moji kontakti.

- Kliknite OK za spremanje.

Za izradu poruke izvan ureda za svoj IMAP ili POP3 račun:
- Pokrenite Outlook, a zatim odaberite Datoteka za prikaz opcija informacija o vašem računu.

- Odaberite Nova poruka.

- Dopunite temu i odgovor za svoj predložak.

- Kliknite na Datoteka, a zatim Spremi kao.

- Unesite naziv svog predloška u padajućem izborniku Spremi kao tip; zatim kliknite na Outlook Template (*.oft).

- Odaberite lokaciju, a zatim Spremi.

Da biste stvorili instrukciju za izvan ureda:
- Kliknite na Datoteka > Upravljanje pravilima i upozorenjima.

- Na opciji Pravila e-pošte u okviru Pravila i upozorenja odaberite Novo pravilo.

- Odaberite Primijeni pravilo na poruku koju primam ispod Počni od praznog pravila, a zatim Sljedeće.

- Ostavite opcije koraka 1 i 2 nepromijenjene da biste odgovorili na sve svoje poruke, a zatim Sljedeće.

- Kliknite Da za potvrdu pravila za sve poruke.

- Ispod 1. koraka: Odaberite radnju(e); zatim kliknite na odgovor koristeći određeni predložak.

- Ispod 2. koraka: Uredite opis pravila odaberite istaknuti tekst za određeni predložak.

- Odaberite predloške korisnika u datotečnom sustavu iz opcije Odaberi predložak odgovora u Look In.

- Kliknite na svoj predložak, a zatim Otvori > Sljedeće.

- Dodajte sve potrebne iznimke, a zatim Sljedeće.

- Sada nazovite svoje pravilo nešto, na primjer, izvan ureda.
- Ako želite da vaši automatski odgovori počnu sada, ostavite označenu opciju Uključi ovo pravilo, a zatim Završi ili poništite opciju kada budete spremni.

Bilješka : Dok ste odsutni, morat ćete ostaviti Outlook aktivan da biste slali automatske odgovore.
Za aktiviranje pravila:
- Kliknite na Datoteka > Upravljanje pravilima i upozorenjima.

- U Pravilima e-pošte u Pravilima i upozorenjima pronađite svoje pravilo, a zatim potvrdite okvir lijevo od njega, a zatim U redu.

Konačno, postavite svoju prisutnost na Off Work u Skypeu:
Kad god vas jedan od vaših Skype kontakata pogleda, vidjet će malu, ljubičastu strelicu usmjerenu lijevo i točku pored vašeg imena. To potvrđuje da ste izvan ureda i izvan posla; dakle, neaktivan.
- Prijavite se na Skype i odaberite svoju profilnu sliku iz Chatsa.

- Kliknite na svoj trenutni status, a zatim odaberite Off Work.

Postavite Skype status odsutnosti i odsustva s posla na Macu
Bilješka : Skype za tvrtke na Macu trenutno ne nudi pojedinosti o prisutnosti na temelju Outlookovog kalendara. Kao zaobilazno rješenje, možete postaviti svoj status na Off Work s porukom statusa izvan ureda:
- Prijavite se na Skype i kliknite na svoju fotografiju.
- Odaberite Off Work sa padajuće strelice ispod svog imena.
Zatim da dodate svoju statusnu poruku:
- Kliknite na svoju fotografiju, a zatim odaberite Kliknite za dodavanje statusne poruke.
- Upišite poruku, npr., trenutno sam izvan mreže…. i vratit će se….
- Da biste uklonili poruku, samo kliknite na nju, a zatim pritisnite Izbriši.
Kada vas kolege potraže u svojim Skype kontaktima, vidjet će da ste izvan ureda i da niste dostupni.
Česta pitanja o izvan ureda za Skype
Zašto se moj Skype status izvan ureda još uvijek prikazuje?
Kada je opcija Prikaži moje podatke o odsutnosti kontaktima označena u Alati, > Opcije, > Osobno, vaš status izvan ureda će se i dalje prikazivati čak i kada je isključen u Outlooku.
Ako to nije slučaj, pokušajte kontaktirati Microsoft tim tehničke podrške za pomoć.
Mogu li isključiti status izvan ureda koristeći Skype umjesto Outlooka?
Skype koristi podatke vašeg Outlook kalendara za ažuriranje vašeg statusa; stoga ćete morati isključiti izvan ureda putem Outlooka.
Prikaz vašeg statusa izvan ureda u Skypeu
Alat za razmjenu trenutnih poruka Skypea za tvrtke koristi podatke vašeg Outlook kalendara kako bi obavijestio vaše Skype kontakte o vašem statusu. Ovo je zgodno da vaši kontakti na prvi pogled vide jeste li izvan ureda i dostupni ste ili izvan ureda i niste dostupni.
Sada kada smo vam pokazali korake za to, jeste li uspjeli u postavljanju – je li funkcioniralo prema očekivanjima? Obavijestite nas u odjeljku za komentare u nastavku.