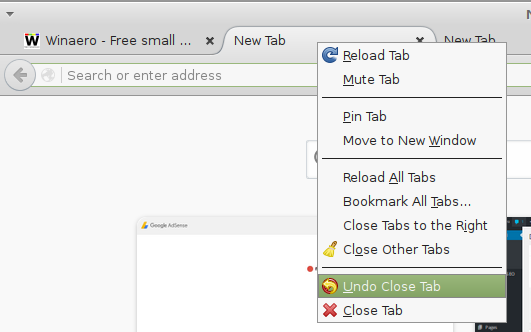Određeni priključci moraju biti otvoreni na vašem usmjerivaču kako bi neke video igre i programi ispravno radili. Iako usmjerivač prema zadanim postavkama ima otvorene neke priključke, većina ih je zatvorena i upotrebljivi samo ako te priključke otvorite ručno. Kada vaše mrežne videoigre, poslužitelj datoteka ili drugi mrežni programi ne rade, pristupite usmjerivaču i otvorite određene priključke koje aplikacija treba.

Maddy Price / Lifewire
Kako postaviti Port Forwarding?
Promet koji prolazi kroz vaš usmjerivač čini to kroz portove. Svaka luka je kao posebna cijev napravljena za određenu vrstu prometa. Kada otvorite priključak na usmjerivaču, to omogućuje određenoj vrsti podataka kretanje kroz usmjerivač.
Čin otvaranja porta i odabir uređaja na mreži kojem će se ti zahtjevi proslijediti naziva se prosljeđivanje porta. Prosljeđivanje priključka je poput spajanja cijevi od usmjerivača na uređaj koji treba koristiti priključak — između njih postoji izravna linija vidljivosti koja omogućuje protok podataka.
Na primjer, FTP poslužitelji osluškuju uključene dolazne veze luka 21 . Ako imate postavljen FTP poslužitelj na koji se nitko izvan vaše mreže ne može spojiti, otvorite priključak 21 na usmjerivaču i proslijedite ga na računalo koje koristite kao poslužitelj. Kada to učinite, taj novi namjenski kanal premješta datoteke s poslužitelja, preko usmjerivača i izvan mreže do FTP klijenta koji s njim komunicira.

Isto vrijedi i za druge scenarije kao što su videoigre kojima je potreban internet za komunikaciju s drugim igračima, torrent klijenti koji zahtijevaju da određeni priključci budu otvoreni za učitavanje datoteka i aplikacije za razmjenu izravnih poruka koje šalju i primaju poruke samo kroz određeni priključak.
Svaka mrežna aplikacija treba priključak za rad, pa ako program ili aplikacija ne radi kada je sve ostalo ispravno postavljeno, otvorite priključak na usmjerivaču i proslijedite zahtjeve pravom uređaju (na primjer, računalu, pisaču, ili igraća konzola).
Prosljeđivanje raspona portova slično je prosljeđivanju portova, ali se koristi za prosljeđivanje čitavog niza portova. Određena video igra može koristiti portove od 3478 do 3480, na primjer, pa umjesto da sva tri upišete u usmjerivač kao zasebna prosljeđivanja portova, proslijedite cijeli taj raspon na računalo koje pokreće tu igru.
Ispod su dva primarna koraka koja trebate izvršiti za prosljeđivanje portova na usmjerivaču. Budući da je svaki uređaj drugačiji i budući da postoji mnogo varijacija usmjerivača, ovi koraci nisu specifični ni za jedan uređaj. Ako trebate dodatnu pomoć, pogledajte korisnički priručnik za uređaj, na primjer, korisnički priručnik za vaš usmjerivač.
Dajte uređaju statičku IP adresu
Uređaj koji će imati koristi od port forwarda mora imati statičku IP adresu. Na ovaj način ne morate mijenjati postavke prosljeđivanja priključka svaki put kada dobije novu IP adresu.
Na primjer, ako vaše računalo pokreće softver za torrentiranje, dodijelite statičku IP adresu tom računalu. Ako vaša igraća konzola koristi određeni raspon priključaka, potrebna joj je statička IP adresa.
Postoje dva načina za to: s usmjerivača i s računala. Kada postavite statičku IP adresu za svoje računalo, lakše je to učiniti tamo.
Koristite svoje računalo za postavljanje statičke IP adrese
Da biste postavili Windows računalo da koristi statičku IP adresu, prvo odredite koju IP adresu trenutno koristi.
-
Otvorite naredbeni redak na računalu.
može snapchat otkriti az snimač zaslona
-
Upišite ovu naredbu, a zatim odaberite Unesi :
ipconfig /sve

-
Zabilježite sljedeće: IPv4 adresa , Maska podmreže , Zadani pristupnik , i DNS poslužitelji .

Ako vidite više od jednog unosa IPv4 adrese, potražite onaj pod naslovom kao što je Ethernet adapter Local Area Connection, Ethernet adapter Ethernet ili Ethernet LAN adapter Wi-Fi. Ignorirajte sve ostalo, poput Bluetootha, VMwarea, VirtualBoxa i drugih unosa koji nisu zadani.
Sada možete koristiti te informacije za postavljanje statičke IP adrese.
-
Otvori Trčanje dijaloški okvir s POBIJEDITI + R tipkovnički prečac, enter ncpa.cpl i odaberite u redu za otvaranje mrežnih veza.
-
Desnom tipkom miša kliknite ili dodirnite i držite vezu koja ima isti naziv kao ona koju ste identificirali u naredbenom retku. Na primjer, Ethernet0 .
-
Izaberi Svojstva iz izbornika.

-
Odaberite Internetski protokol verzija 4 (TCP/IPv4) s popisa, a zatim odaberite Svojstva .

-
Izaberi Koristite sljedeću IP adresu .

-
Unesite detalje koje ste kopirali iz naredbenog retka: IP adresu, podmrežnu masku, zadani pristupnik i DNS poslužitelje.

-
Odaberite u redu kad završiš.

Ako imate nekoliko uređaja na mreži koji dobivaju IP adrese od DHCP-a, nemojte rezervirati istu IP adresu koju ste pronašli u naredbenom retku. Na primjer, ako je DHCP postavljen za posluživanje adresa iz grupe između 192.168.1.2 i 192.168.1.20, konfigurirajte IP adresu da koristi statičku IP adresu koja je izvan tog raspona kako biste izbjegli sukobe adresa. Na primjer, koristite 192.168.1. dvadeset i jedan ili iznad. Ako niste sigurni što to znači, dodajte 10 ili 20 zadnjoj znamenki svoje IP adrese i upotrijebite je kao statičku IP adresu u sustavu Windows.
Također možete postavite Mac da koristi statičku IP adresu , kao i Ubuntu i druge distribucije Linuxa.
Koristite svoj usmjerivač za postavljanje statičke IP adrese
Druga mogućnost je korištenje usmjerivača za postavljanje statičke IP adrese. Učinite to kada uređaj koji nije računalo treba nepromjenjivu adresu (kao što je igraća konzola ili pisač).
-
Pristupite ruteru kao administrator .
-
Pronađite Popis klijenata, DHCP skup, DHCP rezervaciju ili sličan odjeljak postavki. U odjeljku su navedeni uređaji koji su trenutno povezani s usmjerivačem. IP adresa uređaja navedena je zajedno s njegovim nazivom.
-
Potražite način da rezervirate jednu od tih IP adresa kako biste je povezali s tim uređajem tako da je usmjerivač uvijek koristi kada uređaj zatraži IP adresu. Možda ćete morati odabrati IP adresu s popisa ili odabrati Dodati ili rezerva .
Gore navedeni koraci su generički budući da je dodjela statičke IP adrese različita za svaki usmjerivač, pisač i uređaj za igranje. Upute se razlikuju ako je potrebno rezervne IP adrese za NETGEAR usmjerivače , uredite DHCP postavke na Google uređajima ili konfigurirajte DHCP rezervacija na Linksys usmjerivačima .
Kako biste svoju javnu IP adresu učinili statičnom kako biste svojim uređajima mogli pristupiti s vanjske mreže, platite statičku IP adresu. Zaobilazno rješenje koje uključuje postavljanje dinamičke DNS usluge jednako je korisno.
kako spasiti gif na iphoneu s twittera
Postavite prosljeđivanje porta
Sada kada znate IP adresu uređaja i konfigurirali ste je da se prestane mijenjati, pristupite usmjerivaču i postavite postavke prosljeđivanja priključka.
-
Prijavite se na ruter kao admin. Trebaš znati IP adresu rutera , korisničko ime i lozinka.
-
Pronađite opcije prosljeđivanja porta. Oni su različiti za svaki usmjerivač, ali se mogu nazvati nešto poput Port Forwarding, Port Triggering, Applications & Gaming ili Port Range Forwarding. One mogu biti zakopane unutar drugih kategorija postavki kao što su Mreža, Bežično ili Napredno.

-
Upišite broj porta ili raspon porta koji želite proslijediti. Ako prosljeđujete jedan port, upišite isti broj ispod oba Interni i Vanjski kutije. Za raspone priključaka koristite Početak i Kraj kutije.
Većina igara i programa pokazuje koji portovi moraju biti otvoreni na ruteru. Ako ne znate koje brojeve ovdje upisati, PortForward.com ima popis uobičajenih priključaka.
-
Odaberite protokol, TCP ili UDP portove. Odaberite oba, ako je potrebno. Te bi informacije trebale biti dostupne iz programa ili igre koja objašnjava broj priključka.
-
Upišite statičku IP adresu koju ste odabrali.
Ako se to od vas zatraži, nazovite okidač priključka bilo kojim što vam ima smisla. Ako je za FTP program, pozovi ga FTP . Nazovi to Medalja časti ako vam je potreban port otvoren za tu igru.
-
Omogućite pravilo prosljeđivanja porta pomoću Omogućiti ili Na opcija.
Evo primjera kako izgleda prosljeđivanje portova na Linksys WRT610N:

Neki usmjerivači imaju čarobnjaka za postavljanje port forwarda koji olakšava konfiguraciju. Na primjer, usmjerivač vam može prvo dati popis uređaja koji već koriste statičku IP adresu, a zatim vam omogućiti da tamo odaberete protokol i broj priključka.
Više uputa za prosljeđivanje priključka:
- D-Link prosljeđivanje porta
- Belkin port prosljeđivanje
- Google Nest Wi-Fi ili Google Wi-Fi prosljeđivanje priključka
Više o otvorenim lukama
Ako prosljeđivanje priključka na vašem usmjerivaču ne dopušta programu ili igrici da rade na vašem računalu, saznajte je li program vatrozida blokirao priključak. Isti port mora biti otvoren na ruteru i vašem računalu da bi ga aplikacija mogla koristiti.

Da biste vidjeli blokira li Vatrozid za Windows port koji ste otvorili na usmjerivaču, privremeno onemogućite vatrozid a zatim ponovno testirajte port. Ako je port zatvoren na vatrozidu, uredite neke postavke vatrozida da biste ga otvorili .
Kada otvorite priključak na usmjerivaču, promet može teći ui iz njega. Kada skenirate mrežu u potrazi za otvorenim portovima, trebali biste vidjeti sve što je otvoreno izvana. Postoje web stranice i alati napravljeni posebno za to.
Evo nekoliko razloga zašto biste provjerili otvorene portove:
kako da dodam glazbu na svoj instagram post
- Kako biste izbjegli ulazak u ruter radi provjere.
- Kako biste bili sigurni da se priključak ispravno otvara kada program ili igra ne rade.
- Kako biste bili sigurni da je port koji ste zatvorili zapravo zatvoren.

Nekoliko mjesta nudi besplatnu otvorenu provjeru priključaka. PortChecker.co i NetworkAppers imaju online provjerivače priključaka koji skeniraju mrežu izvana. Druga mogućnost je preuzimanje Napredni skener portova ili FreePortScanner za skeniranje uređaja unutar vaše privatne mreže.
Samo jedan port forward može postojati za svaku instancu tog porta. Na primjer, ako proslijedite priključak 3389 (koji koristi program za daljinski pristup udaljenoj radnoj površini) računalu s IP adresom 192.168.1.115, taj isti usmjerivač ne može također proslijediti priključak 3389 na 192.168.1.120.
U ovakvim slučajevima jedino rješenje, ako je moguće, jest promijeniti port koji program koristi. To može biti moguće iz postavki softvera ili putem hakiranja registra. U primjeru RDP-a, ako urediti Windows registar na računalu 192.168.1.120 da prisilite Remote Desktop da koristi drugi port kao što je 3390, možete postaviti novi port naprijed za taj port i koristiti Remote Desktop na dva računala unutar iste mreže.
Pitanja- Kako mogu proslijediti Minecraft?
Prijavite se na svoj usmjerivač i idite na odjeljak za prosljeđivanje porta. Unesite IP adresu vašeg računala ili igraće konzole i Minecraftove TCP i UDP portove. Minecraft na računalu koristi 25565 (TCP) i 19132-19133, 25565 (UDP).
- Kako mogu postaviti prosljeđivanje porta na Xbox One?
Ići postavke > Mreža > Napredne postavke i zabilježite IP adresu svoje konzole. Prijavite se na svoj ruter i unesite IP adresu konzole. Na svojoj konzoli idite na postavke > Mreža > Testirajte mrežnu vezu i slijedite upute za povezivanje. Idite na alate za prosljeđivanje porta vašeg usmjerivača i otvorite 88, 500, 3544, 4500 (za UDP) i 3074 (TCP). Vrati se na postavke > Mreža i odaberite Testirajte vrstu NAT-a .