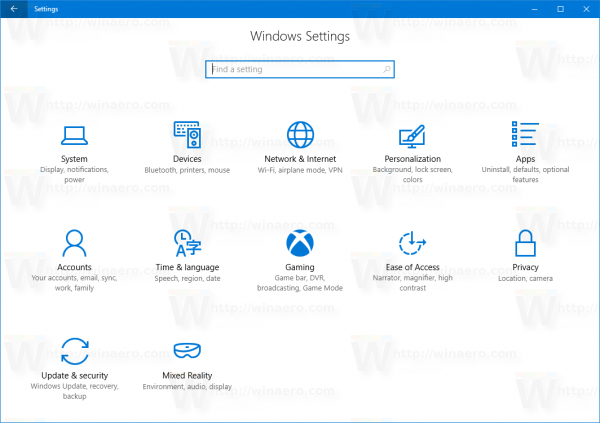Svi su danas povezani s internetom. Gotovo svaki usmjerivač dolazi s Wi-Fi antenom koja vam omogućuje povezivanje na internet s bilo kojeg uređaja bez LAN kabela. Ali što se događa ako je vaš dom prevelik da bi ga mogao pokriti jedan Wi-Fi usmjerivač?

Ako je to slučaj, uvijek možete nabaviti još jedan TP-Link Wi-Fi usmjerivač i koristiti ga kao repetitor. To znači da ćete proširiti pokrivenost svog primarnog usmjerivača, tako da pokriva cijelu kuću. Detaljan vodič po koracima kako to učiniti možete pronaći u nastavku.

Povezivanje dodatnog TP-Link Wi-Fi usmjerivača
Možete povezati drugi usmjerivač sa postojećim na nekoliko različitih načina. LAN kabelom možete proširiti Wi-Fi vezu na drugi usmjerivač. Međutim, to nije uvijek praktično, pogotovo ako je mjesto drugog usmjerivača daleko od prvog. Zato je najbolje povezati repetitor s originalnim usmjerivačem putem Wi-Fi mreže. Proces je isti za većinu bežičnih usmjerivača TP-link. Evo što morate učiniti da biste proširili opseg Wi-Fi mreže:
- Povežite svoje računalo s prvim usmjerivačem putem Wi-Fi mreže. (Unesite administratora kao svoje korisničko ime i lozinku).
- Otvorena http://tplinkwifi.net/ ili pristupite TP-link usmjerivaču postavljenom unosom 192.168.1.1 ili 192.168.0.1 u traku za pretraživanje vašeg preglednika.
- Pronađite mjesto na kojem piše Wireless Settings i potvrdite Enable WDS.
- Nazovite svoj Wi-Fi kako god želite popunjavanjem trake SSID na vrhu stranice.

- Kliknite Pretraživanje / Anketa. Pronađite SSID i kanal svog korijenskog AP-a. Pritisnite Connect.
- SSID i BSSID (za korisnike Maca) popunit će se automatski. Kada je to gotovo, unesite sigurnosne postavke i kanal bežične mreže kako bi se podudarali s korijenom izvornog AP-a. Pritisnite Spremi.
- Pronađite karticu Wireless Security kako biste osigurali lokalnu mrežu usmjerivača. Postavke šifriranja bit će različite od onih na snimci zaslona.
- Kliknite DHCP, a zatim DHCP postavke. Potražite opciju DHCP poslužitelj i označite Onemogući.
- Pritisnite gumb Spremi.
- Odaberite karticu Mreža i kliknite LAN.
- Izmijenite LAN IP adresu usmjerivača i pritisnite Spremi. (Trebali biste unijeti istu IP adresu koju koristi vaša matična mreža.)
- Pritisnite System Tools i odaberite Reboot.
- Provjerite vezu. Ako ga još uvijek nemate, ponovo pokrenite izvorni usmjerivač i pokušajte ponovo. Ako i dalje ne radi, vaši bi uređaji mogli biti nekompatibilni u načinu rada WDS most.
Konfiguriranje usmjerivača TP-Link N kao pristupne točke
Dodatnu pristupnu točku možete stvoriti i povezivanjem TP-Link usmjerivača s izvornim usmjerivačem putem LAN porta. To neće biti bežična veza jer morate usmjeriti dva usmjerivača Ethernet kabelom. Evo kako to možete učiniti:
- Ethernet kabelom spojite računalo na drugi LAN priključak na usmjerivaču TP-Link N. Upotrijebite IP adresu koja se nalazi na dnu usmjerivača za prijavu na web-sučelje TP-Link.
- Kliknite Mreža, a zatim LAN.
- Promijenite IP adresu i unesite adresu koja se nalazi na vašem TP-Link N usmjerivaču.
- Ponovo pokrenite usmjerivač i upotrijebite novu IP adresu za prijavu.
- Kliknite Wireless i odaberite Wireless Settings da biste konfigurirali SSID. Pritisnite Spremi.

- Vratite se na Wireless i odaberite Wireless Security. Koristite WPA / WPA2-Personal jer je to najsigurnija opcija. Pritisnite Spremi.
- Idite na DHCP i odaberite DHCP postavke. Označite Onemogući, gdje piše DHCP poslužitelj. Kliknite Spremi.
- Otvorite System Tools i odaberite Reboot da biste ponovno pokrenuli uređaj.
- Spojite glavni usmjerivač na TP-Link N usmjerivač pomoću Ethernet kabela. Novi usmjerivač sada će djelovati kao dodatna pristupna točka za vaše uređaje. Možete se povezati putem Wi-Fi-ja ili kabela.
Proširite svoju Wi-Fi vezu i pokrijte svaki centimetar svog doma
Dvije metode koje smo upravo opisali pomoći će vam da u potpunosti pokrivate Wi-Fi dom. Možete povezati više usmjerivača kako biste proširili Wi-Fi mrežu tamo gdje vam treba. Druga metoda zahtijeva kabelsku vezu između usmjerivača, pa je dostupna samo ako usmjerivače možete povezati fizički.
Sad kad ste naučili kako pružiti Wi-Fi vezu gdje god želite (čak i na dvorištu), vaši gosti, prijatelji i obitelj mogu surfati internetom, bez obzira koliko su udaljeni od glavnog usmjerivača.