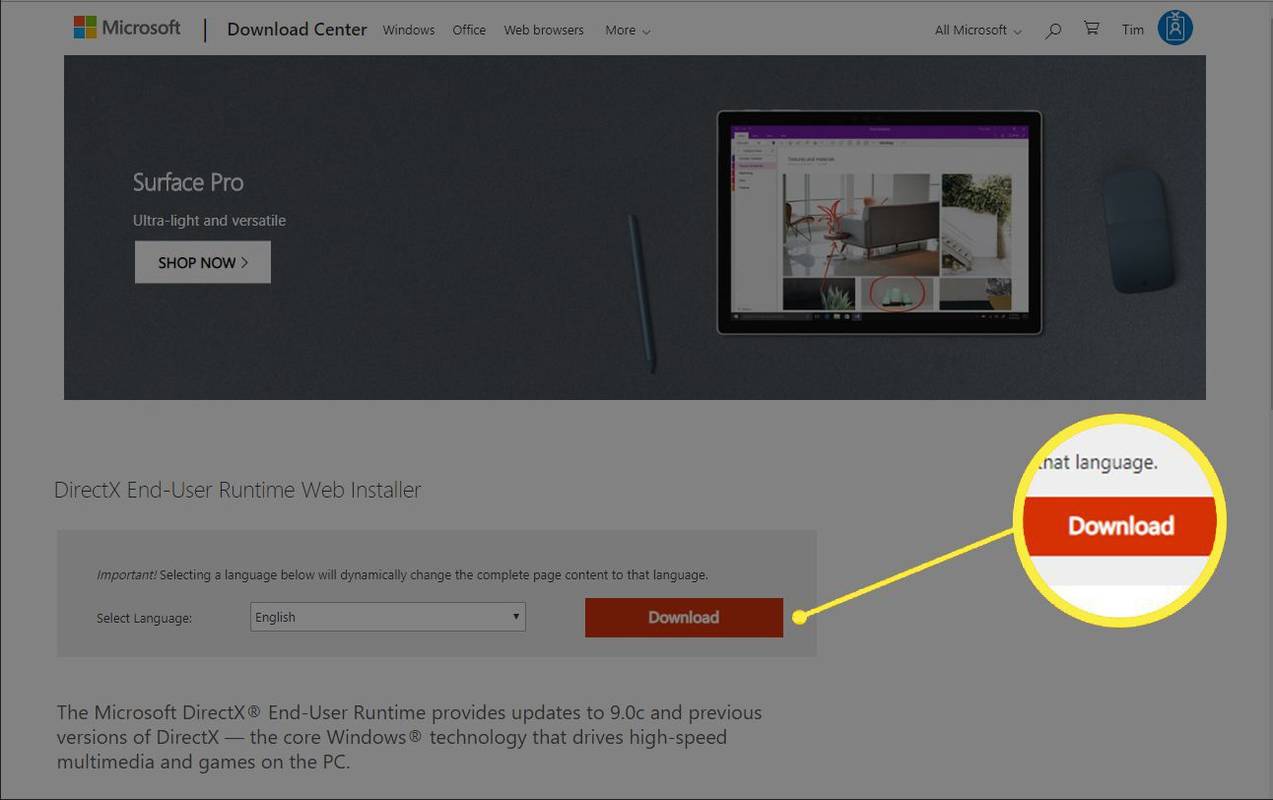Rad iz udobnosti vašeg doma ima puno prednosti. Pogotovo kada morate koristiti nevjerojatne aplikacije za konferencije poput Google Meet-a. Međutim, kada podijelite zaslon, primijetit ćete da zvučna značajka možda nedostaje.

Za sada Google Meet nije iznio idealno rješenje, ali postoji nekoliko zaobilaznih rješenja koja možete isprobati. U ovom ćete članku saznati sve o raznim dostupnim opcijama. Sljedeći put kada započnete sastanak s YouTube isječkom, svi će ga moći čuti.
kako povratiti poruke s iphonea -
Google prezentacije sa zvukom na računalu
Priprema za mrežni radni sastanak malo se razlikuje od obavljanja posla u uredu, uglavnom zato što morate osigurati da su svi tehnički preduvjeti u redu. Ako ste korisnik sustava Windows, možete osigurati da videozapis s uputama koji ste pripremili ima pripadajući zvuk ili na svojim sastancima dijelite druge videozapise, animacije, gif-ove, glazbu i još mnogo toga .
Trenutno imate dvije mogućnosti. Možeš promijenite postavke mikrofona u sustavu Windows 10 i Google Meets ili upotrijebite opciju Present u Google Meets u Chromeu. Značajka Present Chrome kartice u potpunosti je objavljena u svibnju 2021. godine . Evo vaših mogućnosti.
Opcija 1: prilagodite postavke mikrofona za dijeljenje zvuka u Google Meetu
- Idite na Windows 10 Početak Izbornik.

- Otvorena Postavke.

- Ići Sustav i onda Zvuk.

- Sada kliknite Upravljanje zvučnim uređajima.

- Pod, ispod Ulazni uređaji, obavezno omogućite Stereo miks opcija.

- Obavezno omogućite i značajku mikrofona koja je odmah ispod Opcija stereo miksa.

- Nakon što predstavite svima pomoću usluge Google Meets, kliknite na Postavke (tri okomite točke u donjem desnom kutu).

- Ispod Audio karticu, promijenite zadani mikrofon u Stereo miks.

- Idite na isječak koji želite predstaviti i pritisnite Igra.

Nakon dovršenja gornjih koraka, sudionici sastanka neće čuti vaš glas jer ste postavili studio za zvukove s računala. Stoga, prije nego što unesete promjene, svakako obavijestite sve da će se to dogoditi. Inače, scenarij može stvoriti zabunu.

Nakon reprodukcije zvuka koji želite, možete se vratiti i prebaciti postavku na zadani mikrofon. Prelazak s jedne postavke mikrofona na drugu možda nije idealno rješenje, ali trenutno je jedino dostupno.
Opcija 2: upotrijebite Present Chrome karticu za dijeljenje zvuka u Google Meetu
The službeni feed tima Google Workspacea pokazuje da je opcija Present ... dostupna za korisnike G Suitea, ali potvrdili smo da radi i za općenite Google račune. Značajka prikazuje samo karticu koju ste trenutno odabrali. Međutim, kada se prebacite na novu karticu, prikazuje se obavijest koja vas pita želite li se prebaciti na trenutnu karticu. Zna kako koristiti funkciju Prezentiraj karticu Chrome.
- Klikni na narod u gornjem desnom dijelu da biste otvorili više opcija.

- Odaberi Prisutan sada, onda odaberite Kartica od navedenih opcija.

- Kliknite karticu koju želite predstaviti na popisu koji se prikazuje na vašem zaslonu, a zatim kliknite Share.

- Prikazuje se obavijest koja vas obavještava da trenutno dijelite karticu.

- Ako je potrebno, prebacite se na novu karticu. Na vrhu se prikazuje upit s pitanjem želite li umjesto toga podijeliti ovu karticu ili zaustaviti. Odaberi Stop da biste završili prezentaciju ili odabrali Umjesto toga podijelite ovu karticu kako bi prebacili. Također možete kliknuti na trenutno predstavljenu karticu (prikazuje plavi pravokutnik) da biste zanemarili upit ako želite da ista kartica ostane aktivna.

- Da biste zatvorili prezentaciju, kliknite Prestanite predstavljati u glavnom prozoru, Obavijest o Windows prezentaciji , ili Predstavljate -> Prestanite predstavljati iz donjeg desnog kuta vašeg glavnog prozora.

3. opcija: Upotrijebite drugi uređaj za dijeljenje zvuka u Google Meetu
Osim promjene postavki mikrofona u sustavu Windows 10 i Google Meets, to je također moguće istovremeno koristite svoj pametni telefon pomoću Upotrijebite telefon za audio značajka. Stoga, možete razgovarati istovremeno s predstavljanjem videozapisa ili slika s računala. Međutim, pomoću telefona za audio u programu Meets trenutno je ograničen samo na domaćine Google Workspacea . Također isključuje zvuk računala tijekom razgovora.
Kako isključiti zvuk sudionika na Google Meetu
Ako planirate dijeliti zvuk tijekom prezentacije na Google Meetu, vjerojatno vas brine previše buke ili brbljanja. Bilo bi lijepo kada bi bio dostupan gumb Isključi sve, na koji biste mogli kliknuti dok je dijeljenje zvuka aktivno.
Srećom, Google Meet je upravo počeo uvoditi opciju za isključivanje svih od svibnja 2021. pružajući je domaćinima Google Meet-a u domenama Google Workspace for Education Fundamentals i Education Plus. Svi ostali korisnici moraju pričekati do daljnjeg. Za tvrtke i opće korisnike to ne znači da je sve izgubljeno. Možeš pokušajte upotrijebiti dodatak za preglednik treće strane , ili možete isključiti zvuk sudionika Google Meet-a pojedinačno sa samo nekoliko klikova.
moj je Netflix račun hakiran i e-pošta promijenjena
Google Meet: Isključi zvuk svima koji koriste Pojedinačni odabir
The najsigurniji način da se svi utišaju tijekom vaše prezentacije na Google Meetu treba isključite svakog sudionika, jednog po jednog osim ako nemate mogućnost korištenja Isključi sve. Evo kako isključiti svakog pojedinačno.
- Dok predstavljate, idite na narod u gornjem desnom kutu prozora Google Meet.
- Na popisu sudionika odaberite ime koje želite isključiti.
- Prikazati će se tri ikone. Kliknite srednji( ikona mikrofona ).
- Od vas će se tražiti da potvrdite ako želite isključiti zvuk ovog sudionika. Pritisnite Nijemo.
Sad će se mikrofon ove osobe isključiti. Možeš ponovite postupak onoliko puta koliko vam je potrebno ako želite utišati sve .

Google Meet: Isključi zvuk svima koji koriste značajku Isključi sve zvuk
Kada upotrebljavate Google Meet u obrazovne svrhe, a sudjeluje mnogo učenika, korisno je znati prigušiti bilo kakvu nepotrebnu buku, prvenstveno jer učitelji često koriste audio i video isječke na nastavi. Za one koji koriste Meet for Domene Education Plus ili Googleovi radni prostori za osnove obrazovanja (kao što je prethodno spomenuto), imate sreće. Slobodno utišajte sve u jednom naletu. Samo ne zaboravite da ne možete uključiti zvuk . Tako, uključite nešto u svoju prezentaciju kako biste sudionicima dali do znanja da mogu uključiti mikrofon po potrebi! Evo kako isključiti zvuk svima na Google Meetu.
kako napraviti youtube mračnim načinom
- Tijekom sesije Google Meet kliknite na People iz gornjeg desnog izbornika sesije.

- Odaberi Isključi sve.

- Ikona za isključivanje zvuka prebacit će se s crne na boju kako bi predstavljala aktivni status, a tekst će se promijeniti u Svi prigušeni.

Google Meet: prvo dolazi slušanje, a zatim razgovor
Ponekad je teško ne htjeti uskočiti s komentarima, čak i kada nije pravi trenutak. Ako ste vi taj koji dijeli zvuk, želite da ga svi prvo čuju. Možda ćete čak morati pribjeći prigušivanju sudionika, pogotovo ako imate posla sa studentima.
Drugo, dok Google Meet ne iznađe bolji način za dijeljenje zvuka, uvijek možete prebaciti s jedne postavke mikrofona na drugu, kao što je gore rečeno, ili upotrijebiti pametni telefon za isporuku zvuka. Nije savršeno, ali odrađuje posao.
Članak je ažuriran 2. svibnja 2021. godine, kako bi odražavao ograničeno izdanje opcije za isključivanje svih , plus dodatna poboljšanja u dijeljenju zvuka s računala tijekom sastanka.