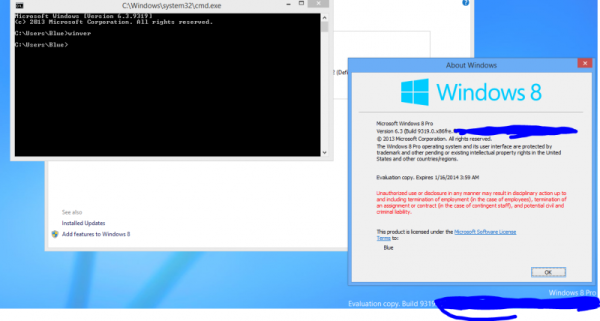Google Hangouts jedna je od najpopularnijih i najčešće korištenih platformi za video pozive. Google Hangouts omogućuje vam audio vezu za audio, video, tekstualni chat i dijeljenje zaslona. Možete isključiti videozapis radi uštede propusnosti za dijeljenje zaslona ili ako želite samo audio.

Dijeljenje zaslona korisno je kada želite prikazati dokumente, videozapise, prezentacije ili bilo koji drugi oblik sadržaja drugoj osobi ili grupi. Dijeljenje zaslona posebno se koristi za pomoć nekome da riješi tehnički problem jer ga možete provesti kroz sve korake potrebne za rješavanje problema dok dijeli svoj zaslon s vama. Predstavnici tehničke podrške i slobodni savjetnici redovito koriste dijeljenje zaslona kako bi pomogli klijentima u rješavanju problema ili kako bi pokazali rješenje problema.
kako obrisati kanale na roku
Zbog toga smo sastavili ovo kratko uputstvo. Samo slijedite ove korake i začas ćete podijeliti svoje ekrane na Google Hangoutsu!
Detaljni vodič za dijeljenje zaslona na Google Hangoutsu
Opcije dijeljenja zaslona razlikuju se ovisno o tome koristite li aplikaciju ili web preglednik.
Korak 1:
Prvo što trebate učiniti je otvoriti aplikaciju ili web stranicu Google Hangouts. Dostupno na iOS-u, Androidu ili iz vašeg web-preglednika, nakon što pokrenete stranicu, možda ćete se trebati prijaviti na svoj Gmail račun.

Korak 2:
Sljedeće što želite učiniti je dodirnuti 'Video poziv'. Tada će se od vas zatražiti da odaberete osobe koje želite u svojoj sobi kako biste sa svima njima mogli uputiti novi video poziv.
Nakon što odaberete sva imena koja želite, jednostavno kliknite gumb Video poziv.

Korak 3:
Sada morate pronaći zaslon za dijeljenje koji se nalazi u gornjem desnom dijelu zaslona Hangoutsa (kliknite tri okomite točke).

Nakon što odaberete ovu opciju izbornika; kliknite na ‘Dijeli zaslon’
Za verziju aplikacije: morat ćete kliknuti na tri vodoravne točke koje se nalaze na gornjoj desnoj strani aplikacije. Dodirnite 'Prezentiraj zaslon'.

Korak 4:
Jednom kada kliknete zeleni gumb, svaka radnja koju izvršite na zaslonu, bilo mišem ili tipkovnicom, bit će vidljiva svim sudionicima vašeg video poziva.
Zapravo se svaki otvoreni prozor može dijeliti odvojeno. To znači da možete odabrati želite li dijeliti cijeli zaslon ili želite dijeliti određene mape, poput Mojih dokumenata ili možda samo internetskog preglednika.
Imajte na umu da sve dijeljene stavke, osim cijelog zaslona, moraju biti prikazane u načinu cijelog zaslona ako ih želite dijeliti putem Google Hangoutsa.
Korak 5:
Nakon što uspješno odaberete program ili zaslon koji želite dijeliti, samo trebate kliknuti gumb Dijeli koji se nalazi u donjem desnom kutu. To je ako upotrebljavate Google Chrome kao zadani preglednik. Ako upotrebljavate drugi preglednik, gumb će se nazivati Start Screenshare.
Korak 6:
Imajte na umu da klik na gumb Dijeli neće odmah podijeliti odabrani zaslon sa sudionicima vašeg video poziva. Obično će trebati nekoliko sekundi prije nego što se učita, pa budite strpljivi u ovom koraku.
Korak 7:
Kada se video feed vaše sesije dijeljenja zaslona uspješno učita, morate kliknuti gumb Predstavi svima. Klikom na njega konačno će odabrani zaslon ili program postati vidljiv svima koji su uključeni u tu sobu.
Korak 8:
Nakon što sve to napravite, zapravo možete ići i izvoditi sve radnje na ekranu, prozoru ili programu koje ste željeli podijeliti sa sudionicima. Sada možete slobodno tipkati na tipkovnici ili koristiti miš i svi će sudionici moći pratiti svaki vaš pokret.
9. korak:
Kada završite s malom prezentacijom i ne trebate dijeliti nijedan zaslon sa sudionicima Google Hangoutsa, vratite se u aktivni prozor Hangouta. Potražite gumb Stop na gornjoj programskoj traci i kliknite ga da biste zaustavili dijeljenje zaslona.
Osim toga, video poziv možete i prekinuti. To će spriječiti vaše sudionike videopoziva u Google Hangoutu da vide zaslon koji ste im prethodno podijelili.
Rješavanje problema
Postoje i situacije u kojima dijeljenje zaslona neće raditi u Google Hangoutsu. Ako imate problema s Google Hangoutsom ili značajkom dijeljenja zaslona, postoji nekoliko stvari koje biste pokušali ispravno pokrenuti.
U većini slučajeva kada dijeljenje zaslona prestane raditi usred sesije, to obično ima neke veze s web preglednikom koji koristite.
kako snimiti snimak zaslona na snapchatu, a da oni to ne znaju
1. Promijenite preglednik
Ako naiđete na probleme prilikom dijeljenja zaslona u Google Hangoutsu, prvo biste trebali pokušati učiniti isto, ali pomoću drugog preglednika. Ako koristite Safari ili Mozilla Firefox, pokušajte koristiti Google Chrome, web preglednik koji je razvio Google.
2. Očistite predmemoriju preglednika
Kada se upotrebljavaju dulje vrijeme, preglednicima je često potrebno očistiti predmemoriju. Brisanje predmemorije znači da preglednik neće učitati web mjesto iz predmemorije, već će umjesto toga ići na web mjesto kako bi učitao novu, ažuriranu verziju. Postupak brisanja predmemorije možete pronaći u postavkama i to brzo.
Ako upotrebljavate Chrome, evo Kako očistiti predmemoriju Google Chromea. Ovaj će postupak biti sličan ostalim web preglednicima.
Nakon što očistite predmemoriju preglednika, pokušajte ponoviti postupak dijeljenja zaslona kako je objašnjeno u gornjim koracima.
3. Ažurirajte aplikaciju
Ako upotrebljavate mobilni uređaj, provjerite je li vaša aplikacija Google Hangouts ažurirana najnovijim softverom.
Za one koji su novi u aplikaciji; osigurajte da postavke uređaja omogućuju zvuk i video zapis prilikom pokretanja. Posjećivanjem postavki na telefonu ili tabletu; možete osigurati da su dozvole uključene za aplikaciju.
Ako se problemi i dalje javljaju, izbrišite aplikaciju i ponovo je preuzmite.
Zaključak
Kao što vidite, dijeljenje cijelog zaslona ili odabranih aplikacija i prozora u videopozivima Google Hangoutsa vrlo je jednostavan postupak. Na taj način u kratkom roku možete podijeliti važne stvari sa svojim voljenima, kolegama i klijentima. Možete čak i Snimite svoje Google Hangouts pozive.