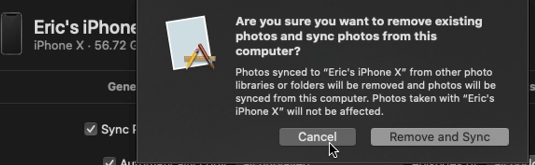Korisnici Chromea mogu primijetiti grešku koja ih odjavljuje s njihovog Google računa i drugih prethodno prijavljenih web-mjesta. Obično se problem događa kada napuste preglednik i nakon nekog vremena ponovno pokrenu drugu sesiju u pregledniku.

Ako ste se susreli s istim problemom i tražite rješenja, došli ste na pravo mjesto. U ovom članku dat ćemo detaljne upute kako spriječiti da vas Chrome odjavi s vaših Google računa po izlasku.
kada sam stvorio svoj gmail račun
Kako spriječiti Chrome da se odjavi pri izlasku?
Mnoge su prednosti ostati prijavljeni na svom Google računu, kao što je mogućnost korištenja Googleovih usluga odmah nakon pokretanja. Na primjer, možete prenijeti datoteku na Google disk ili odmah otvoriti novu e-poštu. Na taj način možete uštedjeti vrijeme jer ne morate svaki put stalno unositi lozinku.
Obično, kada ste prijavljeni u Chrome, izlazak iz preglednika ne bi vas trebao odjaviti. Srećom za korisnike koji dožive ovaj problem, postoji nekoliko jednostavnih trikova koje mogu učiniti kako bi spriječili preglednik da završi vašu sesiju.
Zasebno ćemo navesti upute za Windows, Android, iPhone i Mac, iako su koraci vrlo slični.
Windows 10
Uključite kolačiće
Onemogućavanje kolačića (podaci s web-mjesta koje su pohranjene na vašem računalu) na određenim web-mjestima može spriječiti vaš preglednik da ostanete prijavljeni. Kako se to ne bi dogodilo, najbolje je prihvatiti kolačiće kako bi vaša sesija nastavila.
Samo slijedite ove korake:
- Otvorite aplikaciju Chrome.

- Pritisnite tri točke u gornjem desnom kutu aplikacije i idite na odjeljak Postavke.

- Dodirnite opciju Privatnost i sigurnost.

- Otvorite Postavke web-mjesta.

- Odaberite Kolačići i prijeđite na Opće postavke.

- Onemogućite opciju Blokiraj sve kolačiće.

- Onemogućite preklopni gumb Obriši kolačiće i podatke web-lokacije kada zatvorite Chrome.

- Ponovno otvorite Chrome.
Provjerite svoj antivirusni program
Antivirusni softver povremeno će automatski izbrisati kolačiće vašeg preglednika iz sigurnosnih razloga. Da biste provjerili je li to slučaj, na neko vrijeme onemogućite antivirusnu zaštitu, a zatim provjerite odjavljuje li vas Chrome iz vaših sesija pregledavanja po izlasku.
Manipulirajte postavkama za prijavu u Chrome
- Pokrenite aplikaciju Chrome na radnoj površini.

- Prijeđite na odjeljak Postavke.

- Kliknite na Vi i Google.

- Odaberite Sinkronizacija i Google usluge.

- Obavezno omogućite opciju Dopusti prijavu u Chrome.

Koristite drugi račun
- Prijavite se na Google račun (osobni, poslovni itd.).

- Ponovno pokrenite Chrome.

- Odjavite se sa svog tekućeg računa.

- Ponovno se prijavite s izvornim računom.

Ažurirajte Chrome
Za neke korisnike problem može biti jednostavan poput zastarjele verzije Chromea. Slijedite ove korake da biste ažurirali Chrome ako je potrebno:
kako dobiti više runskih stranica
- Otvorite Chrome na radnoj površini.

- Otvorite stranicu Postavke.

- Pritisnite gumb Pomoć.

- Idite na O Chromeu.

- Pritisnite gumb Ažuriraj da ažurirate Chrome na najnoviju verziju (ako već nije ažuriran).

Očisti predmemoriju
Oštećena predmemorija može automatski odjaviti neke korisnike sa svih računa kada zatvore preglednik. Da biste to popravili:
- Pokrenite aplikaciju Chrome na radnoj površini.

- Pritisnite tri točke u gornjem desnom kutu preglednika i zadržite pokazivač miša iznad Povijest.

- Odaberite Povijest.

- Pritisnite opciju Obriši podatke pregledavanja.

- Kliknite na Obriši podatke.

- Ponovno pokrenite Chrome.
Isključite proširenja
Slično antivirusnim programima, sigurnosna proširenja mogu vas odjaviti s računa kada izađete iz Chromea. Da biste provjerili je li to problem:
- Pritisnite tri točke u gornjem desnom kutu Chromea i idite na Više alata.

- Idite na Proširenja.

- Isključite proširenja isključivanjem gumba pored njih.

- Ponovno pokrenite radnu površinu i provjerite je li riješio problem.
Vratite Chrome na zadane postavke
Uvijek možete pokušati resetirati ili ponovno instalirati Chrome:
- Prijeđite na Postavke u Chromeu. To su tri okomite točke na gornjoj desnoj strani.

- Unesite reset u okvir za pretraživanje.

- Odaberite Vrati postavke na izvorne zadane vrijednosti i kliknite Poništi postavke.

- Ponovno pokrenite Chrome.
Ako nijedna od tehnika ne uspije, uvijek se možete prebaciti na drugi preglednik na neko vrijeme. Možda je to problem koji Google mora riješiti na svom kraju.
iPhone
Uključite kolačiće
- Otvorite aplikaciju Chrome na svom iPhoneu.

- Pritisnite tri vodoravne točke na donjoj desnoj strani i otvorite Postavke.

- Dodirnite opciju Privatnost i sigurnost.

- Dodirnite Postavke web-mjesta.
- Odaberite Kolačići i idite na Opće postavke.
- Isključite gumbe Blokiraj sve kolačiće i Izbriši kolačiće i podatke web-mjesta kada zatvorite Chrome.
- Ponovno pokrenite Chrome.
Podesite postavke za prijavu u Chrome
- Otvorite Chrome na svom iPhoneu.

- Prijeđite na odjeljak Postavke.

- Dodirnite Vi i Google.
- Odaberite Sinkronizacija i Google usluge.

- Omogućite opciju Dopusti prijavu u Chrome.
Koristite drugi račun
- Prijavite se na drugi Google račun.
- Ponovno pokrenite Chrome.
- Odjavite se sa svog tekućeg računa.
- Ponovno se prijavite na izvorni račun.
Ažurirajte Chrome
- Pokrenite aplikaciju Chrome na svom iPhoneu.

- Otvorite Postavke.
- Dodirnite gumb Pomoć.

- Idite na O Chromeu.
- Dodirnite gumb Ažuriraj ako je ažuriranje dostupno.
Očisti predmemoriju
- Otvorite aplikaciju Chrome na svom iPhoneu.

- Kliknite na tri okomite točke na donjoj desnoj strani i idite na Povijest.

- Provjerite je li okvir Spremljene slike i datoteke označene i pritisnite opciju Obriši podatke pregledavanja.

- Dodirnite Izbriši podatke.
- Ponovno pokrenite Chrome.
Ako nijedno od gore navedenih rješenja ne uspije, možda ćete se htjeti prebaciti na drugi preglednik dok Google ne riješi problem (ako je problem s njihovom platformom).
Android
Uključite kolačiće
- Otvorite Chrome na svom Android uređaju.

- Dodirnite tri vodoravne točke u gornjem desnom kutu i idite na Postavke.

- Dodirnite opciju Privatnost i sigurnost i idite na Postavke stranice.

- Odaberite Kolačići, a zatim Opće postavke.

- Isključite gumbe Blokiraj sve kolačiće i Izbriši kolačiće i podatke web-lokacije kada zatvorite Chrome.

- Ponovno pokrenite Chrome.
Podesite postavke za prijavu u Chrome
- Otvorite aplikaciju Chrome na svom Android uređaju.

- Idite na odjeljak Postavke.

- Dodirnite Vi i Google, zatim Sync i Google Services.

- Omogućite opciju Dopusti prijavu u Chrome.

Koristite drugi račun
- Prijavite se na drugi Google račun i ponovno pokrenite Chrome.
- Odjavite se sa svog tekućeg računa.
- Ponovno se prijavite na izvorni račun.
Ažurirajte Chrome
- Pokrenite aplikaciju Chrome na svom Android uređaju.

- Otvorite Postavke i dodirnite gumb Pomoć.

- Idite na O Chromeu i ažurirajte aplikaciju na novu verziju ako je dostupna.

Očisti predmemoriju
- Otvorite Chrome.

- Pritisnite tri točke na gornjoj desnoj strani i idite na Povijest.

- Provjerite je li uključena opcija Obriši podatke iz predmemorije i pritisnite opciju Obriši podatke pregledavanja.

- Dodirnite Izbriši podatke.

- Ponovno pokrenite Chrome.
Ako nijedna od gore navedenih tehnika ne uspije, možda ćete se htjeti prebaciti na drugi preglednik ako je problem bug koji Google mora popraviti.
Mac
Uključite kolačiće
- Otvorite aplikaciju Chrome na svom Macu.

- Pritisnite tri okomite točke na gornjoj desnoj strani i otvorite odjeljak Postavke.

- Odaberite Privatnost i sigurnost, a zatim Postavke stranice.

- Kliknite na Kolačići i podaci web-mjesta, a zatim na Opće postavke.

- Onemogućite opciju Blokiraj sve kolačiće i opciju Obriši kolačiće i podatke web-lokacije kada zatvorite Chrome.

- Ponovno pokrenite Chrome.
Onemogućite svoj antivirusni program
Antivirusni softver može slučajno izbrisati vaše Chrome kolačiće iz sigurnosnih razloga. Onemogućite antivirusni program na neko vrijeme da vidite hoće li vas Chrome i dalje odjaviti iz vaših sesija pregledavanja nakon zatvaranja aplikacije.
Promijenite postavke za prijavu u Chrome
- Pokrenite Chrome na radnoj površini.

- Prijeđite na odjeljak Postavke.

- Kliknite na Vi i Google.

- Odaberite Sinkronizacija i Google usluge.

- Obavezno omogućite opciju Dopusti prijavu u Chrome.

Prijavite se s drugim računom
- Prijavite se na drugi Google račun koji možda imate.
- Ponovno pokrenite Chrome.
- Odjavite se sa svog trenutnog računa i ponovno se prijavite na problematični.
Ažurirajte Chrome
- Otvorite Chrome na svom Macu.

- Idite na stranicu Postavke.
- Odaberite Pomoć, a zatim O Chromeu.

- Kliknite na Ažuriraj za preuzimanje najnovije verzije ako je dostupna.

Očisti predmemoriju
- Pokrenite Chrome na svom Macu.

- Pritisnite tri okomite točke u gornjem desnom kutu i zadržite pokazivač miša iznad povijesti.

- Kliknite na Povijest.

- Odaberite opciju Obriši podatke pregledavanja i kliknite na Obriši podatke. Provjerite je li okvir Spremljene slike i datoteke potvrđen.

- Ponovno pokrenite Chrome.
Isključite proširenja
Poput antivirusnih programa, sigurnosna proširenja mogu vas odjaviti s računa kada izađete iz Chromea.
- Otvorite Chrome na svom Macu.

- Pritisnite tri okomite točke u gornjem desnom kutu i idite na Više alata.

- Otvorite proširenja.

- Isključite proširenja isključivanjem gumba pored svakog od njih.

- Ponovno pokrenite Mac da vidite je li problem riješen.
Vratite Chrome na zadane postavke
- Prijeđite na Postavke u Chromeu. To su tri okomite točke na gornjoj desnoj strani.

- Unesite reset u okvir za pretraživanje.

- Odaberite Vrati postavke na izvorne zadane vrijednosti i kliknite Poništi postavke.

- Ponovno pokrenite Chrome.
Ako nijedan od ovih koraka ne uspije, razmislite o prelasku na drugi preglednik dok se problem s Chromeom ne riješi.
Dodatna često postavljana pitanja
Kako mogu ostati odjavljen iz Google Chromea?
Ako koristite javno računalo ili želite da vas Chrome iz nekog razloga odjavi s vaših sesija, slijedite ove korake:
1. Pretražujte u privatnom načinu. Privatni način rada možete omogućiti pokretanjem Chromea i odabirom opcije Novi anonimni prozor s izbornika. Izbornik možete otvoriti klikom na tri točke u gornjem desnom kutu Chromea.
2. Zatvorite sve prozore privatnog pregledavanja nakon što završite. Chrome će vas automatski odjaviti.
Zaobilaženje postavki Google Chromea
Postoje mnoge prednosti ostati prijavljeni u Google Chrome. Vaša povijest pregledavanja, lozinke, oznake i još mnogo toga automatski se sinkroniziraju na svim uređajima. Nažalost, korisnici su izvještavali o problemu koji ih odjavljuje s računa nakon što napuste Chrome.
Nadamo se da će vam koraci koje smo naveli u ovom članku pomoći spriječiti da vas Chrome odjavi pri izlasku.
kako pronaći sve fotografije na mojem računalu 10
Koja tehnika iz članka vam je uspjela? Znate li još neke praktične načine rješavanja ovog problema? Podijelite svoje iskustvo u odjeljku za komentare ispod.