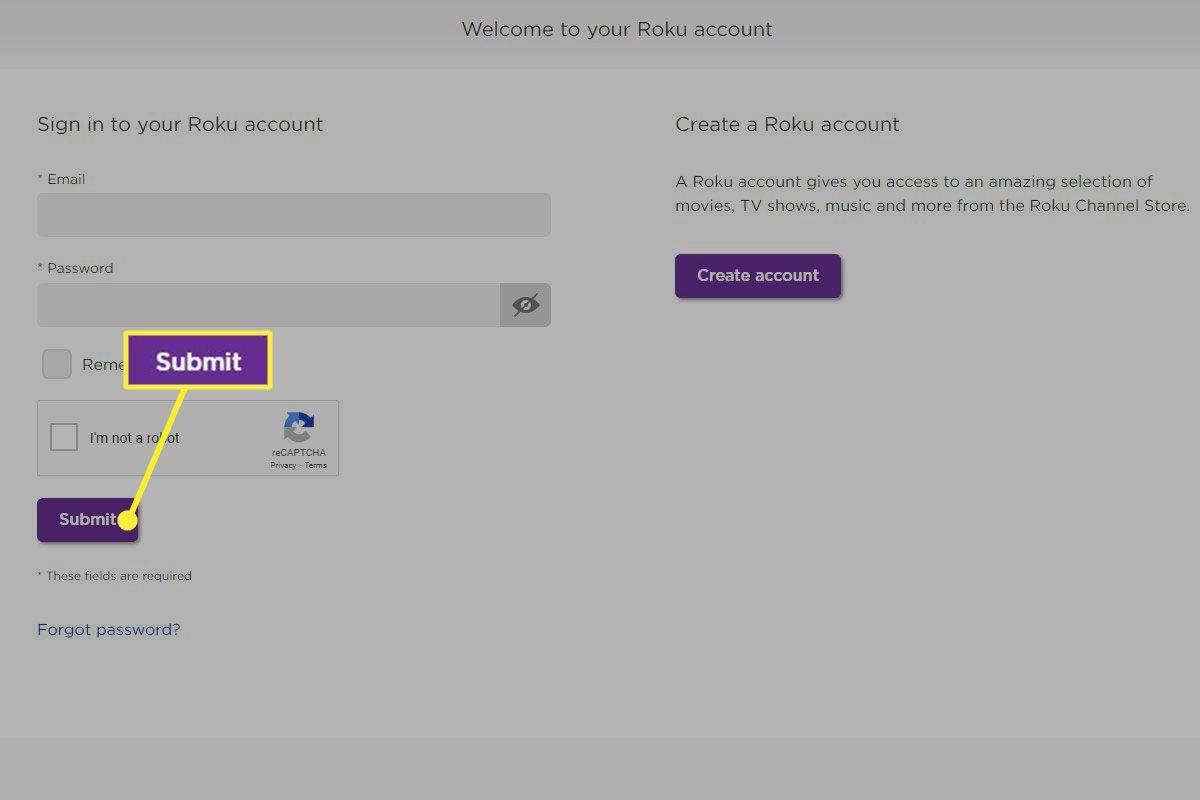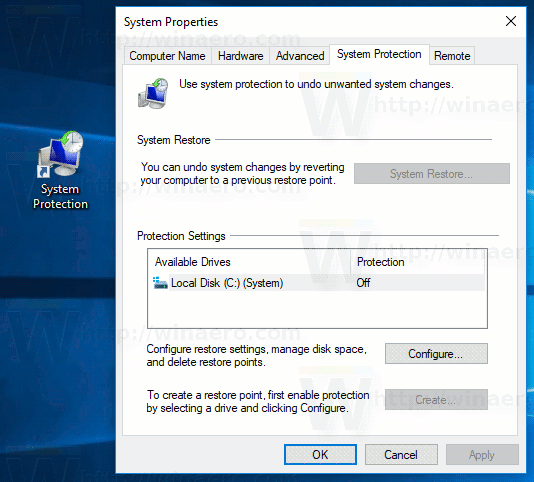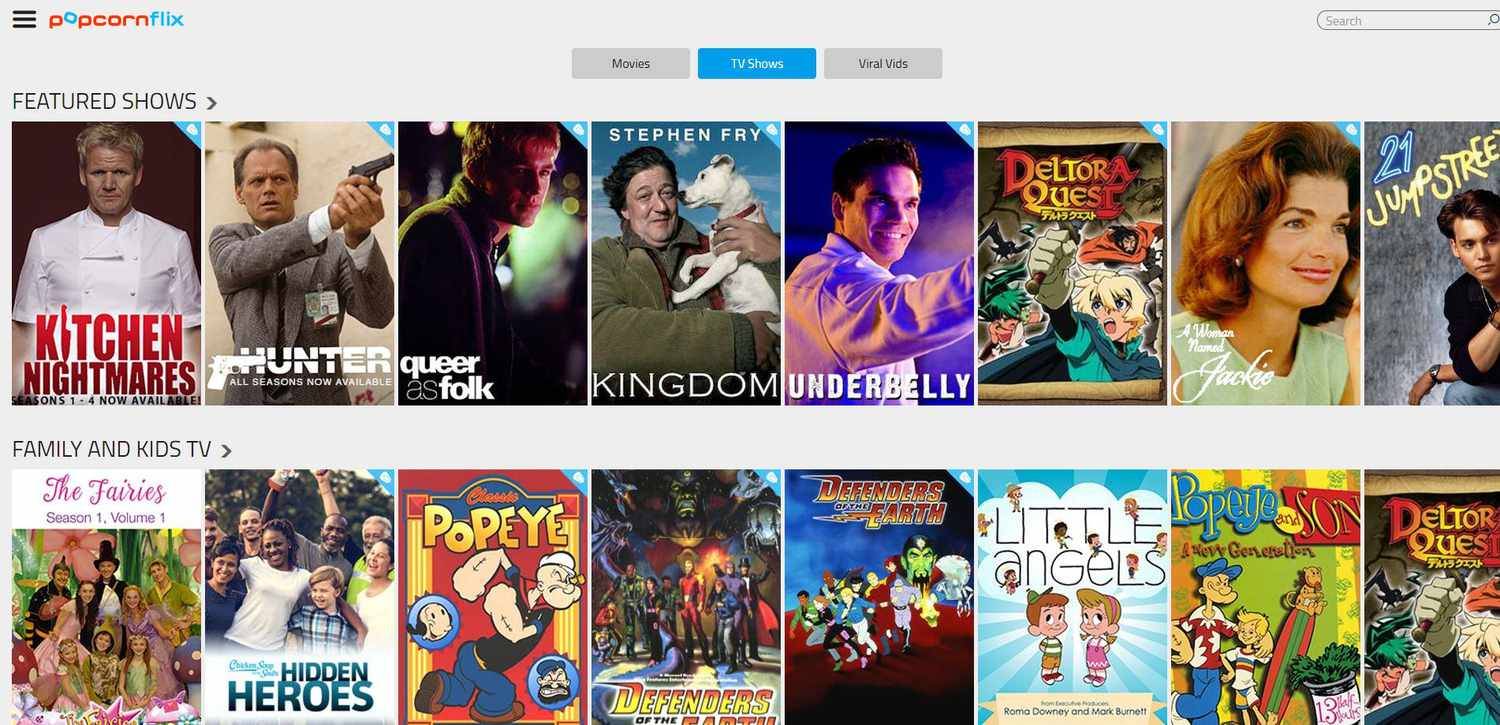Što treba znati
- Pritisnite Vlast + Pojačati za snimanje cijele snimke zaslona na Surface Pro. Za starije modele koristite Pobijediti + Stišaj zvuk .
- Drugi način za dobivanje snimke zaslona je dvaput kliknuti površinsku olovku gornji gumb .
- Ako imate priključenu tipkovnicu, pritisnite PrtScn , ili Pobijediti + Shift + S za napredne opcije snimanja zaslona.
Ovaj članak pokriva različite postupke za snimanje zaslona na uređajima Surface Pro dva u jednom. Objašnjava kako snimiti snimku zaslona na Surface Pro, sa i bez pričvršćene tipkovnice ili poklopca, te nekoliko alternativnih metoda i tipkovničkih prečaca za snimanje sadržaja na zaslonu.
Kako napraviti snimku zaslona na Surface Pro bez tipkovnice
Ako svoj Surface Pro koristite kao tablet bez priključene Type Cover ili Bluetooth tipkovnice, postoje tri osnovne metode za snimanje snimaka zaslona. Prvi uključuje korištenje fizičkih tipki na vrhu Surface Pro, drugi koristi aplikaciju Snip & Sketch, dok se treći aktivira u potpunosti dodatkom Surface Pen.
Korištenje gumba
Najbrži način za snimanje zaslona na Surface Pro modelima ili bilo kojoj drugoj vrsti Surface dva u jednom uređaja je korištenje fizičkih gumba.
Na Surface Pro 4 ili novijem, pritisnite i držite Vlast i Pojačati gumbe za snimanje zaslona. Ako je učinjeno ispravno, zaslon bi trebao treperiti kako bi označio da je napravljena snimka zaslona.

Microsoft
Ako imate Surface Pro 3 ili stariji uređaj s ugrađenim Windows gumbom, pritisnite i držite Windows gumb i Stišaj zvuk gumb istovremeno.

Microsoftkako preuzeti fontove s google fontova -
Surface Pro snimke zaslona izrađene na ovaj način automatski se spremaju u vaš Slike > Snimke zaslona mapa.
Korištenje alata za izrezivanje ili Snip & Sketch
Ovisno o vašoj verziji sustava Windows, imate ili Snipping Tool ili Izrežite i skicirajte unaprijed instaliran na vašem Surface Pro. Ovi Microsoftovi programi korisni su ako želite snimiti određeni dio zaslona ili kada koristite uređaj bez tipkovnice u načinu rada tableta.
Ovi su alati ugrađeni u sustav Windows, tako da ne morate ništa preuzimati. Na primjer, da biste koristili alat za izrezivanje u sustavu Windows 11, samo potražite Alat za rezanje da biste vidjeli sve opcije snimanja zaslona. To uključuje snimanje cijelog zaslona odjednom, pojedinačne aplikacije ili bilo kojeg područja po vašem izboru.

Korištenje površinske olovke
Ako imate Surface Pen spojenu na Surface Pro, možete je koristiti za brzo snimanje zaslona bez tipkovnice dvostrukim klikom na gornji gumb . Ovo će automatski napraviti snimku zaslona i otvoriti je u ugrađenom programu za snimanje zaslona, kao što je Snip & Sketch, za uređivanje i spremanje.

Microsoft
Kako napraviti snimke zaslona na Surface Pro pomoću tipkovnice
Sve gore navedene metode za snimanje zaslona na Surface Pro također će raditi ako imate priključenu Bluetooth tipkovnicu ili Type Cover, ali imat ćete i neke dodatne opcije.
Evo nekih drugih načina za snimanje zaslona kada koristite Surface Pro ako koristite tipkovnicu.
Korištenje alata za izrezivanje ili Snip & Sketch
Snipping Tool i Snip & Sketch Microsoftovi su programi za snimanje zaslona koji stvarno dobro funkcioniraju za snimanje zaslona jer pružaju više opcija od pukog snimanja cijelog zaslona. Najbrži način za pokretanje bilo kojeg alata s tipkovnice je pritiskom Pobijediti + Shift + S .
kako povezati pdf u Google prezentacije
Snimke zaslona stvorene na ovaj način spremaju se u međuspremnik prema zadanim postavkama, a također se pohranjuju kao slikovne datoteke u ovoj mapi:
Gumb PrtScn (Print Screen).
Ako koristite aplikaciju za uređivanje slika kao što je Photoshop, dobar način za snimanje zaslona na uređaju Surface Pro s priključenom tipkovnicom je da pritisnete PrtScn ključ. Ova tipka će napraviti snimku zaslona cijelog vašeg radnog prostora i kopirati je u međuspremnik vašeg Pro-a. Zatim možete zalijepiti snimku zaslona u bilo koji dokument ili program za uređivanje slika odabirom Zalijepiti opciju u aplikaciji ili pritiskom na Ctrl + U .
Da biste ograničili snimku zaslona samo na otvoreni prozor ili aplikaciju, pritisnite Sve + PrtScn .
Dodajte Windows tipka za bilo koji od ovih Print Screen tipkovničkih prečaca (npr. Pobijediti + PrtScn ) ne samo da kopirate snimku zaslona u međuspremnik, već i napravite PNG datoteku Snimke zaslona podmapa vašeg Slike mapa.
Xbox igraća traka
Xbox Game Bar je besplatni alat dizajniran za PC igrače koji trebaju snimiti snimke ili napraviti snimke zaslona svog igranja, ali možete ga koristiti i za izradu snimaka zaslona na Surface Pro.
Za otvaranje alata Xbox Game Bar pritisnite Pobijediti + G . Kada se otvori, odaberite ikonu kamere da biste snimili snimku zaslona. Prema zadanim postavkama, sve snimke zaslona snimljene na traci s igrama spremaju se ovdje:
|_+_|Ne morate napraviti Xbox račun niti posjedovati Xbox konzolu da biste koristili Game Bar.
Koristite program za snimanje zaslona treće strane
Uz sve gore navedene metode, postoje i razne aplikacije za snimanje zaslona za Windows. Iako većina ugrađenih rješenja za snimanje zaslona radi savršeno dobro, ponekad je za naprednije zadatke potrebna aplikacija ili proširenje treće strane.
Kako spojiti Surface Pro na monitor