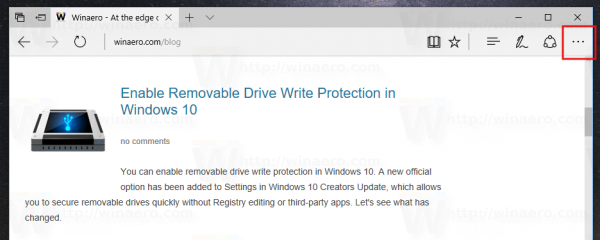Tablete Fire izvrsne su za pregledavanje weba bez potrebe za lupkanjem laptopa pune veličine. Možete koristiti društvene mreže, provjeriti e-poštu, prenijeti fotografije i još mnogo toga, sve iz udobnosti svog kreveta ili kauča. Ovaj scenarij znači da će možda doći vrijeme kada ćete htjeti ili trebati napraviti snimku zaslona, bilo da se prikazuje na mreži ili da kasnije spremite u oblak za pristup.
kako promijeniti ime na redditu
Problem je u tome što nije odmah jasno kako napraviti snimku zaslona na tabletu Amazon Fire. Ne naglašavajte - to je prilično lako učiniti, bez obzira na veličinu uređaja koji imate. Ovaj članak TechJunkie naučit će vas kako napraviti snimku zaslona na tabletu Amazon Fire.
Snimka zaslona vatrogasne tablete
Ako dolazite prvenstveno iz Appleovog načina života, možda neće biti odmah jasno kako snimiti snimku zaslona nečega na telefonu, a da prethodno nemate pristup gumbu za početnu stranicu.
Korisnici Androida navikli su na drugačiji stil snimanja zaslona, što ne uključuje upotrebu gumba za početnu stranicu. Android telefoni obično koriste tri virtualne tipke na dnu zaslona za navigaciju.
Amazonove tablete Fire, koje pokreću softver zasnovan na Androidu, ne razlikuju se, koristeći identične tipke virtualnog doma koje neće dopustiti da napravite snimku zaslona. Umjesto toga, vi koristite fizičke tipke na uređaju za snimanje zaslona, poput bilo kojeg Android uređaja.
Tipka za uključivanje / isključivanje tableta Fire obično je na desnoj strani gornjeg dijela uređaja, dok je tipka za podešavanje glasnoće isključena na lijevoj strani. Android često uključuje gumbe sa strane.
- Da biste napravili snimku zaslona, provjerite nalazi li se vaš tablet u aplikaciji ili web stranici koju želite snimiti.

- Prvo pritisnite tipku za smanjivanje glasnoće, ali trebate djelovati brzo kad dodirnete tipku za uključivanje, gotovo kao da istovremeno pritisnete obje. Ovaj postupak pomaže u smanjenju scenarija isključivanja kada se tipka za napajanje nekako prvo registrira. Reproducira se zvuk kamere ili zvona i zaslon treperi kako bi potvrdio snimanje.

- Prikazuje se brzi pregled, nakon čega slijedi animacija koja gura fotografiju na vrh zaslona. Ako prijeđete prstom od vrha zaslona prema dolje da biste otvorili ladicu s obavijestima, vidjet ćete obavijest koja glasi Snimka zaslona snimljena.
Važno je napomenuti da tipke za glasnoću razmjenjuju funkcije ovisno o orijentaciji vašeg Fire tableta . Sve četiri moguće rotacije dostupne su na Amazon Fire tabletima, što znači da se gumb koji je aktivirao smanjenje glasnoće može promijeniti ovisno o položaju vašeg tableta. Evo kratkog vodiča s ispravnim odgovarajućim gumbom:
- Uobičajena orijentacija (gumbi na vrhu uređaja): Pritisnite i držite tipku za uključivanje / isključivanje i tipku za glasnoću najbližu lijevoj strani uređaja.
- Preokrenut položaj (gumbi na dnu uređaja): Pritisnite i držite tipku za uključivanje i tipku za glasnoću najbližu tipki za uključivanje.
- Lijeva pejzažna orijentacija (gumbi s lijeve strane uređaja): Pritisnite i držite tipku za uključivanje i donju tipku za glasnoću najbližu dnu uređaja.
- Desni pejzažni položaj (gumbi s desne strane uređaja): Pritisnite i držite tipku za uključivanje i donju tipku za glasnoću najbližu tipki za uključivanje.
Uređivanje i dijeljenje snimke zaslona na vašem vatrogasnom tabletu
Nakon što snimite snimak zaslona, možda ćete htjeti urediti ili podijeliti fotografiju s drugima. Funkcije uređivanja predstavljaju sve, od prilagodbe slike do izrezivanja dijelova slike. Funkcije dijeljenja obično predstavljaju objavljivanje sadržaja na vašim omiljenim društvenim mrežama ili slanje fotografije prijatelju u e-poruci ili poruci.
Vaš tablet Amazon Fire vrši i uređivanje i dijeljenje, premda će vam trebati posebna aplikacija da biste počeli uređivati snimke zaslona. Zaronimo u oboje.

Uređivanje snimke zaslona
Vaš Fire Tablet dolazi s aplikacijom Prime Photos, ali vjerojatno ćete otkriti da uređaj trenutno ne nudi stvarnu mogućnost uređivanja vaših fotografija. Da biste prilagodili slike, trebate dohvatiti uređivač fotografija iz Amazon Appstore.
Foto studio je popularna opcija za uređivanje slika i snimaka zaslona na Fire tabletima. Aplikacija je dostupna u Amazon Storeu i nudi mogućnost dodavanja filtara, obrezivanja slika i podešavanja boja. Odaberite između više od 200 filtara da biste dobili izgled koji želite.
Windows tipka ne otvara izbornik Start
- Zatvorite stranicu koja prikazuje nedavne promjene u programu Photo Studio i zaronite u aplikaciju.
- Kućni zaslon u Photo Studiju sadrži mnoštvo informacija, uključujući unaprijed postavljene animacije i način rada kamere u slici. Sve to možete zanemariti i dodirnuti Pretraživati, zatim odaberite Premium fotografije.
- Prikazuju se sve fotografije na vašem uređaju, uključujući snimke zaslona. Prva slika na ovom popisu trebala bi biti snimka zaslona koju tražite ako je to zadnja dobivena slika. Dodirnite željenu fotografiju i pričekajte da se učita unutar aplikacije.

- Većinu kontrola pronaći ćete na dnu tableta, tik ispod snimke zaslona. Dostupne su četiri kartice za uređivanje: (1) filtri i efekti, (2) popravci, (3) obrezivanje i (4) klizači.

(1) Filteri i efekti: Ovdje ćete pronaći mogućnost dodavanja filtara, okvira, efekata slike i još mnogo toga. Vjerojatno nećete trebati koristiti ovu postavku za većinu snimki zaslona, iako je ovdje nekoliko važnih opcija - uglavnom tekst i boja. Tekst vam omogućuje dodavanje riječi na snimak zaslona, dok vam Paint omogućuje zaokruživanje, isticanje ili sakrivanje određenog dijela slike koji sadrži osjetljive podatke, poput imena ili telefonskih brojeva.
(2) Ispravci: Ova kartica omogućuje vam promjenu vizualnih efekata uređaja, uključujući kloniranje objekata.
(3) Obrezivanje : Ova kartica omogućuje vam obrezivanje, rezanje, rotiranje i promjenu veličine slike. Za većinu ljudi ovo je kartica koju ćete htjeti upotrijebiti za ispravno podešavanje snimke zaslona.
(4) Klizači : Ova kartica omogućuje vam podešavanje svjetline, kontrasta, temperature fotografije, zasićenosti i još mnogo toga na vašoj slici. - Kada dovršite uređivanje, dodirnite mali Kvačica u donjem desnom dijelu da biste konačnu sliku spremili u pohranu tableta.

- Odaberite kako želite da se datoteka spremi na vaš uređaj: odaberite format, veličinu slike, naziv datoteke i mjesto. Također možete prepisati izvornik, što je dobar izbor za čuvanje zaslona u jednoj mapi, pod pretpostavkom da ne trebate spremiti izvornu fotografiju.
- Kada dovršite uređivanje, dodirnite Uštedjeti.
Vaša će se slika spremiti na vaš uređaj, a na vašem će se zaslonu pojaviti oglas. Pričekajte nekoliko sekundi da oglas nestane i moći ćete vidjeti svoju uređenu fotografiju, zajedno s opcijom dijeljenja slike na dnu zaslona.
Dijeljenje snimke zaslona na društvenim mrežama ili putem e-pošte
Naravno, ako tražite način za dijeljenje neuređenih fotografija, to ne zahtijeva nikakve dodatne aplikacije iz Amazon Appstore. Dva su načina za dijeljenje snimaka zaslona s tableta. Prvo je otvoriti ladicu s obavijestima i odabrati ikonu za dijeljenje na dnu obavijesti. Ovo će otvoriti osnovno sučelje za dijeljenje koje će vam omogućiti dijeljenje sa sustavom i aplikacijama koje su instalirali korisnici.
Svoju fotografiju možete poslati e-poštom, podijeliti putem Facebooka ili Twittera, ispisati slike pomoću usluge ispisa Amazon Fire ili podijeliti sliku s drugim uređajem putem Bluetootha.

Također možete otvoriti Prime Photos na svom uređaju da biste pregledali cijelu zbirku svojih slika koje ste spremili, kao što smo pregledali gore prilikom dodavanja fotografija za uređivanje iz aplikacije. Odaberite sliku koju želite pregledati, a zatim dodirnite ikonu dijeljenja.
Kucanjem ikone za dijeljenje učitat će se isti dijaloški okvir na slici iznad, ali unutar same aplikacije Fotografije, što će vam omogućiti da je pošaljete ostalim korisnicima aplikacije Fotografije. To je korisno ako ste slučajno prevukli obavijest s uređaja, ali i dalje želite podijeliti snimku zaslona.
Gdje su vaše snimke zaslona spremljene na vašem vatrogasnom tabletu Amazon
Na kraju, važno je napomenuti gdje su vaše snimke zaslona spremljene na vašem uređaju. Linija tableta Amazon Fire uključuje aplikaciju nazvanu Dokumenti koja vam omogućuje pregledavanje datoteka i mapa uređaja, što olakšava pregled snimaka zaslona bez pribjegavanja aplikaciji Amazon Prime Photos.
Ova aplikacija Fire Documents pojavit će se na vašem početnom zaslonu kada prvi put postavite dokument, a možete je koristiti za pregledavanje lokalne pohrane, premještanje i brisanje fotografija, pregledavanje slika i još mnogo toga.

Otvorite aplikaciju Dokumenti i odaberite gornju desnu karticu u aplikaciji s oznakom Lokalna pohrana. To vam pruža osnovnu aplikaciju preglednika datoteka koja vam omogućuje prikaz mapa i datoteka spremljenih na vašoj internoj pohrani i na svim SD karticama koje se mogu umetnuti u uređaj. Snimke zaslona spremit ćete u mapu Slike na uređaju.
Zatim otvorite tu mapu da biste pregledali mapu Snimke zaslona na uređaju i pronaći ćete sve tamo snimljene snimke zaslona, razvrstane po datumu i vremenu i s imenima koji odgovaraju datumu i vremenu snimanja. Zatim te fotografije možete premjestiti, izrezati, kopirati i izbrisati iz aplikacije za dokumente, a mogu se i izravno poslati drugim korisnicima.
Ako svoj uređaj priključite na Mac ili Windows računalo, možete pregledavati datotečni sustav izravno na uređaju i kopirati slike s tableta na računalo. Navigirat ćete se istom arhitekturom sustava, pa odaberite Slike, a zatim Snimke zaslona da biste pregledali ili kopirali slike na radnu površinu.
***
Iako je vaš Fire tablet dizajniran prije svega kao uređaj za potrošnju medija, postoji i dobar argument da je tablet savršen za brzu produktivnost. Ponekad, kada radite na uređaju, iz više razloga morate napraviti snimku zaslona onoga što je na vašem zaslonu.
kako utišati nekoga na facebooku
Bez obzira želite li snimiti snimak zaslona lokacije adrese na karti, smiješnu objavu na društvenim mrežama koja vas je nasmijala ili e-poštu koja sadrži neke presudno važne podatke, snimanje zaslona zaslona vašeg uređaja je neophodno - znam kakav trik.
Srećom, vaš Amazon Fire tablet olakšava snimanje, uređivanje i dijeljenje tih slika, lokalno i na webu. Dakle, sljedeći put kad budete trebali spremiti neke važne podatke, nemojte ih samo zapisivati na papir. Spremite snimku zaslona i pratite podatke pritiskom samo dva gumba.
Ako vam je ovaj članak bio ugodan, pogledajte Kako preuzeti filmove s vašeg Amazon Fire Tableta - svibanj 2019.
Imate li savjete ili trikove za snimanje i rad sa snimkama zaslona na tabletu Amazon Fire? Ako jeste, ostavite komentar ispod!