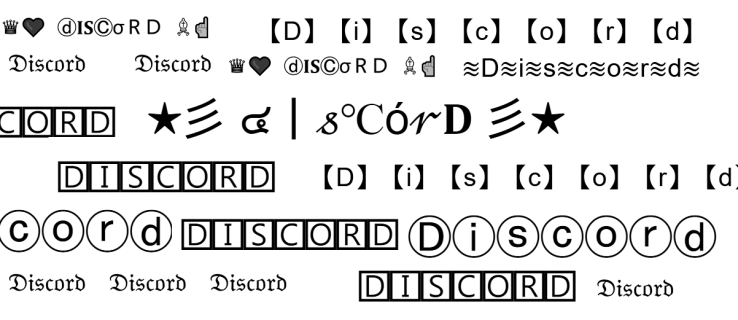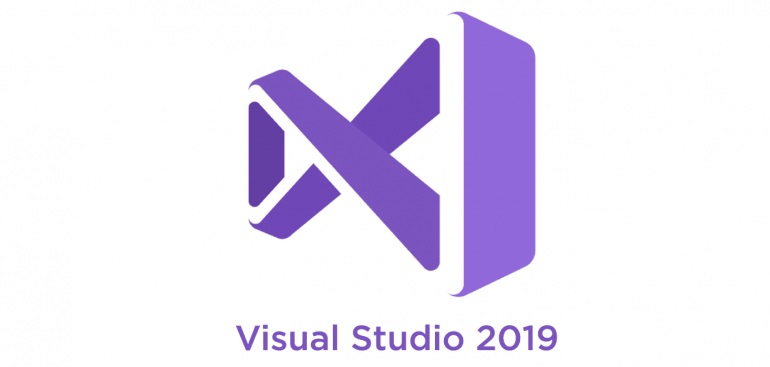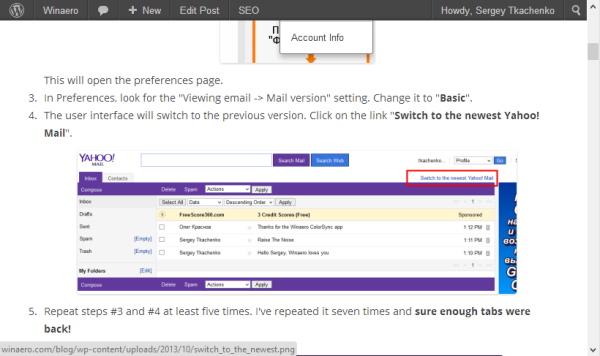Ako živite u istom kućanstvu ili domu s drugim ljudima, vaše računalo može ostati nezaštićeno dok vas nema. Vaši šmrcavi sustanari možda će htjeti provjeriti što radite na računalu dok ste na nastavi misleći da ne postoji način na koji biste ikada mogli reći da su to učinili.

Oni malo znaju da postoji način da se utvrdi kada je vaše računalo zadnji put isključeno. Možete lako saznati je li vaše računalo korišteno dok ste bili odsutni, ali trebali biste to držati u tajnosti. Dat ćemo vam sve informacije potrebne za utvrđivanje je li netko koristio vaše računalo iza vaših leđa.
U ovom ćete članku naučiti kako to učiniti na Windowsima 10 i Mac OS X.
Provjera posljednjeg vremena isključivanja u sustavu Windows 10
Windows vodi detaljan zapisnik događaja o svemu što se događa sa sustavom. Zapisnici vam mogu reći sve vrste detalja o načinu na koji koristite računalo, uključujući vrijeme svakog pokretanja i isključivanja. Pomoću dnevnika događaja možete utvrditi je li netko brzo koristio vaše računalo bez dopuštenja. Nećete moći reći tko je to bio, ali ćete, međutim, znati da se nešto događalo dok ste bili odsutni.
Kako provjeriti vrijeme posljednjeg isključivanja pomoću preglednika događaja
Evo detaljnog postupka korak po korak:
- Otvorite izbornik Start.

- Upišite Event Viewer u okvir za pretraživanje i pritisnite Enter.

- Dvaput kliknite mapu Windows Logs u lijevom oknu.

- Desnom tipkom miša kliknite System i odaberite Filter Current Log ...

- Otvorit će se prozor. Morate potražiti padajuću traku Izvori događaja. Otvorite padajuće opcije i pronađite alat za rješavanje problema s napajanjem. Primijetit ćete da postoji puno mogućnosti, zato uzmite si vremena i pronađite onu koja vam treba. Kada to učinite, kliknite U redu.

Preglednik događaja tada će vam pokazati sve potrebne podatke. Pogledajte srednje okno u prozoru. Gornji odjeljak omogućit će vam provjeru svih nedavnih događaja. Možete vidjeti točne vremenske oznake svih pokretanja računala u nedavnoj prošlosti. Svi startupi bit će prikazani u zapisniku silaznim redoslijedom. Morat ćete pratiti posljednji put kada ste koristili računalo. Ako se računalo koristilo dok ste bili odsutni, zapisnik će vam pokazati točno vrijeme kada se to dogodilo.
Ako pronađete sumnjiv zapisnik, možete ga kliknuti i vidjeti što je probudilo vaše računalo. Informacije će se pojaviti u donjem dijelu srednjeg okna.

Do sada ćete imati jasniju sliku onoga što se događalo. Više informacija o tome za što je vaše računalo korišteno možete dobiti provjerom Nedavnih dokumenata, povijesti preglednika i drugim sličnim mjestima. Obavezno pronađite sve tragove prije nego što počnete upirati prstom u sustanare.
Kako provjeriti vrijeme posljednjeg isključivanja pomoću naredbenog retka
Jednom jednostavnom naredbom možete jednostavno provjeriti vrijeme posljednjeg isključivanja u sustavu Windows 10.
- Kliknite izbornik Start i upišite ‘sU traku za pretraživanje.
 Možete upisati ‘naredbeni redak‘, Ali nije potrebno.
Možete upisati ‘naredbeni redak‘, Ali nije potrebno. - Upišite 'wevtutil qe system / q: * [System [(EventID = 1074)]] / rd: true / f: text / c: 1‘U naredbeni redak i pritisnite Enter.

Neću ulaziti previše u detalje o gornjoj naredbi, pa evo brze i jednostavne analize. Događaj sustava s ID-om 1074 je zaustavljanje, tako da postavljate upit sistemskim zapisnicima za taj ID i ispisujete ga u naredbeni redak.
Kako provjeriti vrijeme posljednjeg isključivanja pomoću preglednika događaja pomoću Windows PowerShell-a
Ako želite koristiti PowerShell, tada ćete uživati u ovom vodiču o gledanju zadnjeg vremena isključivanja računala.
- Započnite otvaranjem aplikacije Windows PowerShell. Kliknite izbornik Start i upišite ‘pobijediti'U traku za pretraživanje možete upisati'Windows PowerShell‘, Ali nije potrebno. Kliknite aplikaciju da biste je otvorili.

- Zatim unesite 'Get-WinEvent -FilterHashtable @ {logname = ‘Sustav’; id = 1074} | Oblik-tablica-omot‘I pritisnite Enter.

Neću ulaziti u puno detalja o naredbi radi kratkoće. Naredba Get-WinEvent proći će kroz zapisnike tražeći ID događaja 1074 i vratiti rezultate u urednu tablicu s naredbom Format-Table-wrap.
Posljednja provjera vremena isključenja na Mac OS X-u
Provjera zadnjeg vremena isključivanja na Macu malo je zamršenija. Informacije koje dobijete nisu toliko precizne i precizne kao ono što dobivate iz Windowsa, ali svejedno su dovoljno dobre da vam daju predodžbu o tome što se događa.
Evo što radite:
- Kliknite ikonu Spotlight i unesite Console u traku za pretraživanje. Otvorite aplikaciju Console kad je pronađete.
- Kliknite na kernel.log koji se nalazi na lijevoj bočnoj traci. Ako nemate lijevu bočnu traku, prvo kliknite Prikaži popis dnevnika i proširite / private / var / log.
- Upišite razlog buđenja: EC.LidOpen bez navodnika.
Dobit ćete popis svakog probuđenja vašeg Mac-a. Možete vidjeti čak dva tjedna unazad, tako da se možete pomicati prema dolje i pronaći točno vrijeme kada je netko koristio vaše računalo bez dopuštenja.
Opet, presudno je da pratite zadnjih nekoliko puta korištenja računala. Ne možete prepoznati tko je to učinio gledajući trupce, ali sigurno možete shvatiti kada je korišten iza vaših leđa. Ako nađete takav zapis, sigurno ćete znati da je netko njuškao okolo. Također možete provjeriti povijest preglednika, aplikacije i programe za detaljniji uvid u ono što se događa.
Vrijeme posljednjeg isključenja na Linuxu
S obzirom da većina Linux distribucija koristi jedno od nekoliko jezgri, postupak će za većinu biti sličan.
- Upotrijebite tipke prečaca ili izbornik za otvaranje terminala.

- Zatim upišite 'zadnje -x isključenje | glava -1'U terminal i pritisnite Enter.

Thezadnji -x isključivanjenaredba se uvodi uglava -1naredba, koja vraća posljednje vrijeme isključivanja iz dnevnika, umjesto cjelokupnog sadržaja.
kako vidjeti svoje pretplatnike na twitchu
Nabavite neku aplikaciju protiv krađe
Ako želite uhvatiti osumnjičenog iz ruku, trebali biste nabaviti aplikaciju za zaštitu od krađe dizajniranu za tu svrhu. Te će se aplikacije raditi u pozadini, pa krivac neće moći znati jesu li uključene. Ako vam netko uključi računalo, aplikacija će zabilježiti što se događa. Možete ga čak povezati s web kamerom da biste fotografirali krivca. Na taj ćete način imati neke stvarne dokaze kojima se možete suprotstaviti osobi.
Jeste li ikad posumnjali da netko koristi vaše računalo bez dopuštenja? Kako ste potvrdili je li to stvarno tako? Podijelite svoja iskustva u odjeljku za komentare u nastavku.






 Možete upisati ‘naredbeni redak‘, Ali nije potrebno.
Možete upisati ‘naredbeni redak‘, Ali nije potrebno.