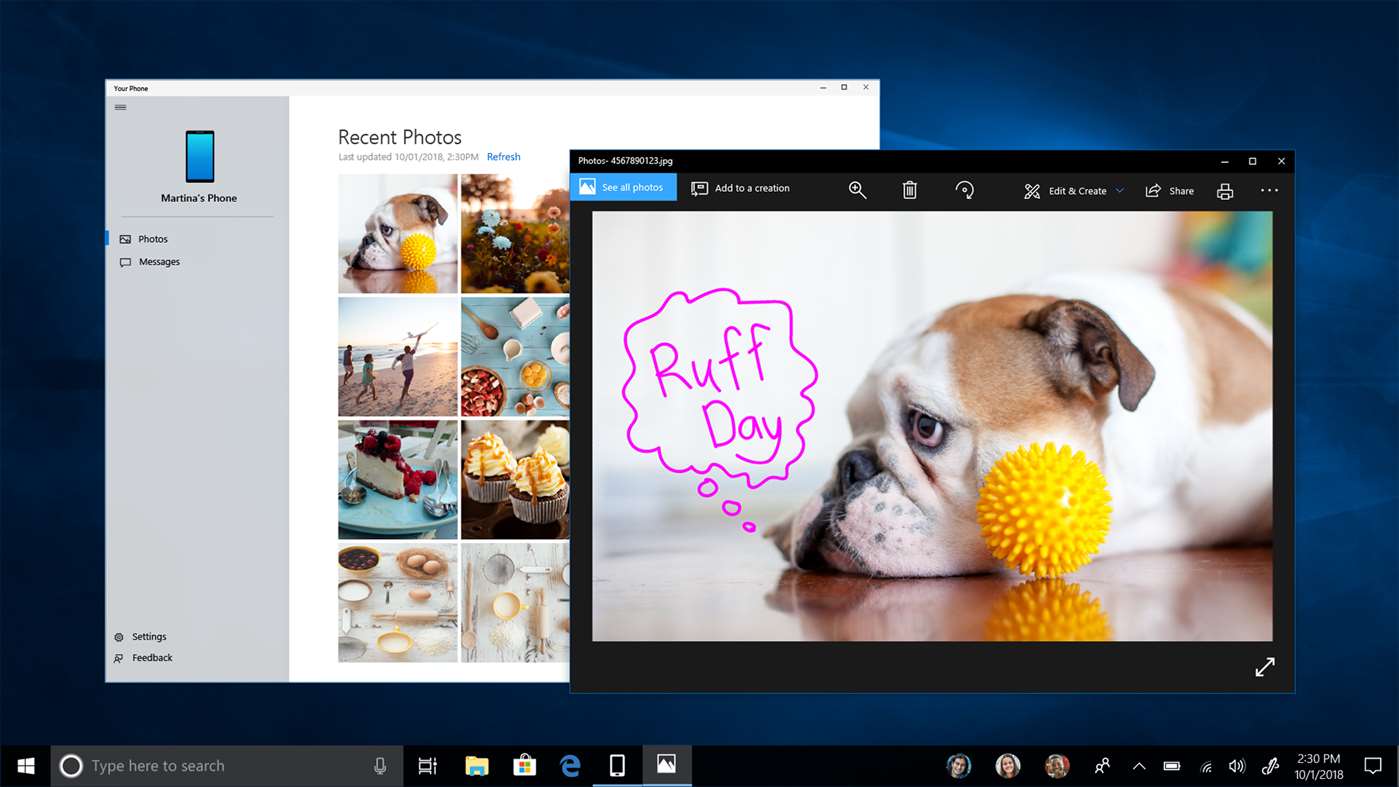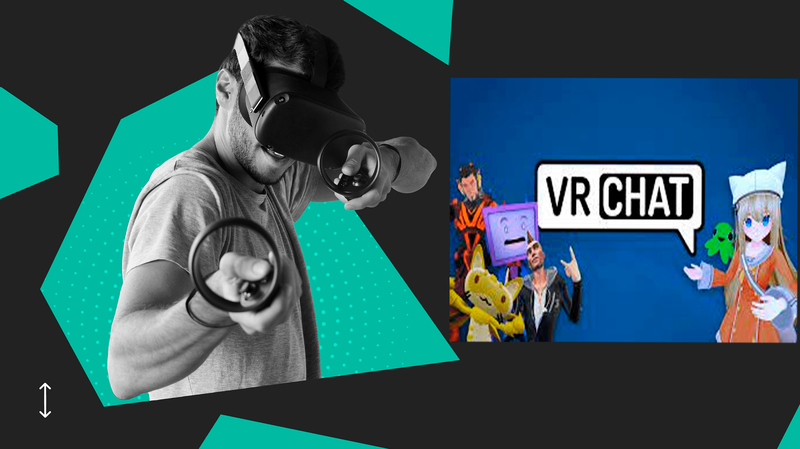Što treba znati
- Računala s operativnim sustavom macOS 10.10 ili Windows 8 i novijim automatski instaliraju Logitech web kamere kada se priključe.
- Da biste uključili Logitech web kameru, otvorite aplikaciju kao što je Camera ili FaceTime koja podržava funkciju web kamere.
- Postavke Logitech web kamere mogu se promijeniti unutar bilo koje kamere ili aplikacije za emitiranje koju koristite.
Logitechove web-kamere nemaju poseban prekidač za uključivanje/isključivanje. Ovaj vodič će vas provesti kroz korake za postavljanje Logitech web kamere za korištenje s računalom. Također pokriva kako uključiti Logitechovu web kameru za snimanje fotografije ili videa, strujanje na mreži ili sudjelovanje u grupnom video chatu.
Upute na ovoj stranici odnose se na računala s operativnim sustavima Windows 8, Windows 8.1, Windows 10 i Windows 11 te Macove s macOS-om 10.10 ili novijim. Navedene su napomene za starije operativne sustave.
Kako postaviti Logitech web kameru na Windows i Mac
Evo što trebate učiniti kako biste postavili svoju Logitech web kameru i uključili je.
-
Postavite svoju Logitech web kameru na željeni položaj na računalu, stolu, tronošcu ili postolju.

Svoju web-kameru možete premjestiti i prilagoditi kad god želite, tako da ne morate brinuti hoće li njezino pozicioniranje sada biti savršeno.
-
Uključite svoju Logitech web kameru u svoje računalo putem USB priključka.

-
Vaše bi računalo trebalo automatski otkriti Logitech web kameru i instalirati odgovarajuće upravljačke programe uređaja ako već nisu prisutni.
Ako vaše računalo koristi operativni sustav stariji od Windows 8 ili macOS 10.10, morat ćete sami ručno instalirati upravljačke programe iz Logitechova web stranica za podršku .
-
Otvorite aplikaciju ili web mjesto s kojim želite koristiti web kameru. Za ovaj primjer upotrijebit ćemo aplikaciju Kamera za Windows 10, iako bi koraci trebali biti slični za većinu programa i usluga s omogućenom web kamerom.
-
Trebali biste automatski vidjeti video ulaz s vaše Logitech web kamere unutar aplikacije nakon što je otvorite. Ne morate uključiti web kameru.
iphone ne može dobiti poštu, veza s poslužiteljem nije uspjela
Ako ne vidite sliku ili se koristi druga web-kamera, odaberite njezin naziv iz izbornika. Jelovnik bi se trebao zvati nekako ovako Fotoaparat , Video , Ulazni , ili Izvor . Određeni naziv izbornika razlikovat će se od aplikacije do aplikacije, ali funkcija bi trebala biti ista.

-
Za korištenje mikrofona ugrađenog u vašu Logitech web kameru, otvorite Postavke i odaberite Sustav > Zvuk u sustavu Windows i provjerite je li odabrano u Ulazni padajući izbornik. Na Macu otvorite Jabuka izbornik i kliknite Postavke sustava > Zvuk i odaberite svoju web kameru s popisa uređaja.

Iako je zvuk web-kamere funkcionalan, ako snimate podcast ili audio datoteku za projekt, može biti vrijedno uložiti u namjenski mikrofon za iskustvo više kvalitete. Ako strujite na Twitchu, postoji nekoliko gaming slušalica koje imaju ugrađene mikrofone.
Kako mogu pristupiti postavkama Logitech web kamere?
Postavkama Logitech web-kamere obično se upravlja unutar aplikacije s kojom koristite kameru. Na primjer, ako koristite OBS Studio za streamanje na Twitchu, YouTubeu ili Facebook Gamingu i želite promijeniti način na koji se web kamera ponaša ili izgleda, morat ćete urediti Izvor ili Scena postavke koje se odnose na to. U aplikaciji Windows Camera možete promijeniti svjetlinu web-kamere i druge slične postavke s lijeve alatne trake.
Ako ne možete pronaći postavke za svoju Logitech web kameru u aplikaciji koju koristite, vjerojatno je da aplikacija jednostavno ne podržava nikakve dodatne opcije za način na koji se kamera koristi. Većina Logitechovih web-kamera kompatibilna je s gotovo svim aplikacijama za kamere i strujanje tako da biste trebali moći pronaći onu s postavkama koje su vam potrebne.
Zašto moje računalo ne prepoznaje moju Logitech web kameru?
Antivirusni softver, neispravni upravljački programi i problemi s USB hardverom često mogu učiniti Logitechovu web kameru nevidljivom na vašem računalu. Srećom, postoje nekoliko brzih rješenja kako popraviti web kameru koja ne radi ispravno .
Kako mogu provjeriti svoju Logitech web kameru?
Ako ste upravo kupili novu web-kameru Logitech i želite izvršiti brzu provjeru radi li sve u redu, najbrži način da to učinite je da je povežete s računalom pomoću gornjih koraka i zatim otvorite zadanu kameru na računalu ili aplikaciju FaceTime.
Ako imate grešku ili grešku s web kamerom, sasvim je u redu testirati je na drugom uređaju. To neće uzrokovati sukobe ili probleme na vašem glavnom računalu.
Naravno, možete testirati svoju novu Logitech web kameru u bilo kojoj aplikaciji koju želite, tako da je potpuno u redu koristiti Skype, Twitch, Telegram, Zoom ili neku od brojnih drugih aplikacija s omogućenom web kamerom. Postoje i razne dodatne provjere web kamerom koje biste možda željeli izvršiti.
Pitanja- Kako mogu znati koju Logitech web kameru imam?
Kako biste saznali koju Logitech web kameru koristite, provjerite je li spojena putem USB-a na vaše računalo, a zatim na računalu idite na Početak izbornik > Upravljačka ploča > Administrativni alati > Upravljanje računalom > Upravitelj uređaja . Ići Uređaji za obradu slike i kliknite na znak plus (+), zatim desnom tipkom miša kliknite web-kameru i odaberite Svojstva za pregled informacija o vašoj Logitech web kameri. Na Macu odaberite Jabuka izbornik > O ovom Macu > Izvješće o sustavu > Hardver > Fotoaparat i pregledajte podatke o svojoj web-kameri.
- Kako utišati Logitech web kameru?
Da biste se isključili pomoću Logitech web kamere, trebali biste onemogućiti mikrofon računala. Na računalu sa sustavom Windows desnom tipkom miša kliknite ikona zvučnika i odaberite Uređaji za snimanje , zatim odaberite svoj mikrofon, odaberite Svojstva , i ispod Razine kliknite karticu ikona zvučnika za isključivanje mikrofona (ili povucite glasnoću na najnižu razinu). Na Macu idite na Postavke sustava > Zvuk > Ulazni i premjestiti Ulazna glasnoća klizač na najnižu razinu.