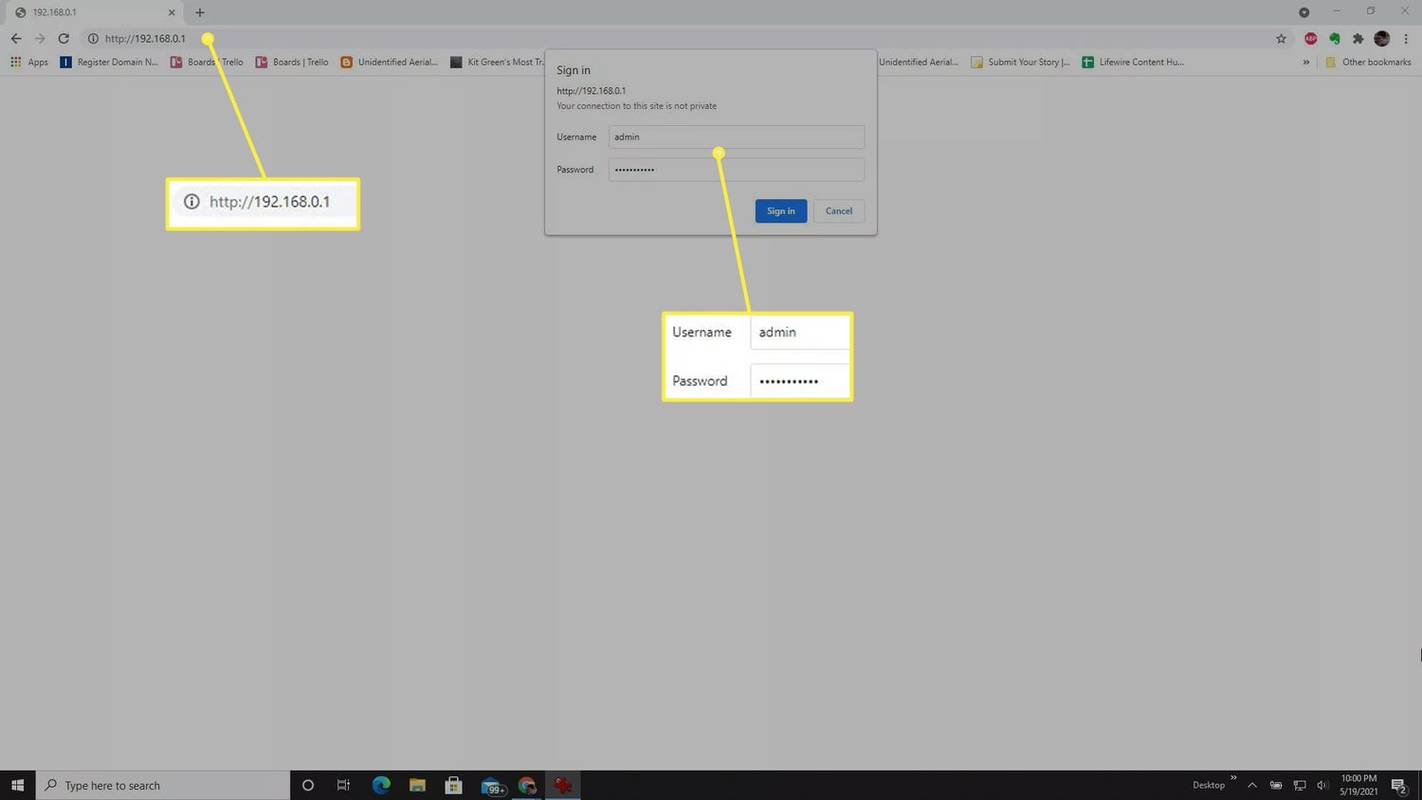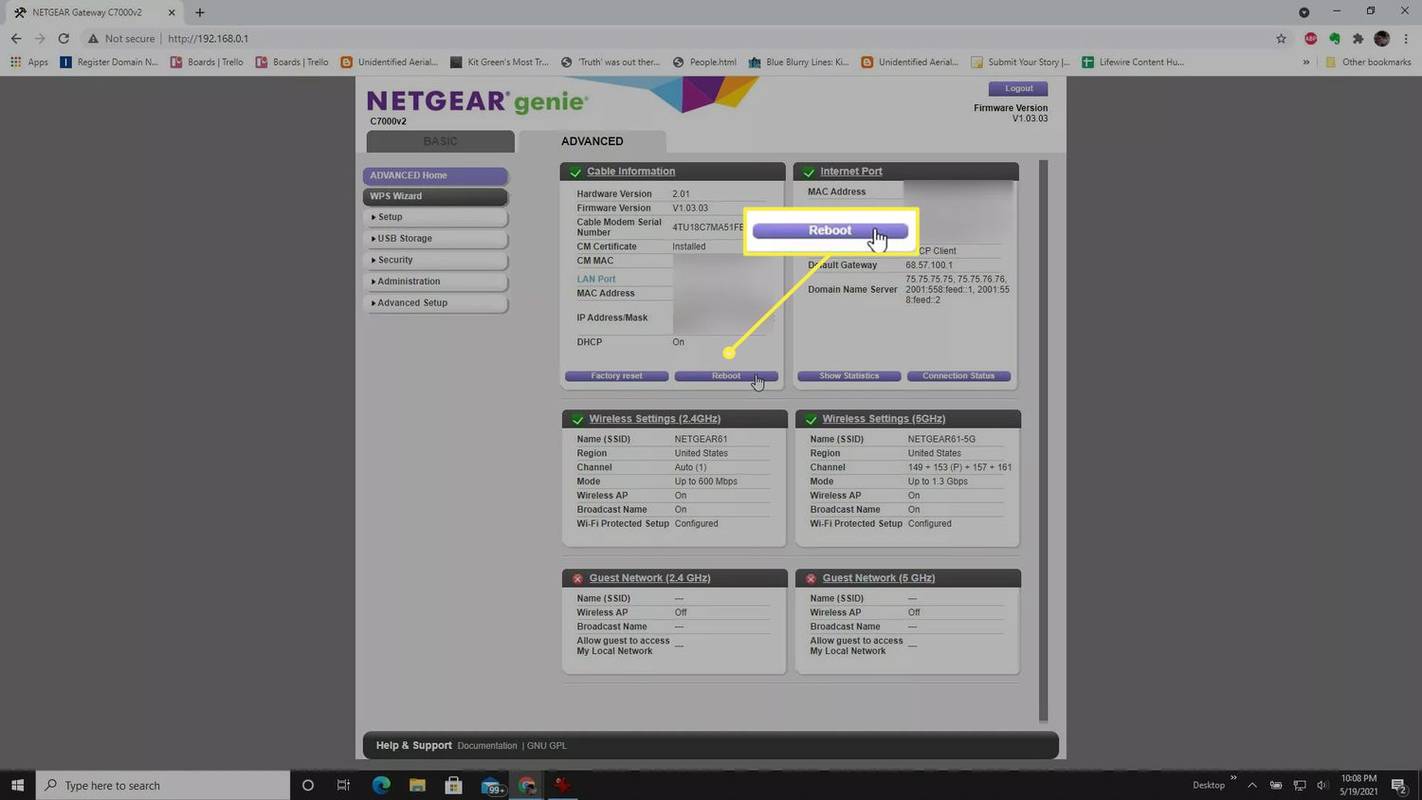Što treba znati
- Pomoću preglednika prijavite se na svoj usmjerivač sa svog računala i odaberite Ponovno podizanje sustava opciju iz izbornika Napredni usmjerivač.
- Ako vaš usmjerivač podržava telnet, upotrijebite Windows telnet klijent da usmjerivaču pošaljete naredbu ponovnog pokretanja.
- Priključite svoj usmjerivač u pametni utikač i upotrijebite aplikaciju pametnog utikača za pametni telefon da biste isključili i ponovno uključili napajanje vašeg usmjerivača.
Ovaj članak pruža upute i informacije o daljinskom resetiranju Wi-Fi usmjerivača pomoću vašeg preglednika i nekoliko drugih metoda.
Što znači resetirati ruter?
Ako uređaji na vašoj kućnoj mreži imaju poteškoća s povezivanjem s internetom, možda je vrijeme da ponovno pokrenete usmjerivač. Jedan od najjednostavnijih načina da to učinite je daljinsko resetiranje usmjerivača. Postoji nekoliko načina na koje to možete učiniti.
Kada većina ljudi pomisli na resetiranje usmjerivača, misle samo na ponovno pokretanje usmjerivača. Većina ljudi to čini tako da okrene prekidač za napajanje na stražnjoj strani uređaja ili izvuče utikač, pričeka i ponovno ga uključi.
U ovom ćete članku naučiti kako na daljinu ponovno pokrenite ruter korištenjem vašeg web preglednika, korištenjem naredbe 'daljinsko upravljanje' ili korištenjem pametnog priključka spojenog na vašu Wi-Fi mrežu.
Još jedna vrsta 'resetiranja' koju možete učiniti je ona koja postavlja sve konfiguracije i postavke na izvorne zadane vrijednosti (baš kao kad je ruter bio nov). Također se naziva 'vraćanje na tvorničke postavke' ili 'tvrdo vraćanje na tvorničke postavke', a to obično radite tako da malom iglom pritisnete gumb za resetiranje na stražnjoj strani rutera. Obično to ne trebate činiti da bi vaša veza ponovno radila.
Kako daljinski resetirati ruter pomoću vašeg preglednika
Postoji nekoliko načina na koje možete resetirati svoj usmjerivač bez da ga ručno ponovno pokrenete. Najlakši način je otvoriti preglednik i prijaviti se kao administrator.
-
Otvorite web preglednik i povežite se s kućnim usmjerivačem kao administrator . Za to ćete morati znati IP adresu vašeg usmjerivača. Upišite ovu IP adresu u URL polje preglednika i upišite administratorske vjerodajnice.
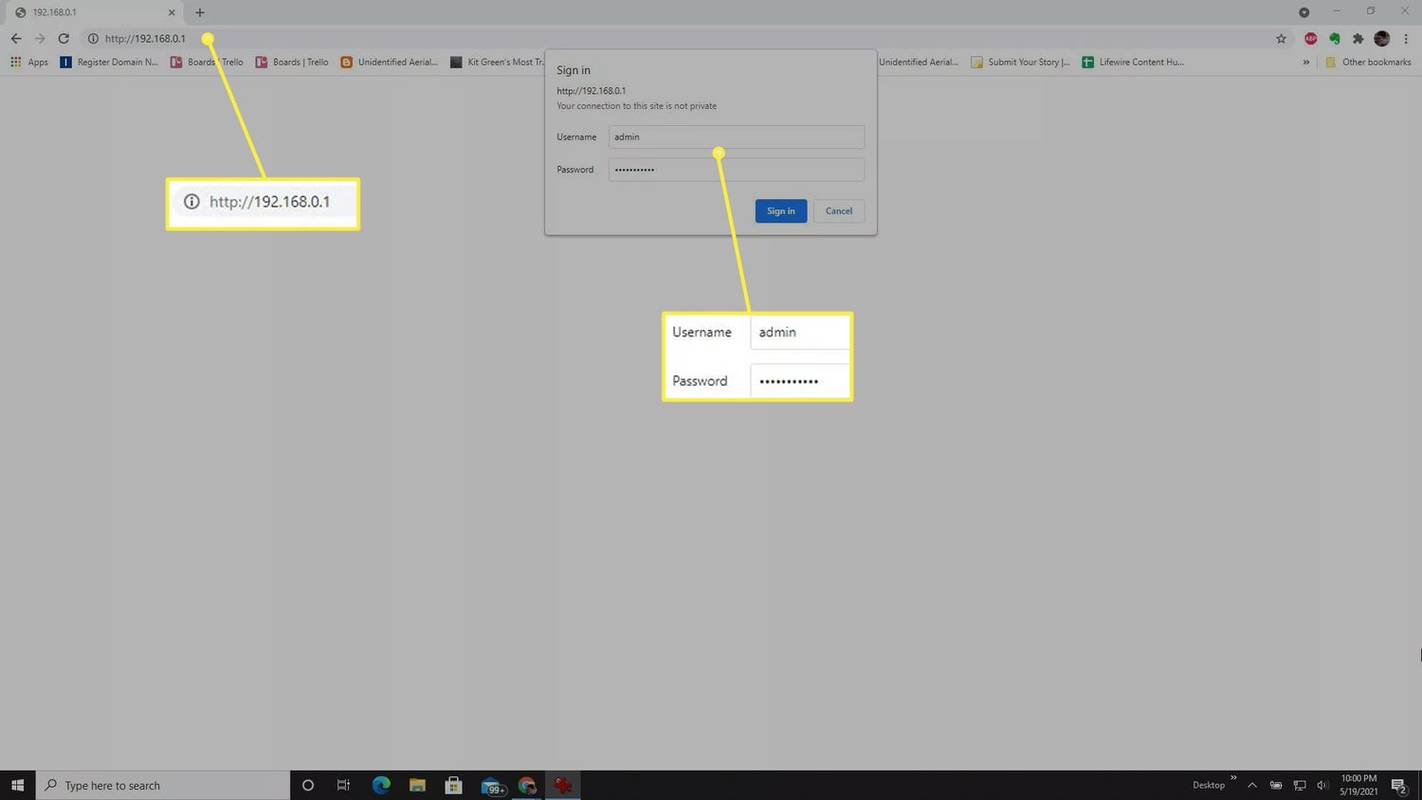
-
Nakon što se prijavite na svoj usmjerivač kao administrator, obično možete pronaći opciju ponovnog pokretanja usmjerivača u Napredna odjeljak izbornika rutera.
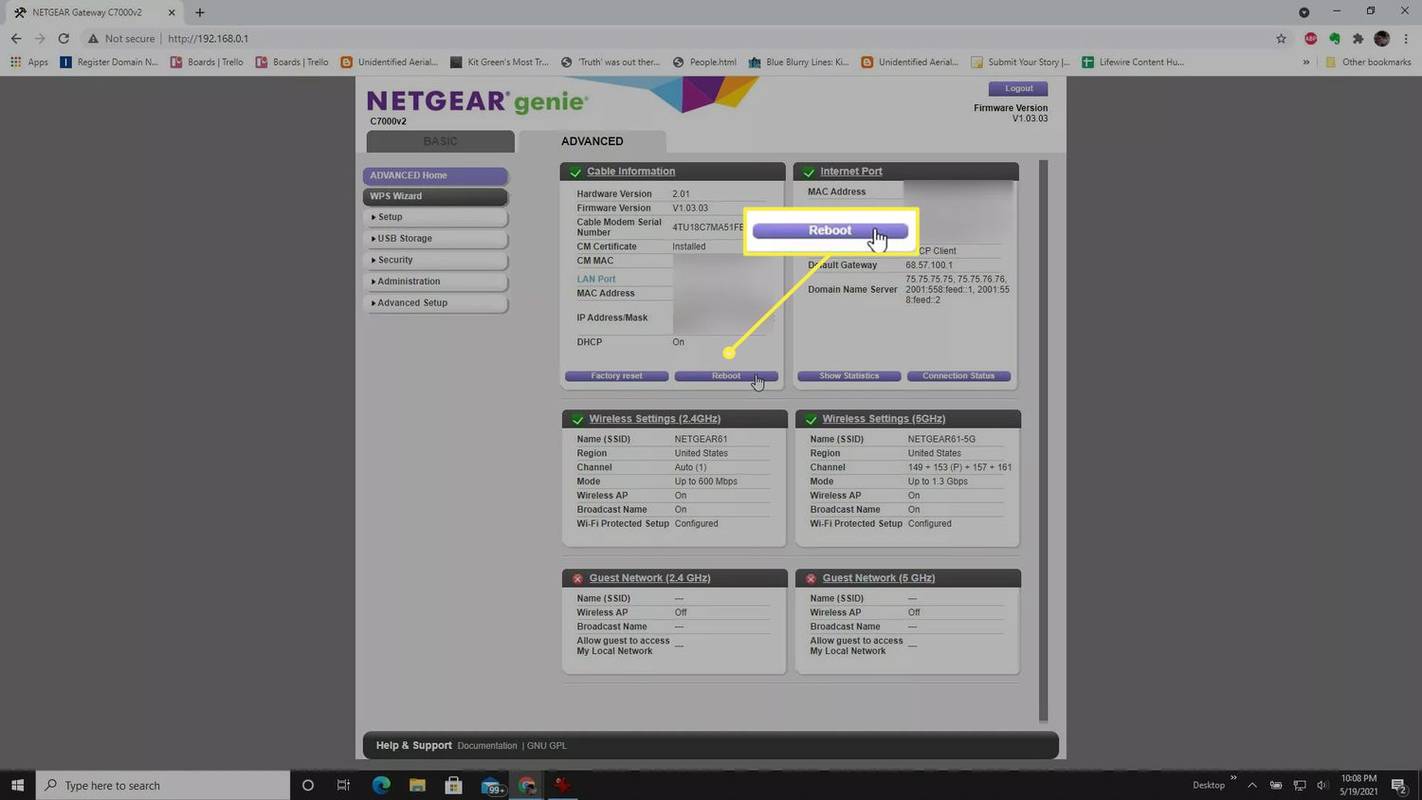
Pazite da ne odaberete nijednu opciju Reset ili Factory Reset, jer će to izvršiti hard reset i izbrisati sve vaše konfiguracije i postavke u vašem usmjerivaču. Međutim, ako ponovno pokretanje usmjerivača ne riješi probleme koje imate, izvođenje tvrdog resetiranja može biti jedina alternativna opcija za rješavanje problema.
-
Nakon što odaberete Ponovno podizanje sustava opciju, vaš usmjerivač može prikazati odbrojavanje do trenutka kada će se isključiti. Nakon što se to dogodi, usmjerivač će se sam od sebe automatski ponovno pokrenuti. Obično će trebati 30 do 60 sekundi da se dovrši cijeli postupak ponovnog pokretanja usmjerivača.
U ovom istom području izbornika usmjerivača, neki usmjerivači uključuju opciju raspoređivača za konfiguraciju usmjerivača da se automatski resetira u redovitim intervalima. Ako je ova opcija dostupna, može pomoći da usmjerivač dugoročno radi učinkovito.
Drugi načini daljinskog resetiranja usmjerivača
Neki usmjerivači također nude mogućnost izdavanja naredbe za resetiranje pomoću Windows telnet klijenta. Još jedna metoda koju možete upotrijebiti za daljinsko ponovno pokretanje usmjerivača jest korištenje kreativne opcije držanja usmjerivača priključenog na pametni Wi-Fi priključak.
-
Da biste se povezali s vašim usmjerivačem pomoću telneta, morat ćete omogućite telnet klijent na Windows 10 . Nakon što je omogućeno, odaberite Start i otvorite Telnet klijent . Tip Otvoren i pritisnite Unesi . Možda ćete morati unijeti administratorski ID i lozinku. Nakon povezivanja upišite sustav pomoći kako biste pronašli naredbu ponovnog pokretanja s popisa dostupnih naredbi. Upišite naredbu ponovnog pokretanja za ponovno pokretanje usmjerivača.
Ova opcija daljinskog resetiranja usmjerivača radit će samo ako model usmjerivača podržava telnet veze. Ako niste sigurni ima li vaš usmjerivač, provjerite priručnik proizvođača da potvrdite.
-
Drugi način za daljinsko resetiranje vašeg usmjerivača je uključivanje u pametni utikač. Ovako, kad god ste imaju problema s internetom i trebate resetirati usmjerivač, možete otvoriti aplikaciju pametnog priključka na svom telefonu, onemogućiti napajanje usmjerivača, a zatim ga ponovno omogućiti da biste ga ponovno pokrenuli.

kako dati administratora na neslogu
Daisy-DaisyGetty Images
Daljinsko ponovno postavljanje usmjerivača može biti od pomoći kad god vam je internet spor ili se uopće ne možete spojiti na internet. Također je korisno isključiti svoj usmjerivač svake večeri kako bi unutarnje komponente bile hladne i produžio vijek trajanja vašeg usmjerivača.
Pitanja- Mogu li resetirati svoj Wi-Fi usmjerivač pomoću telefona?
Da! Mnoge marke usmjerivača, poput Linksysa i Netgeara, nude službene aplikacije na Androidu i iOS-u koje vam omogućuju upravljanje uređajem putem pametnog telefona.
- Kako mogu daljinski resetirati svoj usmjerivač bez lozinke?
Ako vam je ovo prvi put da pristupate svom usmjerivaču, vjerojatno koristite zadano korisničko ime i lozinku. Obično ga možete pronaći u priručniku za usmjerivač ili putem Google pretraživanja. Ako ste promijenili podatke za prijavu i zaboravili ih, možda ćete morati izvršiti vraćanje na tvorničke postavke kako biste usmjerivač vratili na zadane postavke.