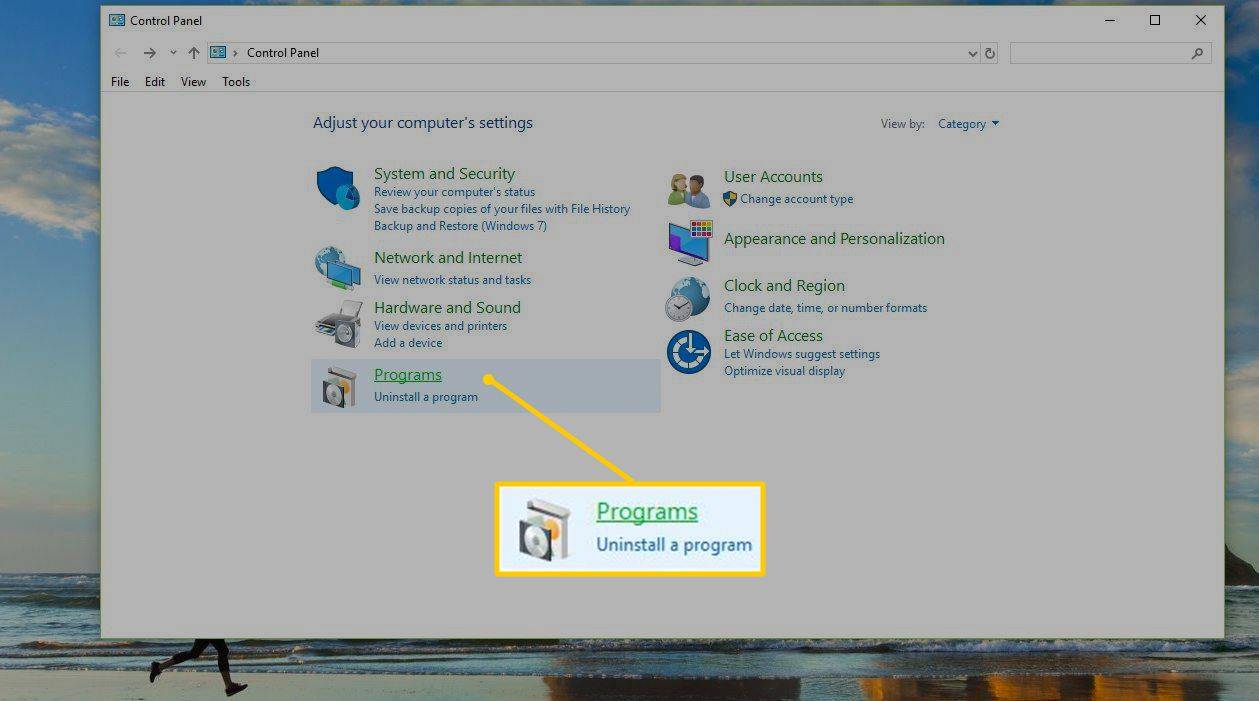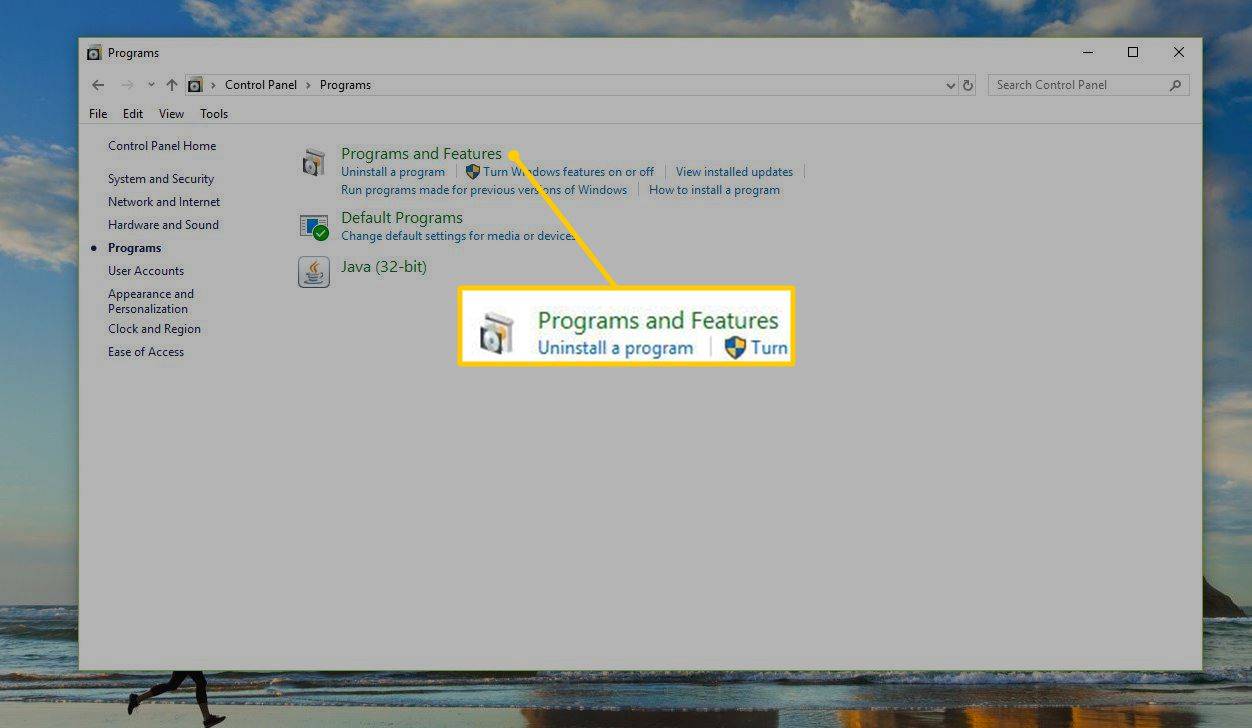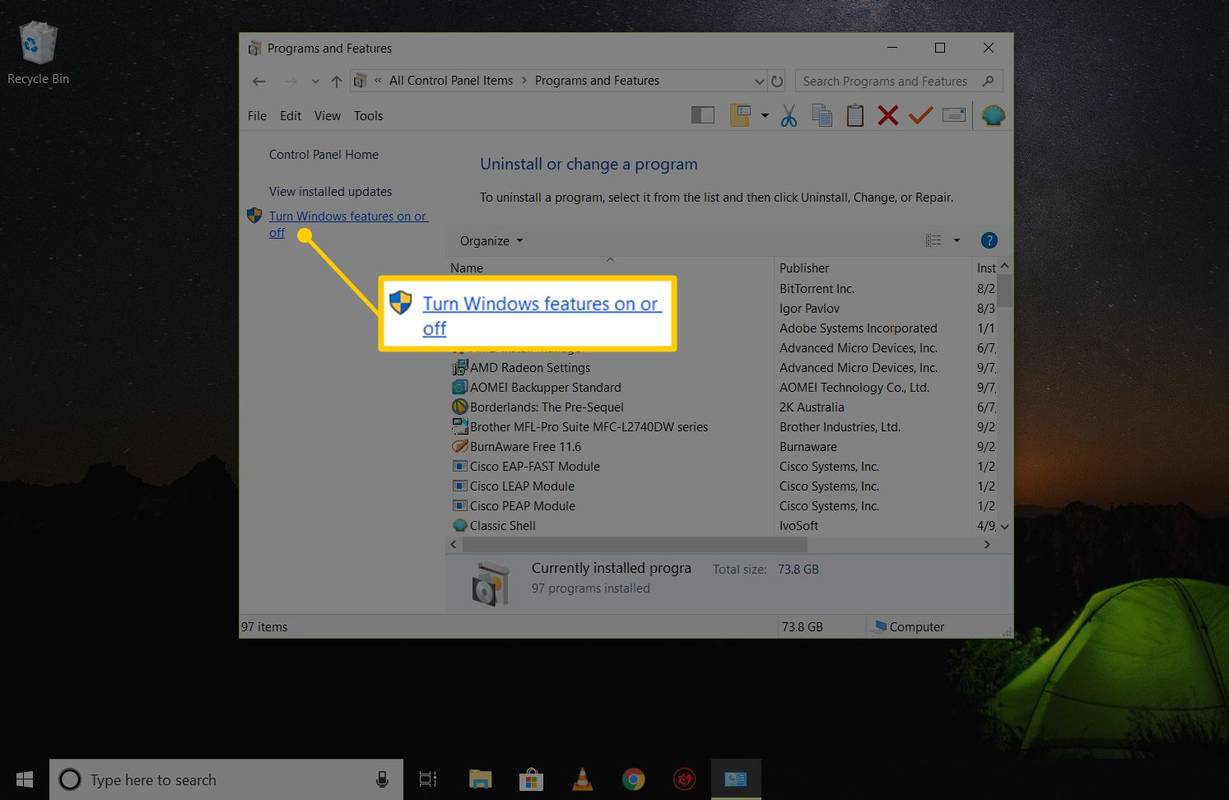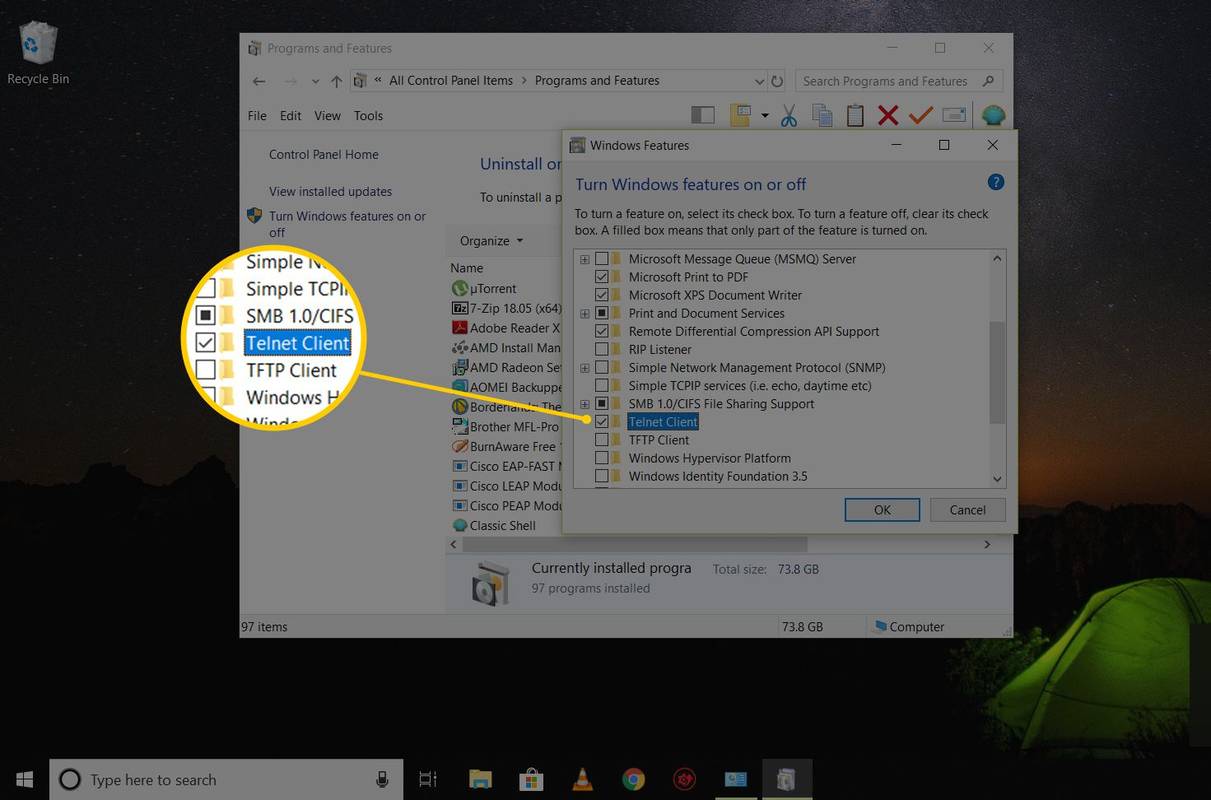Telnet je mrežni protokol koji omogućuje tumač naredbenog retka za komunikaciju s uređajem. Najčešće se koristi za daljinsko upravljanje, ali ponekad i za početno postavljanje nekih uređaja, posebno mrežnog hardvera kao što su sklopke i pristupne točke.
Kako radi Telnet?
Telnet se izvorno koristio na terminalima. Ova računala zahtijevaju samo tipkovnicu jer se sve na ekranu prikazuje kao tekst. Terminal pruža način da se daljinski prijavite na drugi uređaj, baš kao da sjedite ispred njega i koristite ga kao bilo koje drugo računalo.
Danas se Telnet može koristiti iz avirtualanterminal, odnosno emulator terminala, koji je u biti moderno računalo koje komunicira istim Telnet protokolom. Jedan primjer ovoga je naredba telnet, dostupna iz naredbenog retka u sustavu Windows koja koristi protokol Telnet za komunikaciju s udaljenim uređajem ili sustavom.
Telnet naredbe također se mogu izvršiti na drugim operativnim sustavima, kao što su Linux i macOS, na isti način na koji se izvršavaju u sustavu Windows.
Telnet nije isto što i drugi TCP/IP protokoli kao što je HTTP, koji prenosi datoteke na poslužitelj i s njega. Umjesto toga, protokol Telnet omogućuje vam da se prijavite na poslužitelj kao da ste stvarni korisnik, a zatim vam daje izravnu kontrolu i sva ista prava na datoteke i aplikacije kao i korisnik pod kojim ste prijavljeni.
provjeri je li moj telefon ukorijenjen
Iako nije isto što i Telnet, besplatni softverski alati za daljinski pristup su alternativni način za daljinsku komunikaciju s drugim računalom.
Kako koristiti Windows Telnet
Iako Telnet nije siguran način komunikacije s drugim uređajem, postoji razlog ili dva zašto ga koristiti, ali ne možete samo otvoriti prozor naredbenog retka i očekivati da ćete početi izvršavati naredbe.
Telnet klijent, alat naredbenog retka koji izvršava telnet naredbe u sustavu Windows, radi u svim verzijama sustava Windows, ali, ovisno o tome koju verziju sustava Windows koristite, možda ćete ga prvo morati omogućiti.
Omogućite Telnet klijent u sustavu Windows
U sustavima Windows 11, Windows 10, Windows 8, Windows 7 i Windows Vista uključite Telnet klijent u značajkama sustava Windows na upravljačkoj ploči prije nego što se mogu izvršiti bilo koje relevantne naredbe.
Telnet klijent je već instaliran i spreman za korištenje u sustavu Windows XP i Windows 98.
-
Otvorite upravljačku ploču traženjem upravljačka ploča u izborniku Start. Ili otvorite dijaloški okvir Pokreni putem WIN+R a zatim ući kontrolirati .
-
Izaberi Programi . Ako to ne vidite jer gledate ikone apleta upravljačke ploče, odaberite Programi i značajke umjesto toga, a zatim prijeđite na 4. korak.
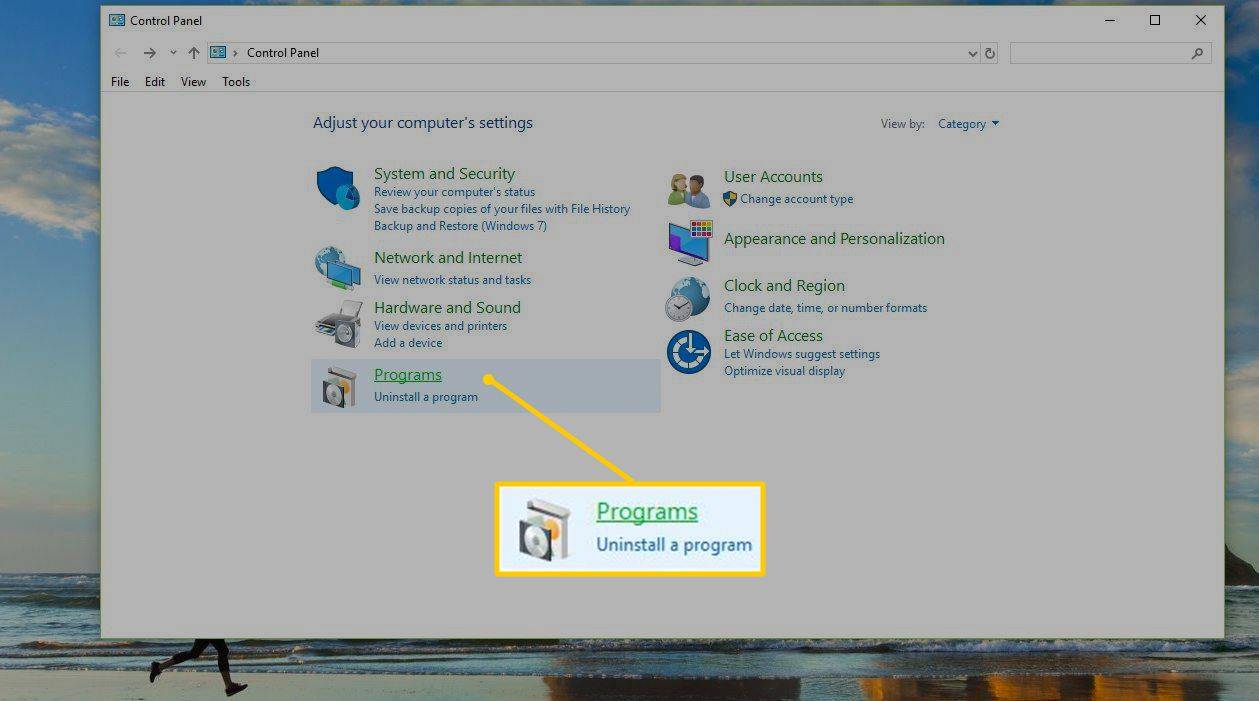
-
Izaberi Programi i značajke .
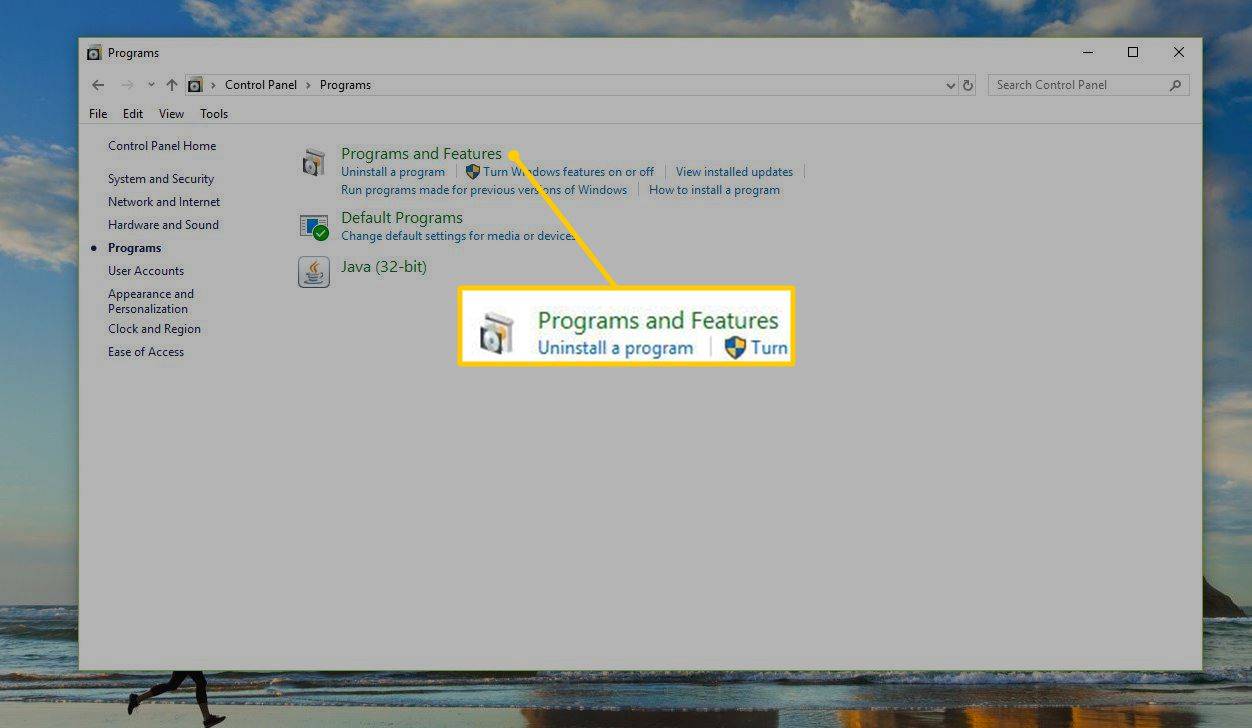
-
Izaberi Uključite ili isključite značajke sustava Windows iz lijevog okna.
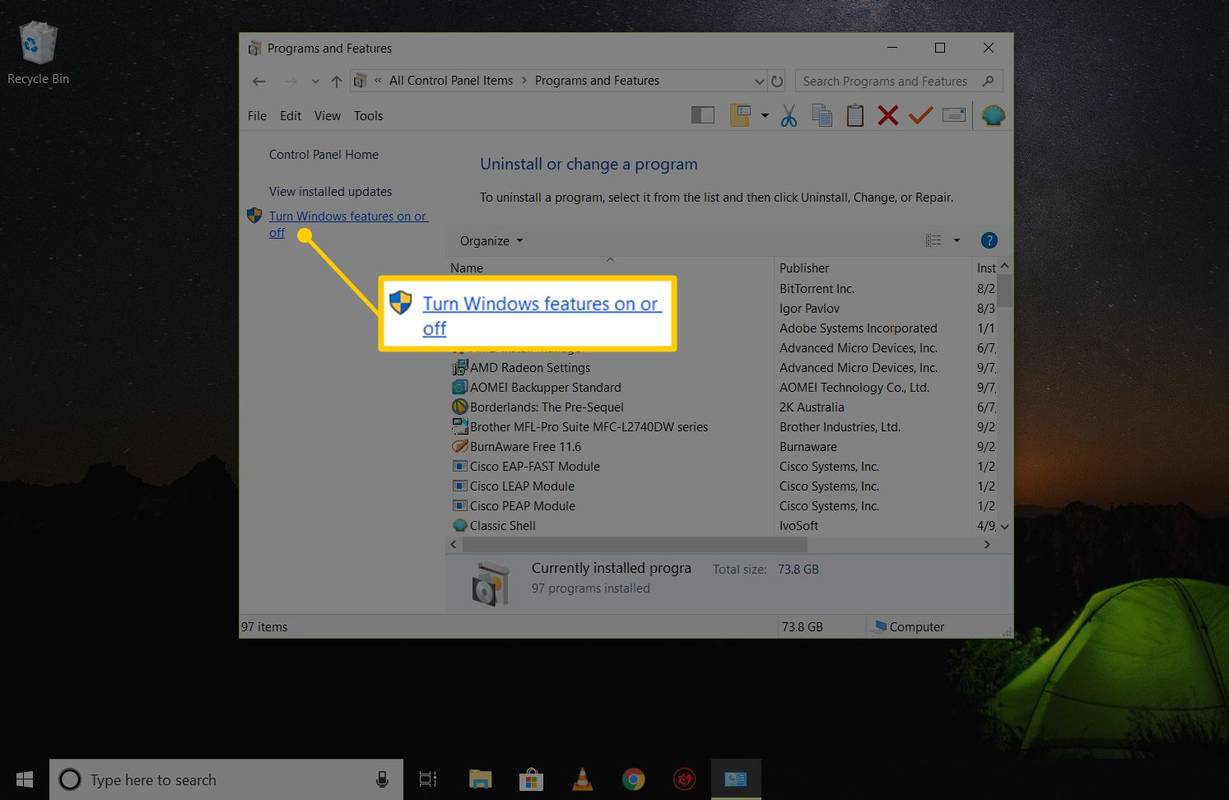
-
Odaberite potvrdni okvir pored Telnet klijent .
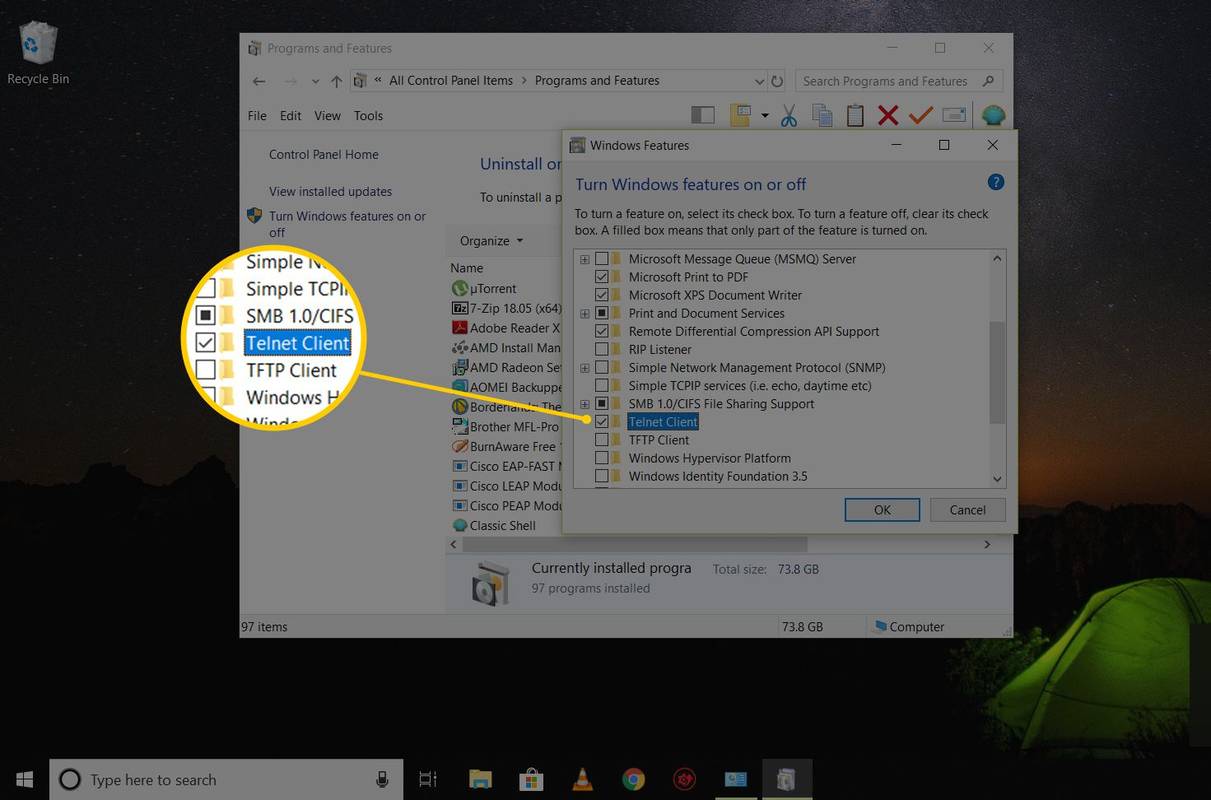
-
Izaberi u redu da biste omogućili Telnet.
-
Kada vidite Windows je izvršio tražene promjene poruku, možete zatvoriti sve otvorene dijaloške okvire.
kako vidite tko je gledao vaš video na instagramu
Izvršite Telnet naredbe u sustavu Windows
Telnet naredbe je lako izvršiti. Nakon otvaranje naredbenog retka , unesite riječ telnet . Rezultat je redak koji kaže Microsoft Telnet> , gdje se unose naredbe.

Ako ne planirate slijediti prvu telnet naredbu s dodatnim naredbama, upišite telnet nakon čega slijedi bilo koja naredba, poput onih prikazanih u primjerima u nastavku.
Za spajanje na Telnet poslužitelj unesite naredbu koja slijedi ovu sintaksu:
Na primjer, ulazak telnet textmmode.com 23 spaja se na textmmode.com na priključku23koristeći Telnet.
Posljednji dio naredbe koristi se za broj priključka, ali je potreban samo za navođenje ako to nije zadani priključak 23. Na primjer, telnet textmmode.com 23 je isto što i pokretanje naredbe telnet textmmode.com , ali nije isto što i telnet textmmode.com 95 , koji se povezuje na isti poslužitelj, ali na priključku95.
Microsoft čuva a popis telnet naredbi ako želite naučiti više o tome kako napraviti stvari kao što su otvaranje i zatvaranje Telnet veze, prikaz postavki Telnet klijenta i više.
Windows 10 se zamrzava na nekoliko sekundi
Telnet igre i dodatne informacije
Postoji niz Trikovi s naredbenim redkom možete izvesti koristeći Telnet. Neki od njih su u tekstualnom obliku, ali možete se s njima zabaviti.
Provjerite vrijeme na Weather Underground :

Koristite Telnet za razgovor s umjetno inteligentnom psihoterapeutkinjom po imenu Eliza. Nakon povezivanja s Telehackom naredbom u nastavku, enter eliza kada bude zatraženo da odaberete jednu od navedenih naredbi.

Pogledajte ASCII verziju cijelog filma Star Wars Episode IV tako da unesete ovo u Command Prompt:

Osim zabavnih stvari koje se mogu raditi u Telnetu, tu su i brojni sustavi oglasnih ploča (BBS). BBS omogućuje slanje poruka drugim korisnicima, pregled vijesti, dijeljenje datoteka i još mnogo toga. The Vodič za Telnet BBS navodi stotine poslužitelja na koje se možete spojiti pomoću ovog protokola.
Pitanja- Kako se SSH razlikuje od Telneta?
SSH je mrežni protokol koristi se za daljinski pristup i koristi enkripciju. Telnet je još jedan mrežni protokol koji se koristi za daljinski pristup, ali ne koristi nikakvu enkripciju. Prikazat će podatke (uključujući korisnička imena i lozinke) u čistom tekstu.
- Kako mogu Telnet u svoj usmjerivač?
Provjerite je li Telnet uključen, zatim pingajte svoju mrežu. U Telnetu unesite telnet IP adresa (npr. telnet 192.168.1.10 ). Zatim unesite svojeKorisničko imeilozinkaprijaviti se.