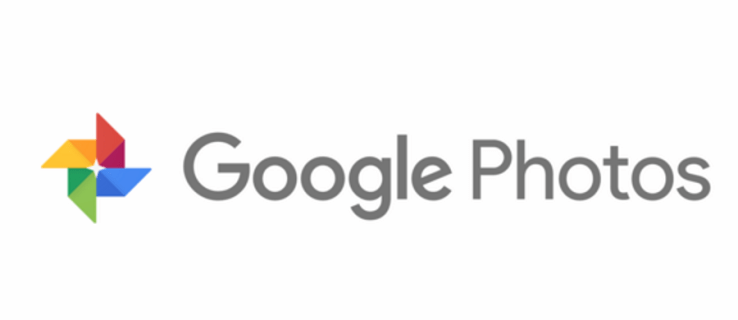Svaki mjesec provodim neko vrijeme tražeći odgovarajuće kandidate za ovaj besplatni popis softvera za udaljenu radnu površinu. Nakon što sam satima koristio te programe kako bih naučio detalje, ovo su moji trenutni odabiri. Za većinu je potrebno nekoliko klikova — nije potrebno posebno informatičko znanje.
01 od 16DWService
 Što nam se sviđa
Što nam se sviđaPristup klijenta je putem web stranice.
Savršen za jednokratni pristup i stalni pristup.
Pregledavanje karticama za jednostavan pristup svakom alatu za upravljanje.
Nema ugrađene funkcije chata.
Propusnost ograničena na 6 Mbps za besplatne korisnike.
DWService je besplatan projekt otvorenog koda koji uistinu pojednostavljuje daljinski pristup. Domaćin instalira ili privremeno pokreće program, a klijent se prijavljuje putem bilo kojeg web preglednika za pokretanje naredbi, upravljanje zaslonom ili upravljanje datotekama i mapama.
Ovo je alat koji sam koristio zadnjih nekoliko puta kada sam se daljinski priključio na računalo člana obitelji za daljinsku tehničku podršku. Navodim ga kao broj 1 iz dva razloga: nevjerojatno je jednostavan za korištenje i za mene i za ljude s druge strane sesije, i ima korisne alate koji su mi potrebni za prepoznavanje i rješavanje problema na daljinu.
Domaćinska strana
Domaćin ima dvije mogućnosti: preuzmite DWAgent , a zatim ga pokrenite za jednokratni pristup na zahtjev (odlično za tehničku podršku) ili ga instalirajte za trajni udaljeni pristup (idealno ako se radi o vašem računalu).
Ako odaberete opciju pokretanja umjesto opcije instalacije, dobit ćete korisnički kod i lozinku koje klijent treba da dođe do računala. U suprotnom, unesite šifru koju ste dobili od klijenta kako bi mogli imati stalni pristup glavnom računalu.
google povijest izbriši sve moje aktivnosti
Strana klijenta
Klijentu je lako ako domaćin koristi opciju na zahtjev. Prijavite se putem poveznice ispod i unesite kod i lozinku koji se prikazuju u prozoru programa DWAgent glavnog računala. To je to!
Ako je domaćin instalirao program, postupak postavljanja je malo zahtjevniji. Napravite korisnički račun preko linka ispod (potpuno je besplatno), a zatim dodajte novog agenta na svoj račun . Dajte kod hostu tijekom instalacije programa.
DWService ima pregršt alata. Za razliku od nekih programa za daljinski pristup, vi to ne raditeimatiza otvaranje alata za dijeljenje zaslona za radnje poput slanja/primanja datoteka ili pokretanja naredbi.
Potpuni popis alata kojima imate pristup kao klijent jeDatoteke i mape, uređivač teksta, nadzor dnevnika, resursi, zaslon, iLjuska. Omogućuju vam stvaranje svih vrsta tekstualnih datoteka; pregledavati datotečni sustav kako biste izradili, uredili ili uklonili datoteke te učitavali ili preuzimali datoteke na i s glavnog računala; pokretanje naredbi naredbenog retka; pregled osnovnih informacija o sustavu, isključivanje zadataka i pokretanje ili isključivanje usluga.
Možeš platiti za korištenje DWService ako želite povećati ograničenje propusnosti. Nisam primijetio problem s besplatnom verzijom, koja je ograničena na 6 Mbps, ali ako trebate brže veze, postoje opcije koje se kreću od 8 Mbps do 50 Mbps.
DWAgent alat za glavno računalo može se instalirati na nekoliko operativnih sustava, uključujući Windows, Linux i macOS. Također radi putem mobilnog web preglednika. Korisnici Androida mogu instalirati klijentsku aplikaciju.
Preuzmite DWAgent 02 od 16AnyDesk
 Što nam se sviđa
Što nam se sviđaJeste li stvorili alias koji se lako pamti za udaljene veze.
Podržava prijenos zvuka i datoteka.
Omogućuje snimanje udaljene sesije.
Veze se mogu konfigurirati tako da favoriziraju kvalitetu ili brzinu.
Automatsko ažuriranje na nove verzije softvera.
U početku bi moglo biti zbunjujuće za razumijevanje.
Može ograničiti vrijeme povezivanja ili unose u adresar jer postoje i plaćene verzije programa.
Iako sam ga koristio za daljinsko rješavanje problema, slično DWServiceu, preferiram AnyDesk za daljinski pristup vlastitom računalu kada sam odsutan (tj. pristup bez nadzora). Također sam veliki obožavatelj njegove sposobnosti da radi bez instaliranja na moje računalo.
Strana domaćina
Pokrenite ga na računalu s kojim se želite povezati i zabilježite 9-znamenkasti broj ili prilagođeni alias ako je postavljen. Kada se klijent poveže, od hosta će biti zatraženo da dopusti ili zabrani vezu i također može kontrolirati dopuštenja, poput dopuštanja zvuka, korištenja međuspremnika i mogućnosti blokiranja kontrole tipkovnice/miša hosta.
Strana klijenta
Na drugom računalu pokrenite AnyDesk, a zatim unesite ID ili alias udaljenog stola glavnog računala uUdaljena adresadijelu programa i pričekajte da glavno računalo prihvati vezu. Također se možete povezati s hostom iz AnyDeskovog web klijenta.
Ako je postavljen nenadzirani pristup, klijent ne mora čekati da glavno računalo prihvati vezu.
Program se automatski ažurira i može ući u način rada preko cijelog zaslona, stvoriti ravnotežu između kvalitete i brzine veze, prenijeti datoteke i zvuk, sinkronizirati međuspremnik, snimiti udaljenu sesiju, pokrenuti tipkovničke prečace, napraviti snimke zaslona udaljenog računala i ponovno pokrenite glavno računalo.
Radi na macOS-u, Linuxu i Windowsima 11, 10, 8, 7 i XP. Također radi s Chrome OS-om, FreeBSD-om, Raspberry Pi i Apple TV-om. Ako trebate kontrolirati računalo s telefona, instalirajte aplikaciju za iOS ili Android.
Preuzmite AnyDesk 03 od 16Getscreen.me
 Što nam se sviđa
Što nam se sviđaIzvrstan za jednokratne sesije; potrebna je samo minuta za početak.
Može se koristiti za stalni pristup.
Upravljajte računalom iz web preglednika.
Puno značajki.
Mobilna aplikacija radi samo na Androidu.
Ograničava istodobne veze.
Postavljanje stalnog pristupa za samo dva računala.
Wake-on-LAN nije besplatan.
Mnogo drugih značajki rezerviranih za kupce koji plaćaju.
Za jednostavan alat s izvrsnim značajkama, razmislite o besplatnoj usluzi daljinskog pristupa Getscreen.me. Ako trebate brzo ući u nečije računalo bez petljanja s prijavama ili instalacijama, ovo je ono što tražite.
Tu je dijeljenje datoteka, ugrađeni prozor za chat, gumbi za uobičajene tipkovničke prečace (npr. promjena korisnika, otvaranje okvira Run, otvaranje File Explorera), preglednik informacija o sustavu, način rada preko cijelog zaslona i dijeljenje međuspremnika.
Domaćinska strana
Računalo s kojim će se povezati treba preuzeti i otvoriti softver. Instalacija nije potrebna, ali se može u potpunosti instalirati ako ovom računalu treba trajno pristupiti daljinski.
Postoje dva načina za povezivanje klijenta. Jedan je da se prijavite na klijentov korisnički račun s njegovom e-poštom i lozinkom, odlična opcija ako će često koristiti ovo računalo.
Drugi način korištenja Getscreen.me je jednostavno otvaranje programa i dijeljenje javne veze. Uz ovu anonimnu sesiju, kome god date vezu imat će pristup vašem računalu bez potrebe za lozinkom. Ovo je savršeno za spontanu tehničku podršku, ali znajte da je vrijeme povezivanja ograničeno kada se program ovako anonimno koristi.
Host može diktirati je li dopušteno nekoliko dopuštenja, primjerice može li klijent kontrolirati miša/tipkovnicu, snimati zvuk i upućivati audio pozive.
Strana klijenta
Postoji nekoliko načina za pristup udaljenom računalu. Ako ste se prijavili na svoj račun u glavnom programu, tada imate stalni pristup, što znači da možete posjetiti donju poveznicu kako biste se prijavili na isti račun u web pregledniku za pristup drugom računalu.
Drugi način je ako se domaćin nije prijavio na račun. Domaćin može pružiti URL koji možete otvoriti sa svog uređaja kako biste automatski imali pristup udaljenom računalu bez potrebe za informacijama o vašem računu.
Besplatni korisnici suočeni su s nizom ograničenja koja se mogu ukloniti samo ako plaćate. Na primjer, ne možete snimati vezu ili upućivati glasovne pozive, Wake-on-LAN neće raditi, a prijenosi datoteka maksimalni su na 50 MB po datoteci. Pogledajte sve ostale razlike između planova s ovom usporednom tablicom .
Radi na Windows, macOS, Linux i Android. Možete poslati kontrole s bilo kojeg uređaja s web-preglednikom.
Preuzmite Getscreen.me 04 od 16Udaljena radna površina Chrome
 Što nam se sviđa
Što nam se sviđaOmogućuje daljinski pristup računalu čak i kada korisnik nije prijavljen.
Instalira se brzo.
Ima podršku za više monitora.
Uključuje alat za prijenos datoteka.
Omogućuje daljinski pristup računalu putem aplikacije.
Radi na Windows, macOS i Linux.
Ne mogu razgovarati s udaljenim korisnikom.
Daljinski ispis nije dopušten.
Chrome Remote Desktop je proširenje za preglednik Chrome koje vam omogućuje postavljanje računala za daljinski pristup. Po mom iskustvu, ovaj nije tako dobar za pomoć prijatelju na daljinu (pogotovo ako nisu tehnički potkovani), ali je odličan za pristup vlastitom računalu.
Domaćinska strana
Način na koji ovo funkcionira je da instalirate ekstenziju kako biste dobili nasumični kod koji možete podijeliti s nekim drugim za spontanu podršku ( nabavite taj kod ovdje ), ili PIN koji možete koristiti za pristup računalu u bilo kojem trenutku s vlastitog Google računa.
Strana klijenta
Da biste se povezali s glavnim preglednikom, prijavite se na Chrome Remote Desktop putem drugog web-preglednika pomoću istih Google vjerodajnica ili pomoću privremenog pristupnog koda koji je generiralo glavno računalo.
Budući da ste prijavljeni, lako možete vidjeti naziv drugog računala, odakle ga jednostavno možete odabrati i započeti udaljenu sesiju.
Ne postoji funkcija čavrljanja kakvu vidite kod sličnih programa, ali vrlo ju je jednostavno konfigurirati i omogućuje vam povezivanje sa svojim računalom (ili bilo čijim) s bilo kojeg mjesta koristeći samo vaš web preglednik.
Štoviše, možete daljinski pristupiti računalu kada korisnik nema otvoren Chrome ili čak kada je potpuno odjavljen sa svog korisničkog računa.
Budući da u potpunosti radi unutar Chromea, može raditi s bilo kojim operativnim sustavom koji koristi taj preglednik, uključujući Windows, Mac, Linux i Chromebook.
Preuzmite Chrome Remote Desktop 05 od 16Windows udaljena radna površina
 Što nam se sviđa
Što nam se sviđaPruža najprirodnije i najjednostavnije iskustvo daljinskog pristupa.
Nije potrebno preuzimanje.
Podržava prijenos datoteka.
Radi samo na Windowsima.
Ne može se daljinski pristupiti svakoj verziji sustava Windows.
Nema ugrađene mogućnosti chata.
Zahtijeva postavljanje promjena prosljeđivanja priključka.
Ovo je softver za daljinski pristup ugrađen u operativni sustav Windows. Sviđa mi se jer nije potrebno dodatno preuzimanje za njegovo korištenje (ugrađen je) i čini se kao da sjedite ispred udaljenog računala. Međutim, u usporedbi s drugim alatima na ovom popisu, većini ljudi još uvijek nije najlakši za postaviti.
Domaćinska strana
Da biste omogućili veze s računalom s Windows udaljenom radnom površinom, morate otvoritiSvojstva sustavapostavke dostupne putem Postavke (W11) ili Upravljačka ploča i omogućiti daljinsko povezivanje putem određenog korisnika Windowsa.
Da bi host prihvatio dolazne zahtjeve za pristup od klijenta, korisnik treba postaviti prosljeđivanje portova na svom usmjerivaču . Iako je ovo jednostavan postupak koji svatko može učiniti, to je još uvijek mnogo više posla nego što je potrebno za gore navedene bolje aplikacije.
Strana klijenta
Drugo računalo koje se želi spojiti na glavno računalo mora jednostavno otvoriti već instaliraniVeza s udaljenom radnom površinomsoftver i unesite IP adresu glavnog računala.
Udaljenu radnu površinu možete otvoriti kroz dijaloški okvir Pokreni. Pritisnite Pobijediti + R , zatim unesite mstsc naredba da ga pokrenete.
Većina drugog softvera na ovom popisu ima značajke koje Windows Remote Desktop nema, ali čini se da je ova metoda udaljenog pristupa najprirodniji i najlakši način za kontrolu miša i tipkovnice udaljenog Windows računala.
Nakon što ste sve konfigurirali, možete prenositi datoteke, ispisivati na lokalni pisač, slušati audio s udaljenog računala i prenositi sadržaj međuspremnika.
Dostupnost udaljene radne površine
Windows Remote Desktop može se koristiti u sustavima Windows 11, 10, 8, 7, Vista i XP.
Kako koristiti udaljenu radnu površinu u sustavu Windows 10Međutim, iako se sve verzije sustava Windows mogu povezati s drugim računalima koja imaju omogućene dolazne veze, ne mogu sve verzije sustava Windows djelovati kao domaćin (tj. prihvatiti dolazne zahtjeve za daljinski pristup).
Ako koristite aHome Premiuminačici ili nižoj, vaše računalo može djelovati samo kao klijent i stoga mu se ne može pristupiti daljinski (ali i dalje može daljinski pristupati drugim računalima).
Dolazni daljinski pristup dopušten je samo naProfesionalni, poduzetnički,iUltimativnoverzije sustava Windows. U tim izdanjima drugi mogu daljinski pristupiti računalu kao što je gore opisano.
Još nešto što treba zapamtiti je da će Remote Desktop izbaciti korisnika ako je prijavljen kada se netko daljinski poveže s računom tog korisnika. Ovo se uvelike razlikuje od bilo kojeg drugog programa na ovom popisu - svi ostali mogu daljinski pristupiti korisničkom računu dok korisnik još uvijek aktivno koristi računalo.
06 od 16AnyViewer
 Što nam se sviđa
Što nam se sviđaKorisnički račun nije potreban.
Super-brza instalacija.
Iskustvo bez ometanja za domaćina tijekom sesija.
Ugrađen je okvir za razgovor.
Dva načina povezivanja.
Ugrađeni upravitelj datoteka za prijenos datoteka.
Ograničava broj upravljanih uređaja i istodobnih sesija.
Stvarno mala brzina prijenosa datoteka.
Od popularne softverske tvrtke AOMEI je AnyViewer. Instalirao mi se za manje od pet sekundi i ima stvarno jednostavno korisničko sučelje za koje mislim da je svima lako razumjeti odmah.
Domaćinska strana
Podijelite ID uređaja i sigurnosni kod s klijentom. Sigurnosni kod kreira program i promijenit će se svaki put kada se softver ponovno pokrene. Možete ga mijenjati češće ili rjeđe uređivanjem postavki programa—možete čak i sami postaviti kod ako želite da klijent ubuduće može pristupiti računalu s istim kodom.
Strana klijenta
Stavite ID uređaja glavnog računala u Start Control odaberite opciju za upravljanje drugim računalom ili za prijenos datoteka, a zatim pritisnite Spojiti . U odzivniku koji se pojavi odaberite opciju za slanje zahtjeva za upravljanje hostu, a zatim pričekajte da ga prihvati ili unesite sigurnosni kod.
Tijekom sesije klijent može promijeniti razlučivost kako bi bolje odgovarao zaslonu i zamijeniti visoku i nisku kvalitetu slike kako bi optimizirao kvalitetu ili brzinu u odnosu na druge.
The Operacija tijekom udaljene sesije uključuje prečace do uobičajenih radnji: Ctrl+Alt+Del, zaključavanje, odjava, ponovno pokretanje, isključivanje, ovo računalo, upravitelj zadataka i naredbeni redak. Također možete automatski zaključati uređaj kada završite sesiju, a ako platite, imate dodatne opcije onemogućavanja miša/tipkovnice domaćina i zatamnjivanja ekrana primatelja.
Koliko god mi se sviđa opcija slanja datoteka, a ograničenje veličine je prilično veliko na 100 MB, maksimalna brzina prijenosa je nevjerojatnih 500 KBps. Ako trebate slati datoteke dok koristite ovaj program, bilo bi vam bolje da koristite uslugu namijenjenu slanju velikih datoteka.
Možete napraviti korisnički račun ako želite upravljati nenadziranim uređajima i vidjeti povijest povezivanja. Inače, možete se spojiti na host odmah nakon instalacije, tako da je izvrstan i za jednokratne sesije i za ponovljene korisnike.
Podržani su Windows 11, 10, 8 i 7, kao i Windows Server 2022 do 2012 R2 te Android, iPad i iPhone.
Preuzimanje za :
Windows Android iOS 07 od 16RustDesk
 Što nam se sviđa
Što nam se sviđaLagan izgled i dojam.
Jednostavan za shvaćanje čak i početnicima.
Funkcije chata i prijenosa datoteka.
Druge korisne opcije.
End-to-end enkripcija.
kako povećati svoju brzinu
Rijetko se ažurira.
RustDesk je sličan AnyDesku, gore navedenom. Ovaj program ima način da domaćin i klijent razgovaraju (samo tekst), a datoteke se mogu slati i primati. Postoji 32-bitna i 64-bitna verzija, plus prijenosno izdanje koje nije potrebno instalirati i mobilne aplikacije.
Domaćinska strana
Glavno računalo (ono na koje se treba daljinski povezati) samo treba otvoriti program i podijeliti ID i lozinku s klijentom.
Nakon što klijent uspostavi vezu s glavnim računalom, korisnik glavnog računala može jednostavno odspojiti klijenta u bilo kojem trenutku, plus dopuštenja za kontrolu putem prekidača jednim klikom: onemogući kontrolu tipkovnice i miša, onemogući pristup međuspremniku, utišati klijenta kako ne bi mogao čuti zvuk, onemogući kopiranje/lijepljenje.
Strana klijenta
Klijent mora unijeti ID i lozinku glavnog računala (lozinka nije potrebna ako je glavno računalo na svom računalu i prihvaća zahtjev za povezivanjem). Zatim odaberite gumb za prijenos datoteka ili obično povezivanje da biste započeli prijenos datoteka ili se povežite s glavnim računalom da biste vidjeli njegov zaslon.
Postoje kartice za prikaz nedavnih sesija, favorita i adresara za jednostavno ponovno povezivanje s prethodnim domaćinima. Također možete napraviti prečac na radnoj površini koji će odmah pokrenuti udaljenu sesiju s određenim klijentom.
Klijent može učiniti sve sljedeće tijekom sesije: ući u način rada preko cijelog zaslona, započeti chat ili prijenos datoteka, poslati Ctrl + Alt + Del, umetnuti zaključavanje, blokirati korisnički unos, prilagoditi veličinu prozora klijenta, optimizirati kvalitetu ili brzinu, prikazati /sakrij daljinski pokazivač, isključi zvuk sesije, dopusti/zabrani kopiranje i lijepljenje, onemogući međuspremnik i omogući automatsko zaključavanje korisničkog računa nakon završetka sesije.
Tu je i web klijent koji vam omogućuje pristup hostu bez preuzimanja programa.
Ovaj program za udaljenu radnu površinu otvorenog koda radi na Windows, Mac, Linux, Android i iOS.
Preuzmite RustDesk 08 od 16Udaljena radna površina
 Što nam se sviđa
Što nam se sviđaNije potrebna instalacija.
Bijela lista pouzdanih računala.
Prijenos datoteka i slanje razgovora.
Besplatno čak i za komercijalnu upotrebu.
Ne mogu upravljati računalom iz iOS-a.
Odlazne veze ograničene na 17 sati mjesečno.
Daljinski pristup ograničen na jedno po jedno računalo.
Ne mogu pohraniti kontakte u adresar.
Ovo je još jedan potpuno prenosiv program za daljinski pristup. Također je 100 posto besplatan za osobnu i komercijalnu upotrebu, što je rijetkost.
Domaćinska strana
Računalo koje će kontrolirati klijent jednostavno mora podijeliti svoj ID i lozinku s drugim računalom. Ovaj jednostavan dizajn neiskusnim korisnicima računala nevjerojatno olakšava traženje pomoći od drugih ljudi.
Strana klijenta
Za računalo koje će obavljati daljinski pristup pritisnite Spojiti i unesite ID i lozinku hosta. Kartice na vrhu programa omogućuju vam otvaranje više veza odjednom.
Nakon što se povežete s drugim računalom, možete slati datoteke njemu i s njega te komunicirati putem teksta ili glasom. Lozinke se generiraju automatski, ali možete odabrati i vlastitu kako biste je lakše zapamtili.
Program je kompatibilan s Windows 11, 10, 8, Vista i 7, kao i s nekim Windows Server OS-ima. macOS 10.15 do 13 je također podržan. Postoji i Android aplikacija koja može raditi kao host ili klijent.
Preuzimanje za :
Windows Mac Android 09 od 16AeroAdmin
 Što nam se sviđa
Što nam se sviđaMože se instalirati kao prijenosna aplikacija.
Besplatno za komercijalnu i privatnu upotrebu.
Djeluje odmah; nisu potrebne promjene rutera.
Može se daljinski odjaviti i ponovno pokrenuti računalo.
Šifrirane veze.
Idealno za spontani pristup bez nadzora.
Ne podržava chat.
Vrijeme povezivanja ograničeno je u besplatnom izdanju.
Nije moguće ispisivati na daljinu.
Nema podrške za prijenos datoteka u besplatnoj verziji.
Rijetka ažuriranja programa.
AeroAdmin je jedan od lakših programa za besplatni daljinski pristup. Postavke gotovo da i nema, a sve je brzo i točno, što je savršeno za spontanu podršku.
Domaćinska strana
Samo otvorite prijenosni program i podijelite svoju IP adresu ili dani ID s nekim drugim. Ovo je način na koji će klijentsko računalo znati kako se spojiti na glavno računalo.
Strana klijenta
Klijentsko računalo samo treba pokrenuti isti program i unijeti ID ili IP adresu u svoj program. Možeš odabratiSamo poglediliDaljinski upravljačprije povezivanja, a zatim samo odaberiteSpojitizatražiti daljinsko upravljanje.
Kada glavno računalo potvrdi vezu, možete početi kontrolirati računalo i dijeliti tekst međuspremnika.
Sjajno je što je AeroAdmin potpuno besplatan i za osobnu i za komercijalnu upotrebu, ali šteta što nije uključena opcija chata, astvarnošteta što ne možete prenijeti datoteke.
Još jedna napomena koju želim dati je da iako je program 100 posto besplatan, ograničava koliko sati ga možete koristiti mjesečno — vidi AeroAdminova tablica usporedbe pune licence za detalje.
Može se instalirati na 32-bitne i 64-bitne verzije sustava Windows 11, 10, 8, 7 i XP.
Preuzmite AeroAdmin 10 od 16Brza pomoć
 Što nam se sviđa
Što nam se sviđaUgrađeno u Windows 11/10.
Jednostavna prijava sa svojim Microsoft računom.
Savršeno za brzi pristup na zahtjev.
Zahtijeva najmanje Windows 10.
Nema ugrađene funkcije chata.
Ne mogu dijeliti datoteke.
Zahtijeva dopuštenje glavnog računala za svaku vezu.
Besplatni program za daljinski pristup Quick Assist jednostavan je za razumijevanje i ne zahtijeva preuzimanje jer je ugrađen u Windows 11 i Windows 10. Potražite ga putem izbornika Start ili pregledajte Windows dodaci Mapa izbornika Start za otvaranje programa (upotrijebite poveznicu u nastavku ako je ne možete pronaći).
Domaćinska strana
U tekstualni okvir upišite 6-znamenkasti kod koji je generiralo računalo klijenta, a zatim odaberite Podijeli zaslon . Nakon što je klijent obavio svoj dio posla, prije uspostavljanja veze morate potvrditi da može imati pristup vašem računalu.
Strana klijenta
Odaberite Pomozite drugoj osobi a zatim se prijavite na svoj Microsoft račun. Dajte sigurnosni kod domaćinu i zatim odaberite Preuzmite punu kontrolu ili Prikaz zaslona kako bi dobili daljinski pristup svom računalu.
Nakon što se klijent poveže s glavnim računalom, može promijeniti kojim će monitorom upravljati, komentirati izravno na zaslonu, ponovno pokrenuti računalo i brzo otvoriti Upravitelj zadataka.
Preuzmite brzu pomoćPritisnite Pobijediti + Ctrl + Q otvoriti ili vidjeti Microsoftova stranica na Quick Assist ako trebate pomoć da ga pronađete na svom računalu.
11 od 16UltraVNC
 Što nam se sviđa
Što nam se sviđaPodržava prijenos datoteka.
Moguće je postaviti prilagođene tipkovničke prečace.
Možete slati chat poruke na udaljeno računalo.
Omogućuje vam povezivanje s udaljenim računalom iz preglednika, računalnog programa i mobilne aplikacije.
Morate promijeniti postavke usmjerivača kako bi program radio.
Ne radi dobro za spontani udaljeni pristup na zahtjev.
Nije moguće ispisivati na daljinu.
Nije moguće daljinski uključiti računalo.
Zbunjujuća stranica za preuzimanje.
UltraVNC radi pomalo poput Remote Utilities (naveden na dnu ove stranice), gdje aposlužiteljigledateljinstaliran je na dva računala, a preglednik služi za kontrolu poslužitelja.
Ne koristim ovaj program toliko koliko sam prije zbog njegovog kompliciranog postavljanja, ali još uvijek je vrlo sposoban s nekim izvrsnim značajkama, poput udaljenog pristupa sigurnom načinu rada i prozora za chat.
Domaćinska strana
Tijekom instalacije, bit ćete upitani želite li instaliratiposlužitelj,Gledatelj, ili oboje. Instalirajte poslužitelj na računalo na koje se želite spojiti.
Možete instaliratiposlužiteljkao sistemsku uslugu tako da uvijek radi. Ovo je idealna opcija tako da se uvijek možete povezati s njim pomoću klijentskog softvera.
Strana klijenta
Da biste uspostavili vezu sposlužitelj, morate instaliratiGledateljdio tijekom postavljanja.
Nakon konfiguriranja prosljeđivanja porta u vašem usmjerivaču, moći ćete pristupiti glavnom računalu s bilo kojeg mjesta s internetskom vezom—bilo putem mobilnog uređaja koji podržava VNC veze, računala s instaliranim preglednikom ili internetskog preglednika. Sve što trebate jePoslužiteljaIP adresa za uspostavljanje veze.
UltraVNC podržava prijenos datoteka, tekstualni chat, dijeljenje međuspremnika, a može se čak i pokrenuti i povezati s poslužiteljem u sigurnom načinu rada.
Stranica za preuzimanje pomalo je zbunjujuća - prvo odaberite najnoviju verziju softvera, a zatim odaberite 32-bitni ili 64-bitni instalacijsku datoteku koja će raditi s vašim izdanjem sustava Windows.
Korisnici sustava Windows 11, 10, 8 i 7 mogu instalirati i koristiti najnoviju verziju softvera. Starije verzije sustava Windows mogu instalirati ranije izdanje softvera.
Preuzmite UltraVNC 12 od 16Skoči na radnu površinu
 Što nam se sviđa
Što nam se sviđaEnd-to-end enkripcija.
Besplatno bez ograničenja za osobnu upotrebu.
Jednostavne klijentske aplikacije jednostavne za korištenje.
Nema aplikacije za korisnike Androida, a aplikacija za iOS nije besplatna.
Nema ugrađene funkcije chata.
Jump Desktop besplatan je za osobnu upotrebu i nema ograničenja niti oglasa. Automatski sinkronizira vaš međuspremnik s udaljenim računalom, a veze su kriptirane od kraja do kraja.
Domaćinska strana
Uređaj koji će se kontrolirati mora imati Jump Desktop Connect . Radi na Windows i macOS. Dobivate posebnu vezu za dijeljenje s klijentom ili možete postaviti daljinski pristup tako da klijent uvijek može pristupiti.
Kada klijent zatraži vezu, morate to prihvatiti ručno, osim ako nije postavljen nenadzirani pristup.
Strana klijenta
Klijent se povezuje s hostom pomoću Jump Desktop-a. Najlakši način za uspostavljanje veze s udaljenim računalom je otvaranje poveznice glavnog računala koja sadrži određeni niz brojeva povezanih s tim računalom.
Postavke tipkovnice dostupne su klijentu tako da možete mijenjati tipke prečaca. Možete napraviti jedan skup prečaca za spajanje na Windows PC, a drugi za daljinski pristup Mac računalu.
Tijekom sesije, klijent može gledati udaljeno računalo na cijelom zaslonu ili u normalnom prozoru. Broj sličica u sekundi i propusnost također se mogu uređivati, a postoji i izbornik za slanje određenih ključeva.
Postoji aplikacija za Windows, Mac i iOS.
Daljinski Iperius
 Što nam se sviđa
Što nam se sviđaVrlo jednostavan za korištenje; nije potrebna instalacija.
Nije potreban korisnički račun.
Uključuje prozor za chat.
Podržava prijenos datoteka.
Besplatno za privatnu i nekomercijalnu upotrebu.
Na neke se značajke može kliknuti, ali onda vam se kaže da se ne mogu koristiti u besplatnoj verziji.
Može ograničiti vrijeme veze.
Iperius Remote je jednostavan za korištenje i ima neke fantastične značajke poput robusnog alata za prijenos datoteka i aplikacije za chat. Također vam omogućuje daljinsko povezivanje s računalom pomoću njihove mobilne aplikacije.
Domaćinska strana
Otvorite program i odaberite Dopusti veze da vidite svoju lozinku. Podijelite to i ID pored njega s klijentom kako bi se mogao povezati s računalom.
Strana klijenta
Unesite ID glavnog računala u drugi tekstni okvir, pritisnite Spojiti , a zatim unesite lozinku kada vidite upit za lozinku.
mogu li google fotografije ukloniti duplikate?
Ovaj besplatni program za daljinski pristup savršen je za pristup na zahtjev. Vi i druga osoba možete preuzeti i početi koristiti Iperius Remote za samo minutu ili dvije.
Sučelje programa je izuzetno jednostavno i lako razumljivo. Tijekom udaljene veze možete poslati Ctrl+Alt+Del prečac, odaberite koji zaslon želite pogledati, prebacite se na način rada preko cijelog zaslona i otvorite uslužni program za prijenos datoteka ili chat.
Ako želite veću kontrolu, možete otvoriti postavke kako biste omogućili kontinuirani pristup, prilagođenu lozinku, proxy itd.
Podržani operativni sustavi uključuju 32-bitne i 64-bitne verzije sustava Windows 11, 10, 8 i 7, kao i Windows Server 2022, 2019, 2016 i 2012. Tu je i aplikacija za macOS, Android i iOS.
Preuzimanje za :
Windows Mac Android iOS 14 od 16LiteManager
 Što nam se sviđa
Što nam se sviđaPohranjuje informacije o udaljenom pristupu za do 30 računala.
Nekoliko načina povezivanja s udaljenim računalom.
Datoteke možete otvarati na daljinu bez kontrole zaslona.
Omogućuje vam prijenos datoteka bez ikakvih obavijesti ili upozorenja.
Podržava tekstualni chat.
Uključuje puno korisnih alata.
Podržava spontani i prijenosni daljinski pristup.
Radi na sustavima Windows i macOS.
Program se ne ažurira često.
Mnoštvo opcija moglo bi biti neodoljivo i zbunjujuće ako samo želite jednostavan alat za daljinski pristup.
LiteManager je nevjerojatno sličan Remote Utilities, navedenim u nastavku. No, za razliku od tog programa koji može kontrolirati ukupno samo 10 računala, ovaj podržava do 30 utora za pohranu i povezivanje s udaljenim računalima, a ima i mnoštvo korisnih mogućnosti.
Domaćinska strana
Računalo kojem treba pristupiti treba instaliratiLiteManager Pro–Poslužitelj.msiprogram (besplatan je), koji se nalazi u preuzetoj ZIP datoteci.
Postoje brojni načini da se osigura povezivanje s glavnim računalom. To se može učiniti putem IP adrese, naziva računala ili ID-a.
Najlakši način da to postavite je da desnom tipkom miša kliknete program poslužitelja u području obavijesti programske trake, odaberete Povežite se putem ID-a , obrišite sadržaj koji je već tamo i kliknite Povezan za generiranje potpuno novog ID-a.
Strana klijenta
Drugi program, nazvan Viewer, instaliran je kako bi se klijent povezao s glavnim računalom. Nakon što glavno računalo proizvede ID, klijent ga treba unijeti iz Povežite se putem ID-a opcija uVezaizbornik za uspostavljanje daljinske veze s drugim računalom.
Jednom kada se poveže, klijent može raditi razne stvari, poput Remote Utilities, kao što je rad s više monitora, tihi prijenos datoteka, preuzimanje potpune kontrole ili pristupa samo za čitanje drugog računala, pokretanje udaljenog upravitelja zadataka, pokretanje datoteka i programe na daljinu, snimanje zvuka, uređivanje registra, stvaranje demonstracija, zaključavanje zaslona i tipkovnice druge osobe i tekstualni chat.
Tu je i opcija QuickSupport, koja je prijenosni poslužitelj i program za gledanje koji čini povezivanje mnogo bržim od gornje metode.
Testirao sam LiteManager u sustavu Windows 10, ali trebao bi dobro funkcionirati i u sustavu Windows 11, 8, 7, Vista i XP. Ovaj program je također dostupan za macOS, Linux, Android i iOS.
Preuzmite LiteManager 15 od 16DesktopNow
 Što nam se sviđa
Što nam se sviđaUdaljenim računalima možete pristupiti iz bilo kojeg web preglednika.
Omogućuje izbjegavanje postavljanja porta usmjerivača prema naprijed, ali to je opcija.
Uključuje udaljeni preglednik datoteka za prijenos datoteka.
Nenadzirani pristup teže je konfigurirati od drugih aplikacija.
DesktopNow je besplatni program za daljinski pristup tvrtke NCH Software. Nakon opcionalnog prosljeđivanja odgovarajućeg broja porta u vašem usmjerivaču i prijave za besplatni račun, možete pristupiti svom računalu s bilo kojeg mjesta putem web preglednika.
Domaćinska strana
Računalo kojem će se daljinski pristupati mora imati instaliran softver DesktopNow.
Kada se program prvi put pokrene, trebate unijeti svoju e-poštu i lozinku kako biste mogli koristiti iste vjerodajnice na strani klijenta za uspostavljanje veze.
Glavno računalo može ili konfigurirati svoj usmjerivač da samom sebi proslijedi ispravan broj porta ili odabrati pristup oblaku tijekom instalacije za izravnu vezu s klijentom, zaobilazeći potrebu za kompliciranim prosljeđivanjem.
Vjerojatno je za većinu ljudi bolja ideja koristiti izravnu metodu pristupa u oblaku kako bi izbjegli probleme s prosljeđivanjem priključka.
Strana klijenta
Klijent samo treba pristupiti hostu putem web preglednika. Ako je usmjerivač konfiguriran za prosljeđivanje broja priključka, klijent bi koristio IP adresu glavnog računala za povezivanje. Ako je odabran pristup oblaku, hostu koji biste koristili za vezu bila bi dana određena veza.
DesktopNow ima zgodnu značajku dijeljenja datoteka koja vam omogućuje daljinsko preuzimanje zajedničkih datoteka u pregledniku datoteka koji je jednostavan za korištenje.
Ne postoji posebna aplikacija za mobilne uređaje, tako da pokušaj pregledavanja i upravljanja računalom s telefona ili tableta može biti težak. Međutim, web stranica je optimizirana za mobilne telefone, tako da je pregledavanje vaših zajedničkih datoteka jednostavno.
Podržane su 64-bitne verzije sustava Windows. To uključuje Windows 11, 10, 8, 7, Vista i XP.
Preuzmite DesktopNow 16 od 16Udaljeni pomoćni programi
 Što nam se sviđa
Što nam se sviđaUključuje puno alata za daljinski pristup.
Izvrstan za spontani i nenadzirani daljinski pristup.
Podržava prijenosni način rada.
Ne zahtijeva promjene porta usmjerivača.
Omogućuje povezivanje s do 10 računala.
30-dnevno potpuno funkcionalno probno razdoblje.
Zbunjujuće postaviti prvi put.
Verzije Linuxa i macOS-a već su neko vrijeme u beta verziji.
Aplikacija Viewer samo je probna od 30 dana.
Remote Utilities je program za daljinski pristup koji nije zauvijek besplatan, ali nudi 30-dnevno, potpuno funkcionalno besplatno probno razdoblje komponente Preglednik. (Ostale komponente su besplatne.) Radi uparivanjem dva udaljena računala zajedno sInternet ID. Ovim programom kontrolirajte ukupno 10 računala.
Domaćinska strana
InstaliratiDomaćinna računalu sa sustavom Windows kako biste mu mogli trajno pristupiti. Ili samo trčiAgent, koji pruža spontanu podršku bez instaliranja bilo čega—može se čak pokrenuti s flash pogona.
Glavno računalo dobiva Internet ID koji klijent koristi za uspostavljanje veze.
Strana klijenta
TheGledateljprogram se povezuje s glavnim ili agentskim softverom.
Preuzmite Viewer samostalno ili uGledatelj + domaćinkombinirana datoteka. Preuzmite prijenosnu verziju preglednika ako radije ne želite ništa instalirati.
Povezivanje preglednika s glavnim računalom ili agentom ne zahtijeva nikakve promjene usmjerivača poput prosljeđivanja priključka, što postavljanje čini vrlo jednostavnim. Klijent samo treba unijeti Internet ID broj i lozinku.
Postoje klijentske aplikacije koje se mogu besplatno preuzeti za iOS i Android korisnike.
Različiti moduli mogu se koristiti iz preglednika tako da zapravo možete udaljeno pristupiti računalu čak i bez gledanja zaslona, iako je gledanje zaslona definitivno glavna značajka Remote Utilities.
Evo nekih od modula koje Remote Utilities dopušta: upravitelj zadataka, prijenos datoteka, kontrola napajanja za daljinsko ponovno pokretanje ili WoL, Naredbeni redak , pokretač datoteka, upravitelj informacija o sustavu, tekstualni chat, registar pristup i gledanje web kamerom.
Uz ove značajke, podržan je i daljinski ispis i gledanje više monitora.
Nažalost, konfiguriranje Remote Utilities može biti zbunjujuće na glavnom računalu jer postoji mnogo različitih opcija.
Ova se aplikacija može instalirati na Windows 11, 10, 8, 7, Vista i XP, kao i na Windows Server 2019, 2016, 2012, 2008 i 2003. Postoji i verzija za Linux i macOS, ali obje su u beta verziji i možda neće raditi tako dobro kao Windows izdanje. Mobilna aplikacija radi i na Androidu i na iOS-u.
Preuzimanje za :
Windows Mac Linux Android iOSNe postoje li drugi besplatni programi za daljinski pristup?
Imate druge opcije, poput TeamViewera, koji je iznimno popularan. Nažalost, mnogi korisnici, uključujući i mene, imali su problema s njim misleći da ga koriste u poslovnom okruženju, što ih je prisililo da plate kako bi nastavili koristiti alat.
LogMeIn-ovi besplatni proizvod, LogMeIn Free, više nije dostupan. Ovo je bila jedna od popularnijih besplatnih usluga daljinskog pristupa ikad dostupna, pa je stvarno šteta što je nestala.
Također sam prije preporučivao Ammyy Admin, ali deseci skenera virusa identificirali su taj softver kao prijetnju.
Kako daljinski pristupiti i kontrolirati računalo s vašeg telefona