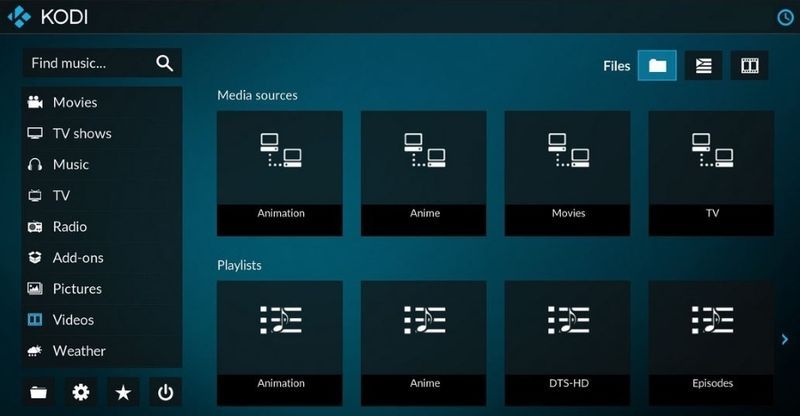Outlookova značajka AutoCorrect koristi stotine unaprijed konfiguriranih ispravaka kako bi vam pomogla da smanjite pogreške dok pišete. Postavljen je prema zadanim postavkama za ispravljanje uobičajenih pravopisnih i interpunkcijskih pogrešaka. Međutim, može biti smetnja u trenucima kada je netočna i uzrokuje pogreške.

Smeta li vam značajka AutoCorrect u Outlooku? Ako je tako, čitajte dalje da biste saznali kako ga isključiti u Outlooku i Outlook Web App (OWA), kao i kako dodati i ukloniti riječi na popis.
Kako isključiti samoispravke u web aplikaciji Outlook
Slijedite ove korake da biste onemogućili značajku automatskog ispravljanja putem Outlook Web Accessa:
Windows 10:
- Dođite do Microsoft 365 ili outlook.com da se prijavite na svoj račun.

- Kliknite Datoteka, Opcije, a zatim Pošta.

- Odaberite opcije uređivača, opcije provjere i automatskog ispravljanja.

- Putem kartice AutoCorrect poništite odabir opcije Zamijeni tekst dok upisujete.

Mac:
- Prijavite se na svoj OWA račun posjetom Microsoft 365 ili outlook.com .

- Na izborniku programa Outlook odaberite Preferences, a zatim AutoCorrect.

- Poništite opciju Zamijeni tekst dok upisujete kako biste onemogućili automatsko ispravljanje.

Kako isključiti autoispravke u Outlooku na računalu sa sustavom Windows?
Koraci za onemogućavanje automatskog ispravljanja pomoću aplikacije na vašem računalu prilično su isti kao i za onemogućavanje automatskog ispravljanja putem OWA:
- Otvorite aplikaciju Outlook.

- Odaberite Datoteka, Opcije, zatim Pošta.

- Odaberite Opcije uređivača, Provjera, a zatim Opcije automatskog ispravljanja.

- Na kartici AutoCorrect onemogućite opciju Zamijeni tekst dok upisujete da biste isključili samoispravak.

Kako isključiti samoispravke u Outlooku na Macu
Evo kako deaktivirati značajku automatskog ispravljanja pomoću aplikacije Outlook na vašem Macu:
Google Play na Amazon Fire Stick
- Otvorite Outlook i prijavite se na svoj račun.

- Putem Outlook izbornika odaberite Preferences, a zatim AutoCorrect.

- Poništite opciju Zamijeni tekst dok upisujete da biste onemogućili automatsko ispravljanje.

Kako ukloniti riječ iz automatskog ispravljanja u Outlooku
Koristeći verziju za stolno računalo, možete izbrisati i dodati riječi na popis za samoispravke. Evo kako izmijeniti popis koristeći Windows ili Mac:
Bilješka : Ova opcija nije podržana u OWA.
ako dodate nekoga na snapchat, hoće li znati
Uklonite unos s popisa za samoispravke u sustavu Windows 10:
- Otvorite Outlook.

- Kliknite Datoteka, Opcije, a zatim Pošta.

- Odaberite Opcije uređivača, Provjera, a zatim Opcije automatskog ispravljanja.

- Na kartici AutoCorrect, putem okvira Zamijeni, upišite riječ koju želite ukloniti s popisa.

- Odaberite riječ s popisa, a zatim odaberite Izbriši.

Dodajte unos na popis automatskih ispravaka koristeći Windows 10:
- Prijavite se u Outlook.

- Odaberite Datoteka, Opcije, Pošta, a zatim Opcije uređivača.

- Kliknite na Opcije provjere i automatskog ispravljanja.

- Odaberite karticu AutoCorrect, a zatim u okvir Zamijeni unesite pogrešno napisanu riječ ili frazu koju želite automatski ispraviti.

- U okvir Sa upišite ispravan pravopis, a zatim odaberite Dodaj.

Uklonite unos s popisa za samoispravke putem Maca:
- Pristupite svom Outlook računu.

- Idite na Datoteka, Opcije i Pošta.
- Odaberite opcije uređivača, opcije provjere i automatskog ispravljanja.

- Odaberite karticu AutoCorrect, kliknite na popis i upišite prvih nekoliko slova riječi ili izraza koje želite izbrisati.

- Kliknite unos na popisu, a zatim znak minus (-).

Dodajte unos na popis automatskih ispravaka koristeći Mac:
- Pokrenite aplikaciju Outlook.

- Odaberite Datoteka, Opcije, zatim Pošta.
- Odaberite Opcije uređivača, Provjera, a zatim Opcije automatskog ispravljanja.

- S odabranom karticom AutoCorrect kliknite znak plus + u donjem lijevom kutu dijaloškog okvira.

- U stupac Zamijeni unesite riječ ili izraz koji često pogrešno pišete.

- Sada upišite ispravan pravopis u stupac With, a zatim pritisnite Enter.

Kako ukloniti pogrešno napisanu riječ iz provjere pravopisa u Outlooku
Svim prilagođenim rječnicima upravlja se putem odjeljka Prilagođeni rječnici. Stoga svi prilagođeni rječnici koje želite koristiti moraju biti odabrani u dijaloškom okviru Prilagođeni rječnici. Slijedite ove korake za dodavanje ili uklanjanje riječi iz prilagođenih rječnika:
Bilješka : Kada dodate riječ u prilagođeni rječnik putem aplikacije Office, riječ će biti dostupna za provjeru pravopisa u svim aplikacijama sustava Office.
Windows 10:
- Prijavite se na svoj Outlook račun.

- Odaberite Datoteka, Opcije, zatim Pošta.

- Kliknite na Pravopis i autoispravke i provjeru.

- Provjerite je li opcija Predloži samo iz glavnog rječnika poništena.

- Odaberite Prilagođeni rječnici i odaberite rječnik koji želite urediti, a da ga ne poništite.

- Odaberite Uredi popis riječi i učinite jedno od sljedećeg:

- Dodajte riječ tako da je unesete u polje Riječ(e), a zatim odaberite Dodaj.
- Izbrišite riječ tako da je odaberete u okviru Rječnik, a zatim kliknite Izbriši.
- Uredite riječ tako da je izbrišete, a zatim dodajte njezinu zamjenu.
- Odaberite Izbriši sve da biste uklonili sve riječi.
Mac:
Koraci za uređivanje prilagođenog rječnika pomoću Outlooka za Mac malo se razlikuju od Windowsa:
- Prijavite se u Outlook, a zatim odaberite Postavke.

- Putem Alata za izradu i provjeru, odaberite Pravopis i gramatika.

- Da biste koristili prilagođene rječnike, provjerite je li opcija Predloži samo iz glavnog rječnika poništena.
- Odaberite Rječnici, a zatim odaberite rječnik koji želite urediti.
- Pazite da slučajno ne poništite opciju rječnika.
- Kliknite Uredi. Prilagođeni rječnik će se otvoriti kao dokument spreman za uređivanje.
- Unesite promjene, a zatim Spremi.
Netočan autoispravak
AutoCorrect je izvrstan pomoćnik za pisanje e-pošte većinu vremena. Međutim, značajka ne ispravlja uvijek ispravno i umjesto toga može uzrokovati pogreške. Ako ne uočite pogrešku AutoCorrecta, mogli biste izgledati neprofesionalno kada se vaša poruka pročita. Srećom, Outlook dopušta da se ova značajka omogući i onemogući u bilo kojem trenutku. Također možete ukloniti riječi i dodati ih na njegov unaprijed konfigurirani popis za automatsko ispravljanje.
Je li bilo trenutaka kada je AutoCorrect postao više smetnja nego pomoć? Ako je tako, recite nam o tome u odjeljku za komentare u nastavku.



































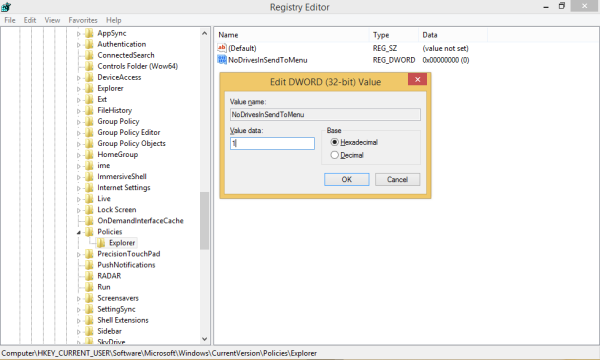



![Kako oporaviti izbrisane poruke sa Snapchat računa [iPhone i Android]](https://www.macspots.com/img/social-media/B1/how-to-recover-deleted-messages-from-a-snapchat-account-iphone-038-android-1.png)