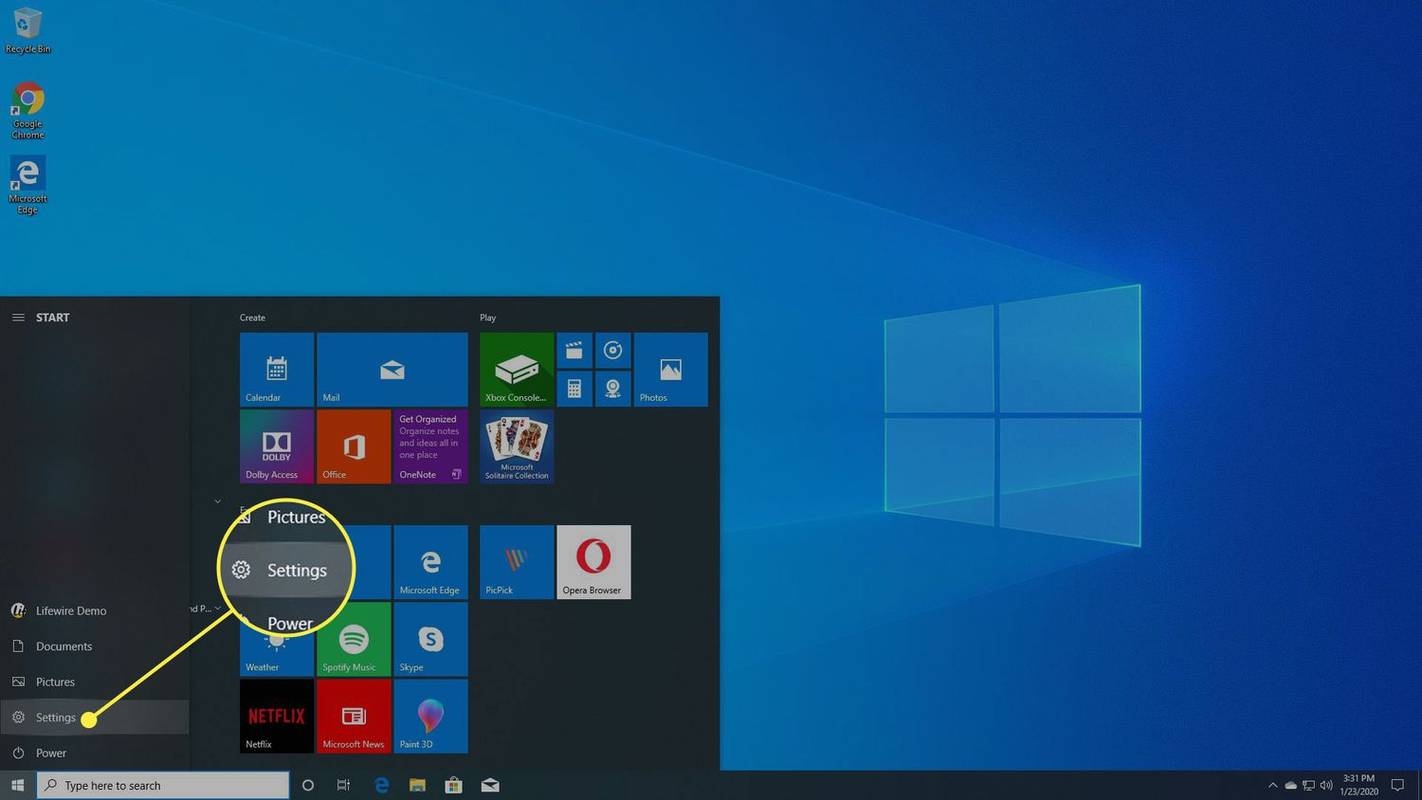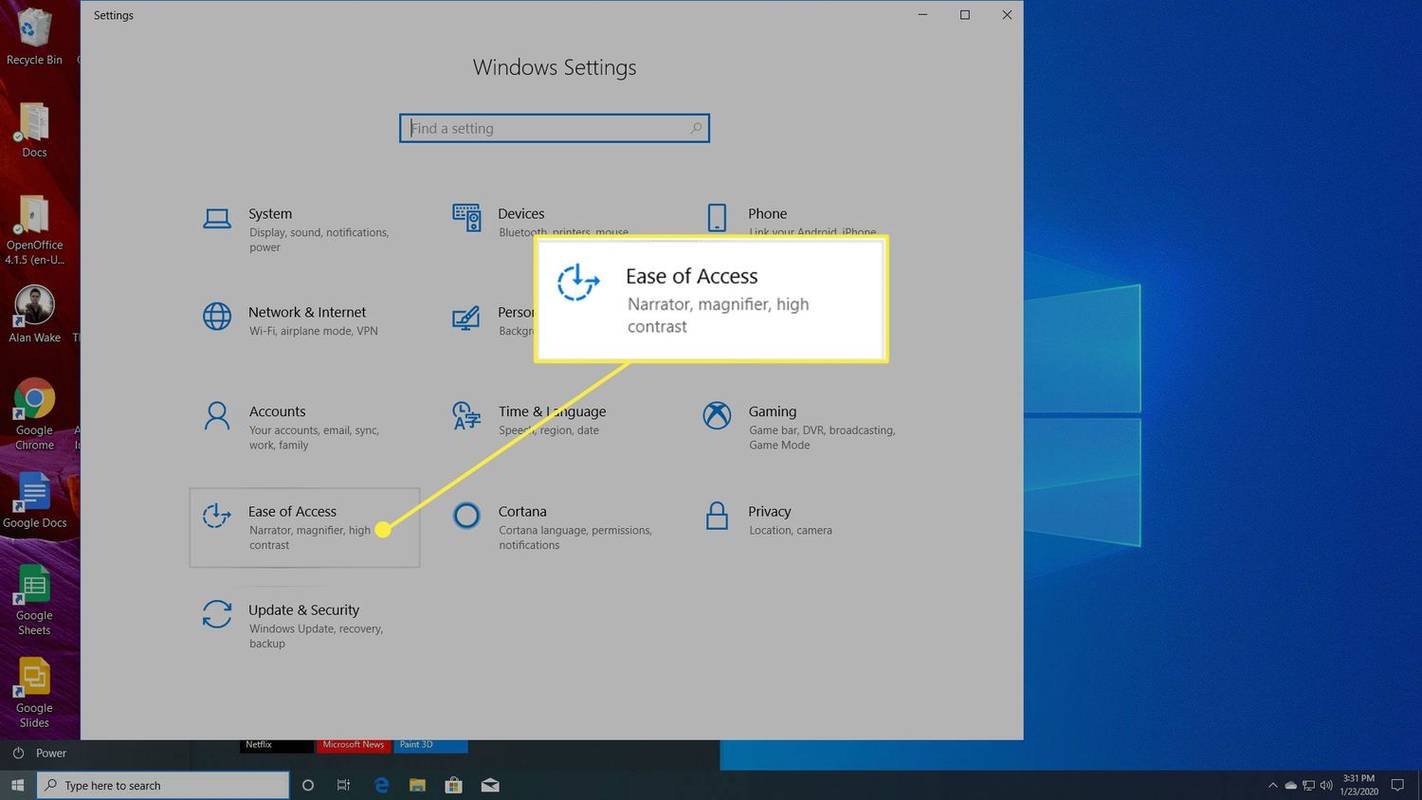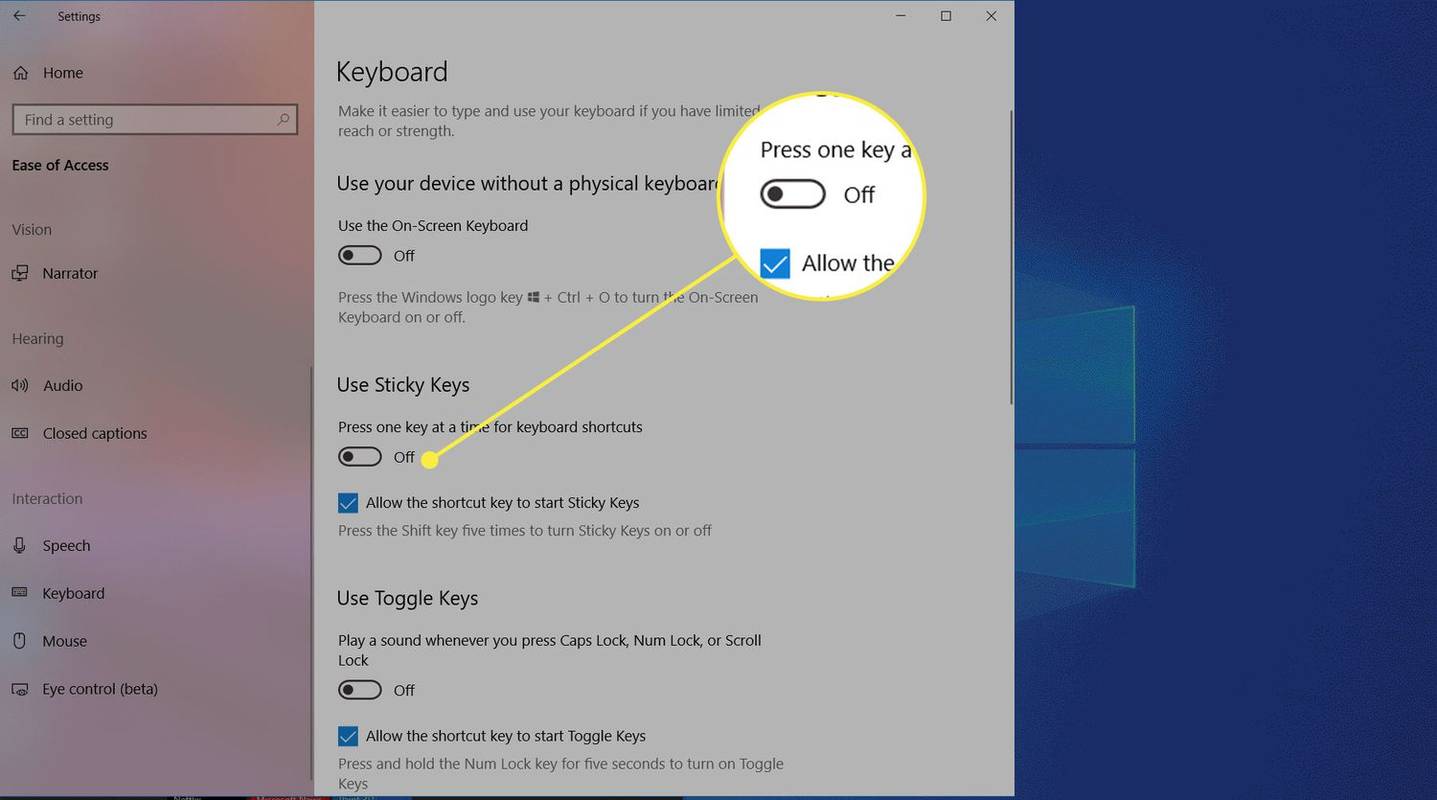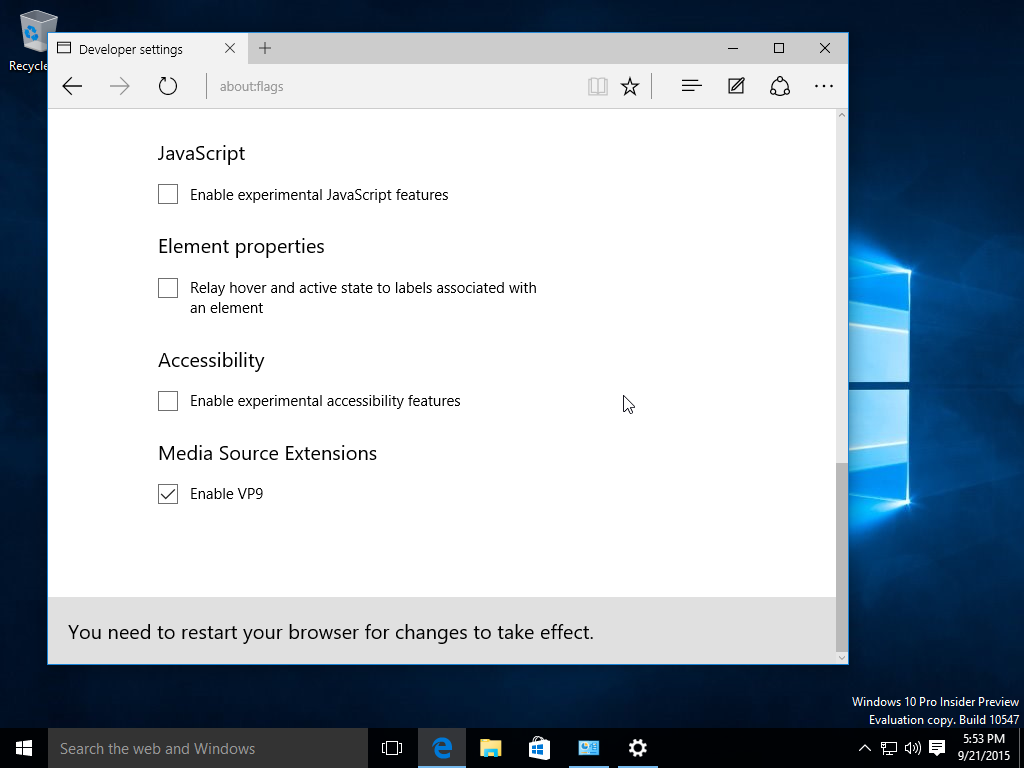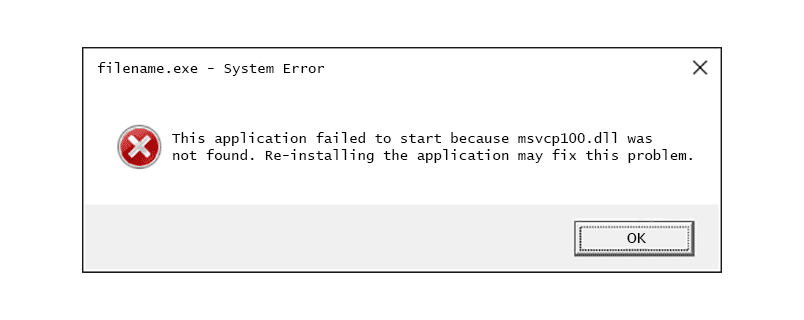Što treba znati
- U sustavu Windows 10: postavke > Jednostavnost pristupa > Tipkovnica . Pomaknite se na Ljepljivi ključevi , i isključite ga.
- U 7 ili 8: Upravljačka ploča > Jednostavnost pristupa > Učinite tipkovnicu lakšom > Olakšajte tipkanje .
Ovaj članak objašnjava kako onemogućiti ljepljive tipke u sustavu Windows. Upute se odnose na Windows 10, Windows 8 i Windows 7.
Kako isključiti ljepljive tipke u sustavu Windows 10
Najjednostavniji način za uključivanje i isključivanje ljepljivih tipki u sustavu Windows 10 je sljedeća tehnika. Dodirnite Shift pet puta s uključenim ljepljivim tipkama da ga isključite. Također možete pritisnuti bilo koje dvije tipke istovremeno da biste isključili ljepljive tipke.
kako promijeniti ime u ligi legendi
Ako gore navedeno ne radi ili želite isključiti ovaj prečac u Postavkama, slijedite ove korake:
-
pritisni Windows tipku ili odaberite Windows ikonu u donjem lijevom kutu i odaberite postavke .
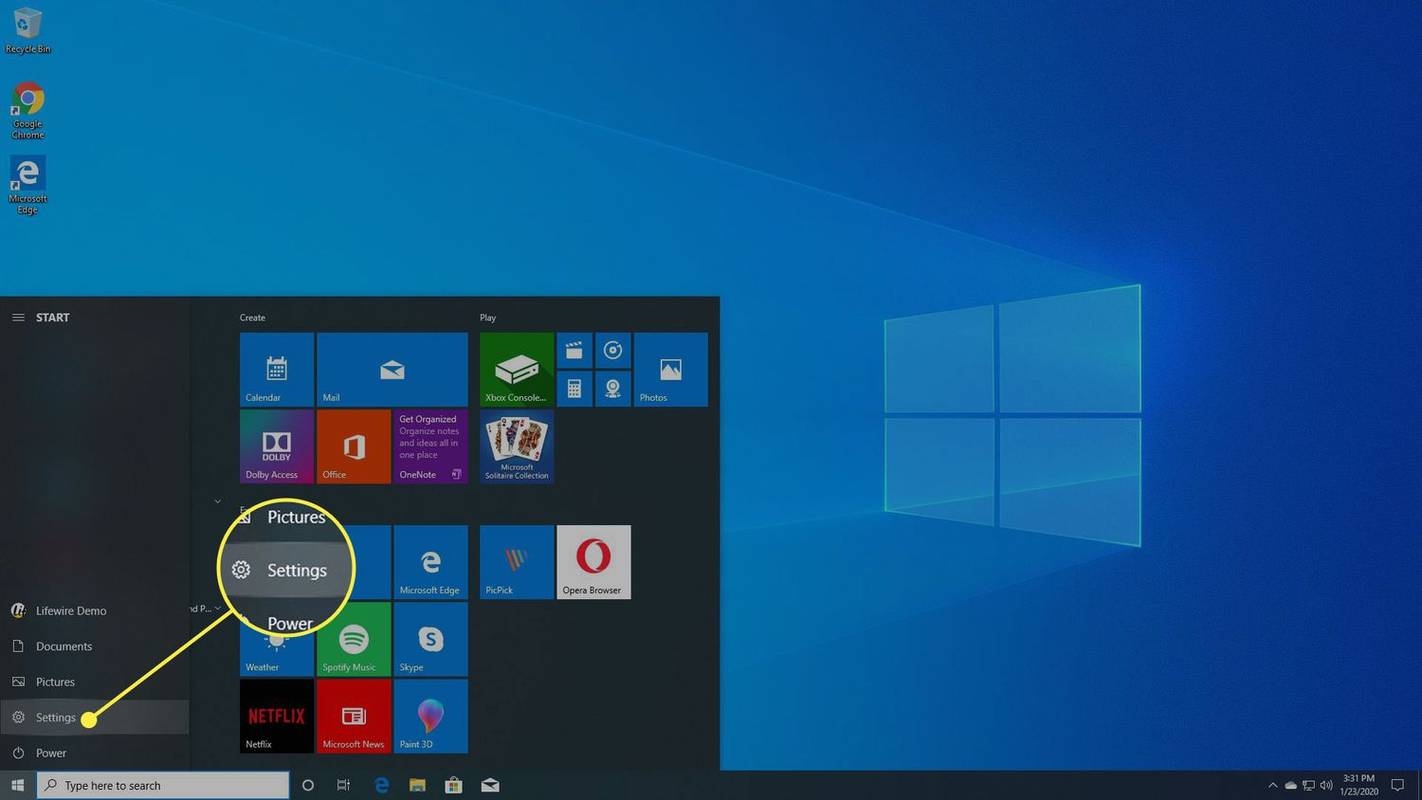
-
Izaberi Jednostavnost pristupa > Tipkovnica
Do ovog izbornika možete doći i pritiskom na Win+U .
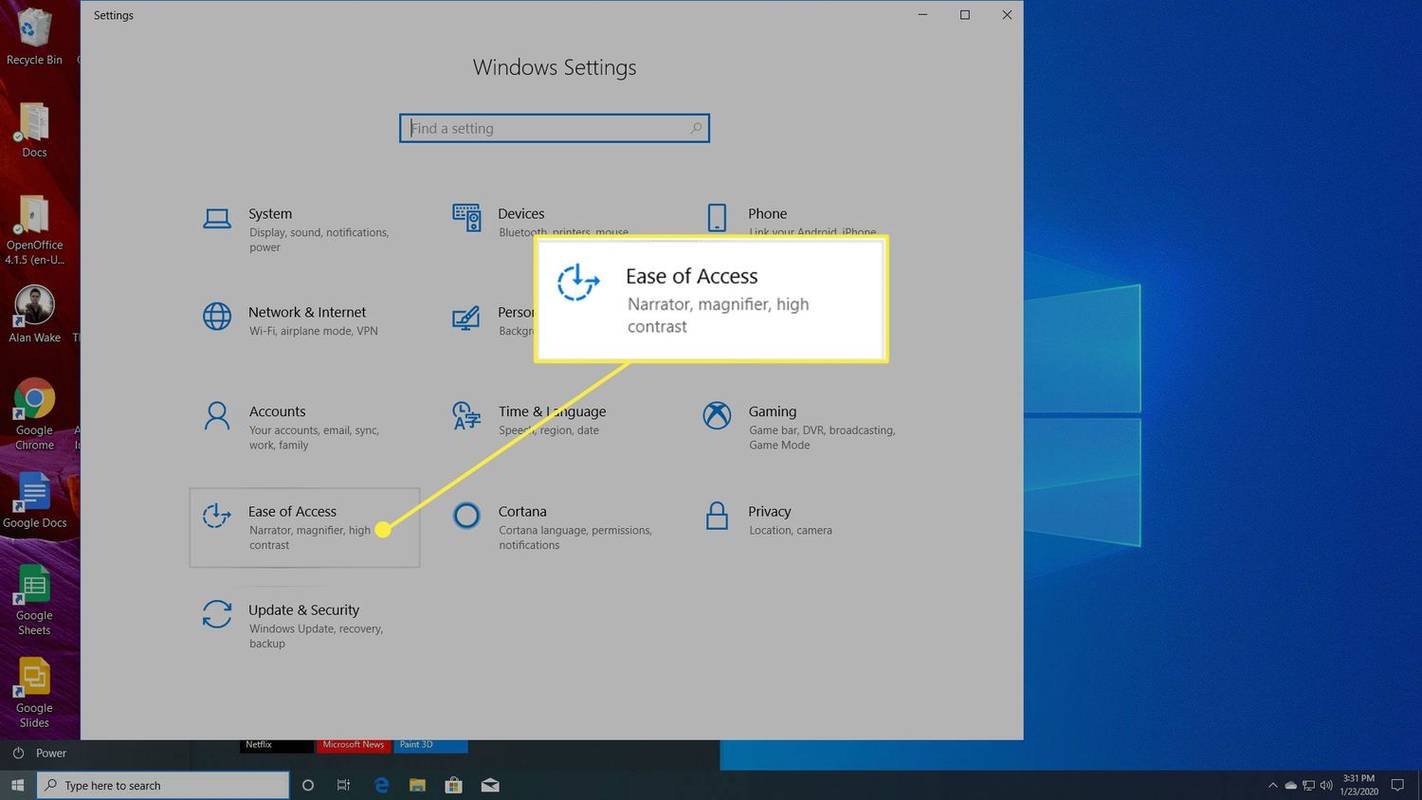
-
Pomaknite se prema dolje i odaberite Ljepljivi ključevi prebacite da biste ga isključili. Ovdje također možete onemogućiti prečac.
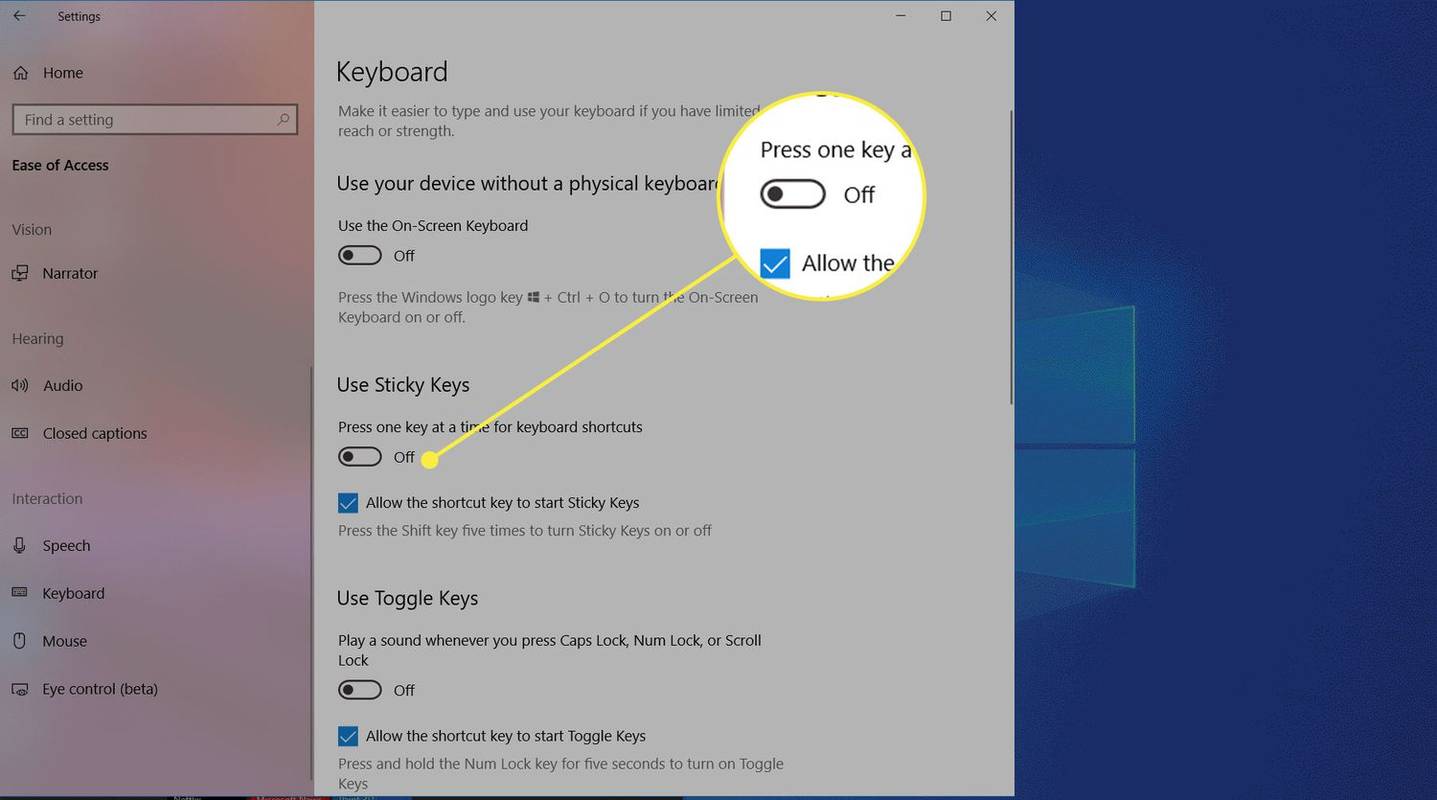
-
Pomaknite se prema dolje do Olakšajte tipkanje . Provjerite jesu li omogućene opcije poruke upozorenja i zvuka kako ne biste slučajno uključili ljepljive tipke.
Kako isključiti ljepljive tipke na Windows 7 i 8
Windows 7 i 8 također koriste prečac 'pritisni Shift pet puta' za omogućavanje i onemogućavanje ljepljivih tipki. Istodobni pritisak na dvije tipke također će ga onemogućiti. Da biste ga onemogućili ili omogućili u postavkama:
-
Otvorite upravljačku ploču.
-
Izaberi Jednostavnost pristupa > Učinite tipkovnicu lakšom za korištenje
U sustavu Windows 8 također možete napraviti Win+U ako vaša tipkovnica ima Windows tipku.
-
Pomaknite se prema dolje do Olakšajte tipkanje i označite ili odznačite Uključite Sticky Keys . Zatim odaberite primijeniti .
Što su ljepljivi ključevi?
Svaka tipkovnica koristi modifikacijske tipke koje mijenjaju funkciju slovne tipke. Onaj koji vjerojatno najčešće koristite jest Shift , koji mijenja mala slova u velika i koristi znakove 'gornjeg reda' na većini tipki, poput uskličnika (!) iznad tipke 1.
Ovisno o programima koje koristite na računalu, možete koristiti i Ctrl , Sve , ili Windows tipke na Windows uređajima. Koristiti Naredba ključ na Macovima.

Ljepljivi ključevi pomažu osobama s invaliditetom ili onima koji pate od ponavljajućih ozljeda uzrokovanih stresom. Umjesto da držite gumb, možete ga dodirnuti i ostat će pritisnut dok ne pritisnete drugu tipku. U sustavu Windows 7, 8 ili 10 isprobajte ovu značajku pritiskom na tipku Shift pet puta. Pojavit će se okvir s pitanjem želite li omogućiti ljepljive tipke. Nakon toga pokušajte nešto upisati i vidjet ćete da djeluje.
Ljepljive tipke mogu biti korisne ako ne volite držati tipku dugo vremena. Ako niste tipkač na dodir ili ako učite kako koristiti softver koji intenzivno koristi modifikacijske tipke, to može biti korisno dok pronalazite koju tipku želite pritisnuti. Inače ih vjerojatno ne vrijedi ostaviti.
Pitanja- Kako mogu isključiti obavijest Sticky Keys u sustavu Windows?
Da biste onemogućili skočnu obavijest o ljepljivim tipkama u sustavu Windows 10 i starijim, idite na postavke tipkovnice; pod, ispod Olakšajte tipkanje , poništite okvir s obavijestima. U sustavu Windows 11 idite na postavke > Pristupačnost > Tipkovnica i odznačite Obavijesti me kada uključim Sticky Keys .
- Kako mogu promijeniti tipke na tipkovnici u sustavu Windows 10?
Za ponovno mapiranje tipkovnice u sustavu Windows preuzmite Microsoft Power Toys i idite na Upravitelj tipkovnice > Ponovno mapiranje ključa ili Ponovno mapiranje prečaca . Ako imate vanjsku tipkovnicu i miš, koristite Windows Mouse and Keyboard Center.
- Kako mogu onemogućiti tipkovnicu u sustavu Windows?
Da biste onemogućili Windows tipkovnicu, kliknite desnom tipkom miša Početak i odaberite Upravitelj uređaja > Klavijature . Zatim desnom tipkom miša kliknite tipkovnicu i odaberite Onemogući uređaj .