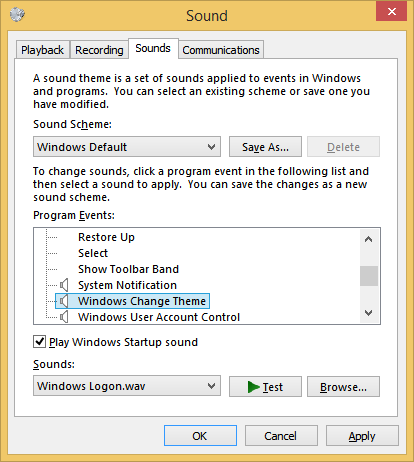Vaš vatrozid za Windows presudan je za ukupnu sigurnost vašeg računala. Može spriječiti širenje i napad malware-a na vaš uređaj.
Međutim, ponekad se čini da vatrozid Windows djeluje prezaštitnički i umanjuje učinkovitost nekih aplikacija i programa.
Srećom, možete ga onemogućiti kada želite omogućiti protok manje ograničenih podataka. U ovom ćemo članku iznijeti nekoliko različitih metoda i pružiti dodatne informacije koje će vam pomoći da učinkovitije upravljate svojim vatrozidom Windows.
Kako isključiti vatrozid sustava Windows?
Ako ste korisnik sustava Windows 8 ili Windows 10, možete brzo isključiti Windows vatrozid putem upravljačke ploče. Koraci su jednostavni i idu ovako:
- Pretražite upravljačku ploču u okviru za pretraživanje u sustavu Windows 8 i 10.

- Kada se pojavi skočni prozor, odaberite System and Security (Sustav i sigurnost).

- Zatim odaberite vatrozid Windows Defender.

- Na lijevoj strani prozora odaberite Uključivanje ili isključivanje vatrozida Windows Defender.

- Označite okvir Isključi vatrozid sustava Windows Defender i kliknite U redu.

Kako isključiti obavijesti vatrozida sustava Windows?
Kada trebate onemogućiti Windows vatrozid, posljednje što vam treba je da vas ometaju obavijesti sustava Windows koje ga ne preporučuju. Prije nego što onemogućite vatrozid, svakako onemogućite i obavijesti.
- Idite na upravljačku ploču sustava Windows, a zatim odaberite Sustav i sigurnost.

- Zatim odaberite Sigurnost i održavanje.

- Sada odaberite Promijeni postavke sigurnosti i održavanja na lijevoj strani prozora.

- U odjeljku Sigurnosne poruke poništite odabir mrežnog vatrozida i zaštite od virusa.

Napokon, samo pritisnite U redu i nećete dobiti nikakve obavijesti od sustava Windows vatrozid.
Kako daljinski isključiti vatrozid sustava Windows?
Postoje slučajevi kada morate onemogućiti Windows vatrozid na više računala. Ručno postupanje može potrajati previše vremena i u konačnici bi bilo neučinkovito.
U mrežnom okruženju vatrozid možete isključiti na daljinu pomoću okvira za automatizaciju zadataka PowerShell koji je stvorio Microsoft. Evo kako taj postupak izgleda:
- Potražite Windows PowerShell u okviru za pretraživanje i ručajte aplikaciju.
- Unesite sljedeću naredbu:
Enter-PsSession -ComputerName desktop1 Set-NetFirewallProfile -All -Enabled False Važno je naglasiti da će ova naredba raditi samo ako imate posla s nekoliko računala. Ako imate značajan broj računala u sustavu, unesite ovu naredbu:
$computers = @('desktop1') $computers | ForEach-Object { Invoke-Command -ComputerName $_ { i. Set-NetFirewallProfile -All -Enabled False } } Kako isključiti vatrozid i antivirusni sustav Windows?
Kad je Microsoft pokrenuo Windows 10, preimenovali su svoj poznati vatrozid poznat pod nazivom Windows Defender. Sada se zove Windows Defender Antivirus i pruža cjelovitu zaštitu od virusa, zlonamjernog softvera i špijunskog softvera koji mogu dolaziti iz aplikacija i s weba.
Ako ste korisnik sustava Windows 10, osim pristupa upravljačkoj ploči za isključivanje vatrozida, postoji još jedan način da to učinite.
kako poslati duge video zapise na iphone -
- Kliknite tipku Windows na tipkovnici, a zatim odaberite Postavke (ikona zupčanika).

- Odaberite Ažuriranje i sigurnost, a zatim Windows sigurnost, a zatim Open Windows Security.
- Zatim odaberite Vatrozid i mrežna zaštita.

- Kliknite svoju mrežu, a zatim pomaknite prekidač na isključeno.

- Da biste onemogućili antivirusnu zaštitu, odaberite zaštitu od virusa i prijetnji s lijeve strane prozora.

- Odaberite Upravljanje postavkama i isključite preklopni gumb pod opcijom Zaštita u stvarnom vremenu.

Kako isključiti vatrozid sustava Windows pomoću naredbenog retka?
Ponekad je brže pomoću naredbenog retka onemogućiti Windows vatrozid. Korisnicima Windowsa također omogućuje automatizaciju ili skriptiranje zadatka. Evo kako možete učinkovito onemogućiti vatrozid sustava Windows pomoću naredbenog retka:
- Potražite naredbeni redak u okviru za pretraživanje sustava Windows.
- Pokrenite aplikaciju, a zatim unesite sljedeću naredbu netsh advfirewall set allprofiles state off

Naredbeni redak pokrenut će skriptu i vaš će vatrozid biti onemogućen.
Kako isključiti vatrozid za program?
Vaš vatrozid za Windows neophodan je filtar koji štiti vaš uređaj i mrežu od neželjenih napada. Međutim, novi će ga programi i aplikacije često blokirati dok ne date dopuštenje za pohranu na računalu. U osnovi, prvo morate dodati program na bijelu listu da biste ga mogli koristiti. To je ono što trebate učiniti:
- Idite na Vatrozid i mrežna zaštita u Postavkama.

- Kliknite Dopusti aplikaciju kroz vatrozid.

- Označite okvir pored aplikacije ili programa koji želite dopustiti.

- Kliknite U redu.
Windows vatrozid neće vas spriječiti u korištenju ove određene aplikacije ili programa.
Kako uključiti vatrozid sustava Windows bez administratorskih prava?
Ako upotrebljavate računalo u javnom okruženju poput knjižnice, posla ili škole, nećete moći samostalno isključiti Windows vatrozid. Samo će administrator imati tu privilegiju.
Ako nemate administratorska prava, ostaje vam samo jedna mogućnost, a to je da pitate stvarnog administratora hoće li vam onemogućiti vatrozid.
Kako isključiti vatrozid sustava Windows u grupnim pravilima?
Administratori sustava mogu isključiti vatrozid Windows 10 postavljanjem konzole za upravljanje politikama grupa na poslužitelju. Međutim, ova je opcija dostupna samo za Windows 10 Enterprise i Windows 10 Education te neke verzije sustava Windows 10 Pro. Slijedite ove korake za onemogućavanje vatrozida pomoću pravila grupe:
- Pritisnite tipku Windows i tipku R istovremeno.
- Unesite naredbu gpedit.msc i pritisnite U redu.
- Otvorit će se Uređivač pravila grupe. S popisa na lijevoj strani prozora odaberite Computer Configuration.
- Zatim odaberite Administrativni predlošci, a zatim Windows komponente.
- Na kraju odaberite Windows Defender.
- U drugom prozoru u uređivaču odaberite Isključi Windows Defender.
- Odatle morate kliknuti Omogućeno, zatim Primijeniti, a zatim kliknuti U redu.
Morat ćete ponovo pokrenuti računalo da biste primijenili ove promjene.
Kako isključiti vatrozid sustava Windows u programu Defender?
Najbrži način za isključivanje vatrozida Windows je pristup Defenderu na upravljačkoj ploči. Jednostavno pokrenite Upravljačku ploču, odaberite Sustav i sigurnost, a zatim odaberite Vatrozid za Windows Defender. Možete provjeriti njegov status i isključiti ga ako želite.
Kako isključiti domenski profil Windows vatrozida?
Ako umjesto toga ne koristite privatnu mrežu, već okruženje domene, vatrozid Windows možete onemogućiti pristupom aplikaciji Windows Security u sustavu Windows 10. Koraci su vrlo slični onemogućavanju vatrozida za privatnu mrežu i idu ovako:
- Pritisnite tipku Windows na ključnoj riječi i idite na Postavke.

- Odaberite Ažuriranje i sigurnost, a zatim Sigurnost sustava Windows.

- Kliknite Otvori sigurnost sustava Windows, a zatim Vatrozid i mrežna zaštita.

- Odaberite Mreža domena i pod vatrozidom Microsoft Defender isključite prekidač.

Dodatna česta pitanja
1. Treba li isključiti vatrozid?
Očiti je odgovor ne. Vaš vatrozid Windows trebao bi ostati aktivan cijelo vrijeme. Međutim, postoje slučajevi kada isključivanje vatrozida ima svoje prednosti.
Ako trebate testirati program za koji smatrate da je siguran ili ako se čini da je vaš operativni sustav previše oprezan, možete riskirati i isključiti ga. Ako to učinite, imajte na umu da ga ne smijete predugo držati isključenim i da ga morate uključiti što je brže moguće.
2. Kako mogu ponovo uključiti vatrozid sustava Windows?
Windows vatrozid možete lako uključiti pristupom značajci Defender na upravljačkoj ploči. U sustavu Windows 10 možete upotrijebiti i aplikaciju Windows Security da biste poništili prethodne promjene.
3. Kako privremeno onemogućiti vatrozid sustava Windows?
Kad isključite Windows vatrozid, on će ostati isključen dok ga ponovno ne uključite. U tom smislu to je privremena promjena sve dok to vi napravite.
Kada Windows dobije novo ažuriranje, moguće je da bi mogao poništiti postavke i ponovo omogućiti vatrozid. Ali to se može dogoditi samo ako su vaša ažuriranja postavljena na automatska.
4. Kako trajno onemogućiti vatrozid sustava Windows?
Ako ne želite riskirati kada Windows poništi postavke onemogućenog vatrozida, postoji još jedna mogućnost. Sve trajne veze možete trajno dopustiti slijedeći ove korake:
kako dodati izvornu igru na paru
1. Otvorite upravljačku ploču i odaberite vatrozid Windows Defender.
2. Nakon što odaberete Napredne postavke, pojavit će se novi prozor.
3. Desnom tipkom miša kliknite vatrozid Windows Defender s naprednom sigurnošću na lokalnom računalu.
4. Na padajućem izborniku odaberite Svojstva.
5. Pored Dolazne veze odaberite Dopusti umjesto Blokiraj.
5. Kako mogu deblokirati aplikaciju u vatrozidu sustava Windows?
Možete deblokirati bilo koju aplikaciju koju je Defender spriječio da nastani vaše računalo. Jednostavno idite na Vatrozid i mrežna zaštita u aplikaciji Windows Security i odaberite Dopusti aplikaciju kroz vatrozid. Zatim s popisa označite okvir pored aplikacije.
Upravljanje Windows vatrozidom
Jasno je da postoji nekoliko različitih načina na koje možete onemogućiti Windows vatrozid. Najbolja opcija koja se odnosi na sve verzije sustava Windows je upotreba upravljačke ploče. U sustavima Windows 8 i 10 aplikacija Windows Security osigurava učinkovito upravljanje vatrozidom i antivirusnim programima.
Da biste obavili posao, možete upotrijebiti naredbeni redak ili PowerShell. Zapamtite, ako koristite računalo u mreži domene, trebat će vam administratorska prava za onemogućavanje vatrozida.
A ako morate onemogućiti vatrozid na privatnoj mreži, pobrinite se da to ne radite trajno, osim ako to apsolutno ne morate.
Zašto biste onemogućili Windows vatrozid? Javite nam u odjeljku za komentare u nastavku.