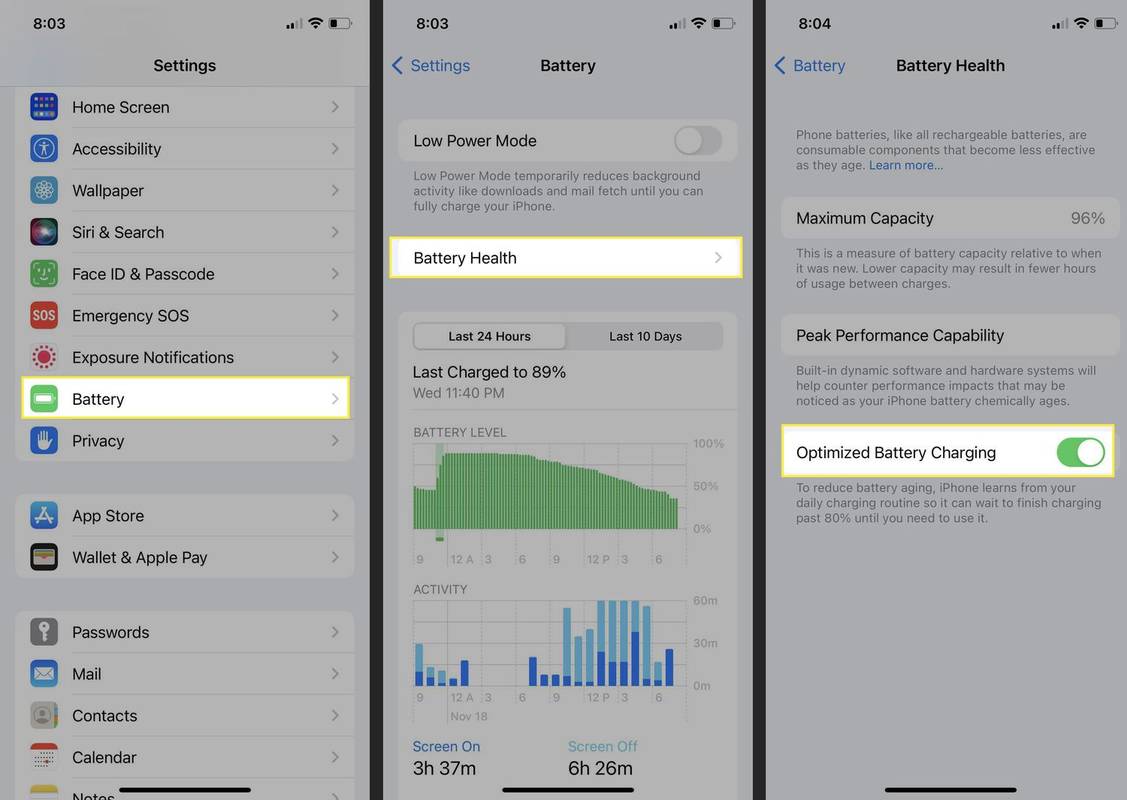Mnogi se ljudi danas miješaju i podudaraju sa svojim operativnim sustavima, uključujući usluge poput iCloud-a koji je izvorno bio namijenjen samo korisnicima Appleovih proizvoda. Svaki OS i platforma imaju svoje jedinstvene snage i slabosti, a tko nam može zamjeriti što želimo najbolje od svih mogućih svjetova? Nema ništa loše u tome što se Mac koristi za jedno, a računalo za drugo. Međutim, ponekad interoperabilnost između ovih platformi nije sve čemu bismo se mogli nadati. Većina aplikacija i programa imaju verzije za Windows ili Apple ili koriste kompatibilnost preglednika za rad na obje, no za mnoge programe ipak treba malo prilagoditi.

Iako mnogi povezuju iCloud s Appleovim proizvodima kao što su iPhone, iPad i Mac, u ovom ću vam članku pokazati kako prenijeti fotografije na iCloud koristeći (dah!) Windows računalo.
Fototeka iCloud sjajan je alat i svrstava se tamo s OneDriveom i Google pogonom. Ako imate iOS uređaj kao što je iPhone ili iPad ili Mac i želite pregledati ili urediti slike snimljene tim uređajima na računalu, možete to učiniti samo s malo konfiguracije.
igra li prekidač wii u igre
Za prijenos fotografija na iCloud s računala možete upotrijebiti ili aplikaciju iCloud za Windows ili iTunes. Pokazat ću vam obje metode.

Prenesite fotografije u iCloud s računala
Prvo ću vam pokazati kako se koristiti iCloud aplikacijom, jer mnogi ljudi nemaju ili žele iTunes na svom računalu. Morat ćete biti prijavljeni u iTunes sa svojim Apple ID-om na iOS uređaju da bi ovo uspjelo.
- Prvi, Preuzmite i instalirajte iCloud za Windows
- Otvorite aplikaciju i odaberite Opcije
- Odaberite iCloud Photo Library, a zatim kliknite Gotovo
- Kliknite Primijeni da biste postavili svoje postavke
- Omogućite iCloud Photo Library na svojim iOS uređajima za sinkronizaciju između njih
Kad imate mogućnosti, također imate mogućnost sinkronizacije Photo Streama, preuzimanja novih slika na računalo, prijenosa novih slika s računala i dijeljenja slika. Možete odabrati ili odabrati koje ćete opcije omogućiti, ovisno o vašim potrebama. Sve dok je iCloud Photo Library označen, možete ručno prenositi ili preuzimati slike na računalo i s njega.
Sada je sve postavljeno, fotografije možete prenijeti na iCloud u sustavu Windows.
- Otvorite Windows Explorer
- Odaberite iCloud Photos
- Zatim odaberite Prenesi fotografije
- Odaberite slike koje želite prenijeti, a zatim odaberite Otvori
Slike također možete povući i ispustiti u mapu Prenosi. Ovo je korisnije i učinkovitije pri prijenosu više slika jer ih možete odabrati sve odjednom i prenijeti.
Također možete preuzeti slike s iClouda za uređivanje ili prikaz na računalu slijedeći ove upute:
- Otvorite Windows Explorer
- Odaberite iCloud Photos, a zatim odaberite Download
- Odaberite slike koje želite preuzeti i odaberite Preuzmi
Prenesite fotografije na iCloud s računala pomoću iTunesa
Ako vam ne smeta što je iTunes instaliran na vašem računalu, možete ga koristiti i za prijenos fotografija na iCloud s računala. Budući da je iTunes korisna aplikacija, nema stvarne nedostatke da ga instalirate na svoje računalo. Slijedite ove upute za prijenos fotografija na iCloud s računala pomoću iTunesa:
- Preuzmite i instalirajte iTunes za Windows . Postoje 32-bitni i 64-bitni program za preuzimanje, pa odaberite sve što odgovara vašem računalu
- Izradite iTunes račun ako ga još nemate ili se prijavite pomoću svog Apple ID-a
- Povežite svoj iOS uređaj s računalom putem USB-a i pustite da ga iTunes prepozna ili odaberite iPhone u glavnom iTunes izborniku
- Odaberite Automatski izradi sigurnosnu kopiju kad je ovaj iPhone povezan 'ako želite
- Odaberite iCloud kao odredište
- Odaberite Sinkroniziraj fotografije potvrđivanjem okvira za automatski prijenos fotografija s vašeg iPhonea na iCloud
- Odaberite Izradi sigurnosnu kopiju odmah da biste izvršili trenutni prijenos
iTunes nije jednostavno postaviti kao iCloud, ali ako vam ne smeta program, koristan je način da vaš iPhone sinkronizira s računalom. Sve to, naravno, možete učiniti i s iPadom.

kako čitati dm na instagramu
Kako pregledati iCloud slike s računala
Nakon što fotografije prenesete na iCloud, bilo bi korisno znati ih pregledati. Možete ih pregledati putem aplikacije Fotografije na iOS uređaju ili aplikaciji iCloud.
- Otvorite aplikaciju iCloud na računalu ili posjetite Icloud.com . Prijavite se ako je potrebno.
- Odaberite ikonu obavijesti iCloud na traci sustava Windows.
- Odaberite aplikaciju Fotografije i pregledavajte svoje slike.
Ako svoj uređaj postavite na sinkronizaciju, sve će se slike kopirati na oba uređaja. Obično ne biste trebali sami kopirati ili preuzimati sliku. Izuzetak je jedino kada uređujete sliku na jednom ili drugom uređaju. Budući da iCloud sinkronizira samo jednu kopiju, uređivanja se neće odraziti na drugom uređaju.
Sinkronizirajte uređene slike na svim uređajima
Ako za uređivanje slika koristite Windows PC, ažurirana datoteka neće se sinkronizirati s iCloud ako tamo već postoji izvornik. Isto ako uređujete sliku na iPhoneu. Neće se preuzeti na vaše računalo, morat ćete to učiniti ručno.
- Otvorite Windows Explorer
- Odaberite iCloud Photos, a zatim odaberite Upload photos
- Odaberite slike koje želite prenijeti i odaberite Otvori
Ako ste uređivali na iPhoneu i želite ga preuzeti na računalo:
- Otvorite Windows Explorer
- Odaberite iCloud Photos, a zatim odaberite Download
- Odaberite slike koje želite preuzeti i odaberite Preuzmi
Izbrišite slike iz iClouda ili računala
Možete, naravno, izbrisati slike, ali vaše brisanje neće se odraziti na svim sinkroniziranim uređajima. Morat ćete ručno izbrisati sliku sa svih uređaja. Morat ćete ručno izbrisati sliku iz aplikacije Photo na računalu, a to možete učiniti i na iPhoneu. Telefon također možete povezati s računalom putem USB-a i koristiti Windows Explorer. Dođite do mape DCIM i izbrišite slike prema potrebi.
Od dvije metode za prijenos fotografija u iCloud s računala, puno više volim koristiti aplikaciju iCloud, a ne iTunes. Ako i vi želite upravljati iDeviceom, iTunes dobro radi, ali ako samo dijelite medije, iCloud radi dovoljno dobro. Lagan je, ne koristi puno resursa i ne želi znati sve što se događa na vašem računalu onako kako iTunes izgleda želi. Iako je izvorno dizajniran za Apple proizvode, čini se da je iCloud zaista kompatibilan s više platformi.
Ako ste zainteresirani da saznate više o iCloudu, možda će vam se svidjeti Vrhunski iCloud vodič!
Koristite li druge metode ili savjete i izlete za prijenos fotografija na iCloud s računala? Je li prema vašem iskustvu iCloud dobro radio s računalom? Recite nam o tome u nastavku u komentarima!
ne mogu kliknuti na izbornik Start 10 sustava Windows 10