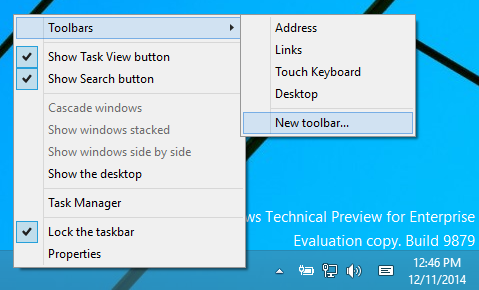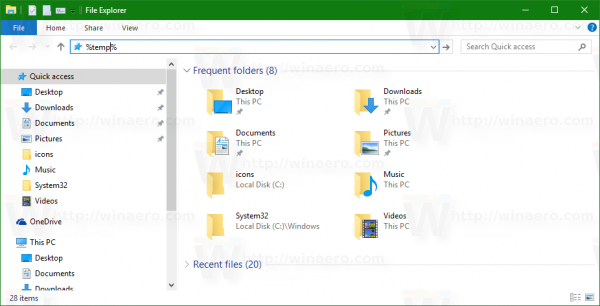- Kako koristiti Chromecast: sve što trebate znati
- 20 najboljih aplikacija Chromecast iz 2016
- Kako poboljšati izvedbu Chromecasta
- Kako koristiti Chromecast za zrcaljenje zaslona
- Kako koristiti Chromecast za igranje igara
- Kako koristiti Chromecast za strujanje zvuka
- Kako isključiti Chromecast
- Kako strujati VLC Player na Chromecast
- Kako koristiti Chromecast bez Wi-Fija
- Kako resetirati Chromecast
- Savjeti i trikovi za Chromecast
Kada na televizoru trebate prikazati aplikaciju koja nema ugrađenu podršku za Chromecast, moguće je prikazati računalo ili cijelu radnu površinu Maca.

Google tu značajku naziva eksperimentalnom, ali prema našem iskustvu prilično dobro funkcionira za prikazivanje fotografija, web stranica i sadržaja hostiranih u aplikacijama izvan Chromea. Jednostavno je kao i sve ostalo učiniti s Chromecastom.
Kako emitirati pomoću Chromecasta
Emitiranje je izraz koji koristimo za bežično preslikavanje zaslona računala na drugi uređaj. Googleov Chromecast čini ovo tako nevjerojatno jednostavnim zbog kompatibilnosti s Google Chromeom.
Spojite se na WiFi
Da biste započeli, morat ćete biti sigurni da su vaš Chromecast i računalo povezani na istu WiFi mrežu. Ovo je nevjerojatno jednostavan korak i ako ste to već učinili, slobodno preskočite. Ali, ako niste potvrdili WiFi vezu, učinimo to sada kako bismo kasnije izbjegli probleme:
Započnite spajanjem mobitela ili prijenosnog računala na dotičnu WiFi mrežu.
kako provjeriti koliko podmetača ima twitch streamer

Primite na znanje tri istaknute WiFi mreže. Svaka je tehnički ista mreža, ali s različitim opsegom. Morali biste biti sigurni da su svi vaši uređaji povezani s istim opsegom.
Korisnici Androida to mogu učiniti povlačenjem s vrha zaslona i dugim pritiskom na ikonu WiFi. Odaberite jednu od opcija s dostupnog popisa. Korisnici iOS-a mogu prijeći na Postavke i dodirnuti WiFi. Odaberite bežičnu mrežu koju namjeravate koristiti.
Zatim otvorite aplikaciju Google Home (ili je preuzmite ako već niste) i dodajte svoj Chromecast na popis uređaja klikom na simbol ‘+’ na vrhu. Jednom dodan, Chromecast će se povezati na istu mrežu kao i vaš telefon.

Sada ćemo isto učiniti sa svojim računalom. Ako koristite Windows računalo, kliknite ikonu WiFi u donjem lijevom kutu programske trake. Odaberite svoju WiFi mrežu. Korisnici Maca mogu kliknuti ikonu WiFi u gornjem desnom kutu radne površine i odabrati pravu mrežu.

Sad kad su svi vaši uređaji pravilno povezani s internetom, krenimo s emitiranjem!
Počnite emitirati
Za početak emitiranja upotrijebit ćemo Google Chrome. Savršeno se uklapa s vašim Chromecast uređajem i omogućuje vam zrcaljenje cijele radne površine. Srećom, upute su iste za Mac i Windows računala.
Da biste emitirali cijelu radnu površinu, slijedite ove korake:
- Otvorite preglednik Google Chrome na računalu.
- Dodirnite opciju Izbornik u gornjem desnom kutu.

- Kliknite Cast.

- Kliknite strelicu pored Izvori, a zatim s padajućeg izbornika koji se pojavi odaberite Cast Desktop.

- Odaberite svoj uređaj Chromecast.

- Kliknite za dijeljenje zaslona i zvuka ako želite.

- Smanjite Chrome ako vam je na putu, ali nemojte ga zatvarati.
Da biste zaustavili emitiranje, učinite ovo:
- Prvo zaustavite emitiranje klikom na proširenje Google Cast i pritiskom na gumb Zaustavi emitiranje.

Često postavljana pitanja
Ako ste još uvijek novi u svijetu kastinga, ne brinite. Ovdje imamo odgovore na više vaših pitanja!
Koja je razlika između Castinga i Mirroringa?
Emitiranje, zrcaljenje i streaming svi su termini koji se koriste naizmjenično kada se govori o projiciranju slike zaslona na drugi zaslon. Ali tehnički gledano, postoji jedna velika razlika između zrcaljenja i lijevanja.
Zrcaljenje zaslona znači da projiciranje cijelog zaslona tijekom emitiranja omogućuje projiciranje samo jedne aplikacije ili kartice. Dakle, ako emitirate, možete odabrati projiciranje jednog zaslona tijekom obavljanja više zadataka pomoću druge aplikacije na istom uređaju.
Streaming se naravno odnosi na reprodukciju sadržaja putem Interneta i stoga izravno opisuje projiciranje slike s jednog uređaja na drugi. Međutim, većina ljudi izraze koristi naizmjenično, što je u većini okolnosti u redu, ali treba imati na umu da većina uređaja može zrcaliti, ali ne podržavaju svi uređaji lijevanje.
kako spremiti snapchat slike, a da oni to ne znaju
Mogu li zrcaliti zaslon svog telefona?
Da. U većini slučajeva zrcaljenje zaslona telefona uopće ne bi trebalo predstavljati problem. Ovdje zapravo imamo nekoliko vrlo korisnih članaka za korisnike iOS-a i Korisnici Androida mogu se koristiti ovim člankom .
Ako nemate Chromecast, još uvijek možete emitirati ili zrcaliti zaslon svog telefona na mnoštvo pametnih televizora i uređaja pomoću aplikacija nezavisnih proizvođača i izvornih funkcija kao što je Appleov Airplay ili Samsungov Smart View.