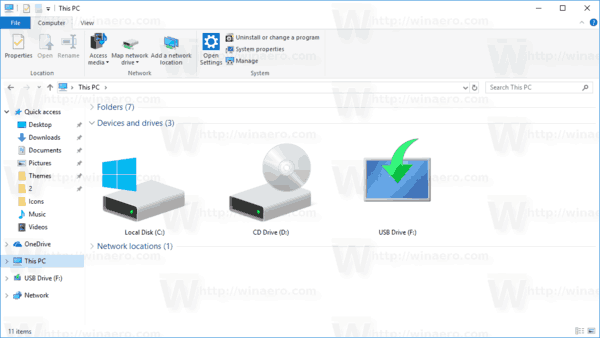GarageBand je Appleov audio program koji su neka imena kućanstava koristila za stvaranje glazbe. To je jedan od najpopularnijih audio programa vani, ali samo je za Apple. Ne postoji Windows verzija programa, a znam samo jedan način da funkcionira na Windowsu.

GarageBand je očito dobio ime po mnogim danas poznatim bendovima koji su počeli amaterski stvarati glazbu u svojim garažama. Prikladno, program vam omogućuje da započnete stvarati glazbu bez obzira možete li svirati neki instrument ili ga niti ne posjedujete. Budući da se mnoge glazbene zvijezde izjašnjavaju da koriste GarageBand, nije ni čudo što drugi žele sudjelovati u tome.
Ako tražite 'GarageBand za Windows', vjerojatno ćete vidjeti puno web mjesta koja nude Windows verzije ovog programa. Koliko znam, sve su to lažnjaci. Ne postoje verzije sustava Windows GarageBand i sumnjam da su ta preuzimanja lažna i puna adwarea ili malware-a. Klonio bih se takvih web stranica zbog sigurnosti vašeg računala ako se nađete u razmišljanju o isprobavanju jedne od ovih navodnih Windows verzija programa. Postoje pametniji rizici koje možete preuzeti u životu.

Koristite GarageBand u sustavu Windows
Jedini legitimni način korištenja GarageBanda u sustavu Windows je stvaranje Mac virtualnog stroja. Vodim MacOS Sierru unutar VirtualBox-a i on funkcionira besprijekorno. Ako vaše računalo sa sustavom Windows ima resurse za pokretanje VM verzije, to je jedini način na koji znam da mogu pokrenuti GarageBand na Windows računalu.
Razgovarat ću vam kroz stvaranje Mac virtualnog stroja, a zatim na njega učitati GarageBand.
Trebat će vam kopija MacOS Sierre i kopija VirtualBox da ovo uspije. Povezana kopija MacOS Sierre pohranjena je na Google disku, a izradio ju je TechReviews. Siguran je i koristio sam ga više puta u prošlosti.
- Preuzmite i instalirajte VirtualBox na svoje računalo . Postavite VirtualBox i instalirajte ga na pogon s puno slobodnog prostora na tvrdom disku.
- Preuzmite kopiju MacOS Sierre na svoje računalo i izdvojite sadržaj.
- Otvorite VirtualBox i odaberite Novo za stvaranje VM-a.
- Dajte mu suvislo ime.
- Gosti OS postavite kao Apple Mac OS X, a verziju kao Mac OS X 10.11 ili 10.12.
- Dodijelite što više memorije i odaberite Stvori virtualni disk sada.
- Odaberite Stvori.
- Odaberite novi virtualni disk i odaberite Postavke.
- Uklonite tvrdi disk i odaberite Koristi postojeći virtualni disk.
- Dođite do vašeg preuzimanja Sierre i odaberite datoteku Sierra.vmdk.
- Dođite do DocumentsVirtual Machines u Windows Exploreru i desnom tipkom miša kliknite VMX datoteku.
- Zalijepite 'smc.version = 0' na kraj datoteke i spremite je.
- Odaberite karticu Sustav u Postavkama i provjerite nije li označena Floppy disketa.
- Odaberite karticu Ubrzanje u sustavu i potvrdite okvir pored Intel VT-x.
- Odaberite U redu da biste napustili Postavke i odaberite zelenu strelicu Start za učitavanje VM-a.
Učitavanje može potrajati, ovisno o brzini vašeg računala; tražite da sada učini puno. Budite strpljivi i popijte kavu ili nešto slično ako traje dugo. Slika Sierre je dobra, a izgradio sam ih nekoliko, tako da djeluje i ne bi trebao biti uzrok problema koji bi se mogli pojaviti. U jednom ćete trenutku vidjeti Appleov instalacijski zaslon na kojem ćete trebati postaviti vremensku zonu, postaviti račun i lozinku i postaviti komponente. Sve je to normalno.

Ako primijetite pogreške prilikom učitavanja virtualnog stroja ili bilo kojeg VM-a, provjerite BIOS kako biste se uvjerili da je omogućen Intel VT-x. Ovo je bitna funkcija virtualizacije koja je potrebna za rad VM-ova. Ako vidite Appleov logotip za pokretanje, a VM se nastavlja resetirati, vratite se na VirtualBox Settings i promijenite Verziju na kartici General u noviji ili stariji Guest i pokušajte ponovo.
Dakle, sada biste trebali imati radnu kopiju MacOS Sierre koja se izvodi u VM-u u sustavu Windows. Postoji još nekoliko stvari koje treba obaviti prije nego što pokrenemo GarageBand.
kako pronaći povijest pretraživanja google -
- Otvorite Terminal unutar Apple VM-a
- Upišite ‘./vmware-resolutionSet 1920 1080’ da biste postavili korisnu razlučivost.
Sada bi vaša radna površina Apple trebala biti puno korisnija. Sada možete kupiti i preuzeti kopiju GarageBanda iz App Storea.
- Otvorite svoj MacOS Sierra VM i odaberite ikonu Apple u gornjem lijevom kutu.
- Odaberite App Store i izvršite sva tamo navedena ažuriranja sustava.
- Potražite GarageBand i odaberite Dohvati. Neka se preuzme i instalira na vaše računalo.
Trebat će vam Apple ID da biste ga mogli preuzeti s App Storea. Ne morate posjedovati legitimni Apple uređaj da biste dobili Apple ID. Odaberite Stvori Apple ID i prođite kroz pokrete, zatim se prijavite pomoću tog Apple ID-a i odaberite Instaliraj aplikaciju. GarageBand će sada preuzeti i instalirati na vaš Apple VM i možete ga odmah početi koristiti.