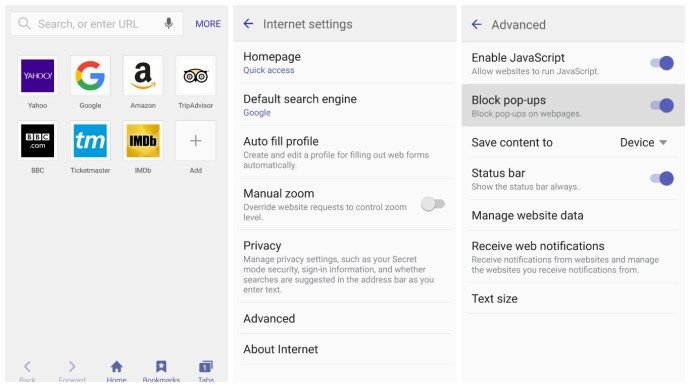Kao što možda znate (pogotovo ako čitate ovaj prethodni savjet moj), možete konfigurirati prilagođene zamjene teksta na Macu. Na primjer, ako utipkate frazu, javite mi ako često imate pitanja, možete upotrijebiti prečac poput lmk da biste ubacili taj tekst, a da ne morate cijelu stvar upisivati. Osobno sam postavio tonu ovih prečaca, jer trebam iznova slati iste upute različitim ljudima. Ovo mi štedi tonu vremena! A ovi prečaci rade na cijelom Macu: u programu Mail, na stranicama, u programu Outlook ...
… Čekaj, zapravo više ne rade u programu Outlook. Zahvaljujući relativno nedavnom ažuriranju za Microsoft Office , programi u tom paketu (poput Outlook, Word i Excel) više ne poštuju prečace koje ste dodali Postavke sustava> Tipkovnica> Tekst , što je svojevrsna smetnja ako ovisite o onima za brzo slanje e-pošte.
Pomalo dobra vijest je da same Officeove aplikacije imaju vlastitu bazu podataka za zamjenu teksta kao dio Automatsko ispravljanje značajka. Ako ste u System Preferences već dodali prečace za zamjenu teksta u macOS, morat ćete ih ponovo unijeti za Office, no budući da sve Officeove aplikacije dijele jedinstvenu bazu podataka za zamjenu teksta, to ćete morati učiniti samo jednom . Pa krenimo s tim kako koristiti zamjenu teksta u Officeu za Mac! Koristimo Outlook za naše primjere snimki zaslona, ali koraci su isti u drugim Officeovim aplikacijama, poput Worda.

Zamjena teksta u Officeu za Mac
- Otvorite Outlook ili odabranu aplikaciju Office za Mac. Aplikacije ćete prema zadanim postavkama pronaći na Docku ili možete provjeriti mapu Applications odabirom programa Finder i korištenjem prečaca na tipkovnici Shift-Command-A ili opcija trake izbornika Idite> Aplikacije .
- Kada se pokrene Outlook (ili aplikacija Office), odaberite Outlook> Postavke sa svojih izbornika na vrhu.
- U prozoru Postavke koji se pojavi odaberite Automatsko ispravljanje .
- U prozoru AutoCorrect kliknite ikona plus u donjem lijevom kutu za dodavanje nove stavke. Zatim unesite prečac koji želite upotrijebiti (poput lmk) i tekst koji želite zamijeniti prečacem (npr. Javite mi ako imate pitanja!).
- Kada završite s dodavanjem prečaca za zamjenu teksta, zatvorite prozor AutoCorrect i testirajte prečace AutoCorrect tako što ćete upisati jedan od njih u e-poštu ili dokument. Nakon što unesete prečac i pritisnete razmaknicu, vaš bi se zamjenski tekst trebao automatski prikazati.
kako napraviti proxy

Kao što sam napomenuo, ova će se promjena proširiti na ostale Office programe, pa će, nakon što konfigurirate zamjenu teksta u programu Outlook, raditi u programu Word, Excel i Powerpoint . Mislim, ne znam zašto bih ikad trebao automatski popuniti Obavijestite me ako imate pitanja u PowerPoint prezentaciji. Ali barem imam mogućnost to učiniti!
Konačno, imajte na umu da nakon postavljanja prečaca za zamjenu teksta za automatsko ispravljanje, aplikacije sustava Office automatski će zamijeniti te znakove oznakom koju ste odredili u gotovo svakom kontekstu. Stoga budite oprezni pri stvaranju ovih prečaca kako ne biste koristili uobičajeni skup slova (poput FYI, LLC itd.), Osim ako, naravno, zapravo želite da se te kratice prošire ili zamijene.