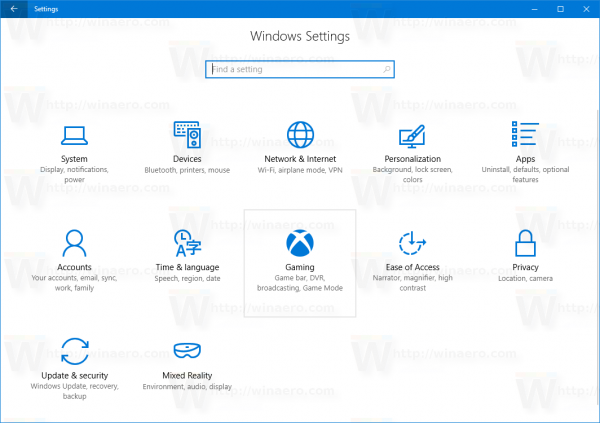Što treba znati
- Najlakši način: Windows Media Player > mape > odaberite disk > Kopiraj CD .
- Promijeniti postavke: Windows Media Player > mape > odaberite disk > Postavke kopiranja .
- Izaberi Format , Kvaliteta zvuka , ili Više mogućnosti prije paranja.
Ovaj članak objašnjava kako kopirati ili ripati glazbu s diska na svoje računalo pomoću programa Windows Media Player 12 u sustavima Windows 10, Windows 8 i Windows 7.
Kako kopirati CD pomoću programa Windows Media Player
Za korisnike Windowsa koji imaju ugrađen Windows Media Player, kopiranje glazbe na vaše računalo je jednostavno. Kada imate spreman CD koji želite kopirati, Windows Media Player obavit će većinu posla umjesto vas.
-
Umetnite disk u svoj pogon diska . Ako se pojavi opcija automatske reprodukcije, zanemarite je ili izađite iz nje.
-
Otvorite Windows Media Player. Potražite ga iz izbornika Start ili unesite wmplayer naredba u dijaloškom okviru Pokreni.
-
Idi na mape popis i odaberite glazbeni disk.
CD bi se mogao zvati Nepoznat album ili nešto drugo, ali u svakom slučaju, predstavljeno je malom ikonom diska.

-
Izaberi Kopiraj CD da Windows Media Player kopira CD sa zadanim postavkama ili odaberite Postavke kopiranja za promjenu formata, kvalitete i postavki lokacije.

U starijim verzijama Windows Media Playera, desnom tipkom miša kliknite CD i odaberite Kopiraj CD u knjižnicu
-
Izaberi Postavke kopiranja > Format za odabir audio formata. Prvih nekoliko opcija su Windows Media Audio formata, nakon čega slijedi MP3 i WAV . Odaberite format za kopiranu glazbu.

-
Izaberi Postavke kopiranja > Kvaliteta zvuka za odabir kvalitete zvuka. Opcije se razlikuju od računala do računala, ali mogu varirati od 48 Kbps (što će napraviti datoteke najmanje veličine) do visokih kao 192 Kbps (ovo je najbolja kvaliteta, ali proizvodi najveću veličinu datoteke).

-
Izaberi Postavke kopiranja > Više mogućnosti za podešavanje ostalih postavki, kao što je automatsko kopiranje CD-a, izbacivanje diska nakon kopiranja CD-a, promjena mjesta na kojem se glazba kopira na računalu i odabir pojedinosti koje će se uključiti u nazive datoteka.
Prije nego što pokrenete kopiranje CD-a, ručno postavite Windows Media Player da automatski pronađe informacije o albumu na mreži. Idite na lijevu ploču, desnom tipkom miša kliknite disk, a zatim odaberite Pronađite informacije o albumu .
-
Kada budete spremni da Windows Media Player kopira glazbu na vaše računalo, odaberite Kopiraj CD .

-
Gumb se mijenja u Prestani parati . u Rip status staza koja se kopira reći će Izvrsno, a preostale pjesme će reći U tijeku dok se ne kopiraju, nakon čega se status mijenja u Ripirano u knjižnicu . Za praćenje statusa kopiranja svake pjesme, gledajte traku napretka.

-
Kada se kopiranje svake pjesme završi, izađite iz programa Windows Media Player, izbacite CD i upotrijebite glazbu koja je sada pohranjena na vašem računalu.
Ako ne znate u koju je mapu Windows Media Player kopirao glazbu, odaberite Postavke kopiranja > Više mogućnosti . Lokaciju ćete pronaći u Ripirajte glazbu na ovu lokaciju odjeljak.
-
Ako glazba nije u ispravnom formatu za vaše potrebe, nemojte ponovno kopirati pjesme. Umjesto toga, pokrenite datoteke koje je potrebno pretvoriti putem a besplatni pretvarač audio datoteka .
Windows 11 ima novu verziju Windows Media Playera pod nazivom Media Player za Windows 11, koja sadrži poboljšanu glazbenu biblioteku, upravljanje popisom pjesama, namjenske značajke pregleda reprodukcije i još mnogo toga.
Pitanja- Zašto se moj DVD ne reproducira na Windows Media Playeru?
Windows Media Player ne podržava reprodukciju filmova u sustavu Windows 10, ali podatkovni DVD-ovi su podržani. Ako želite gledati filmski DVD, morat ćete preuzeti aplikaciju za DVD dekoder treće strane.
dvije osobe emitiraju facebook live desktop
- Kako mogu rotirati video u Windows Media Playeru?
Za rotiranje videozapisa u Windows Media Playeru trebat će vam alat treće strane za reprodukciju medija kao što je VLC. U VLC-u pristupite Video efekti alat, izaberite Geometrija > Transformirati i odaberite rotaciju koju želite.
- Koliko pjesama može obraditi Windows Media Player?
Ne postoje ograničenja koliko pjesama Windows Media Player može uključiti. Međutim, ako je vaša glazbena biblioteka iznimno velika, brzina i snaga vašeg računala utjecat će na performanse Windows Media Playera. Previše pjesama može stvoriti negativnu izvedbu ako vaše računalo ne može podnijeti zahtjeve.