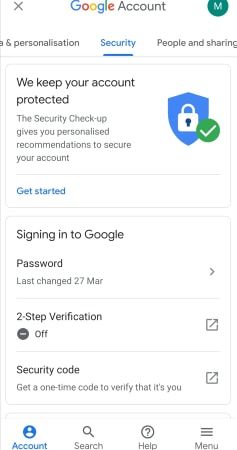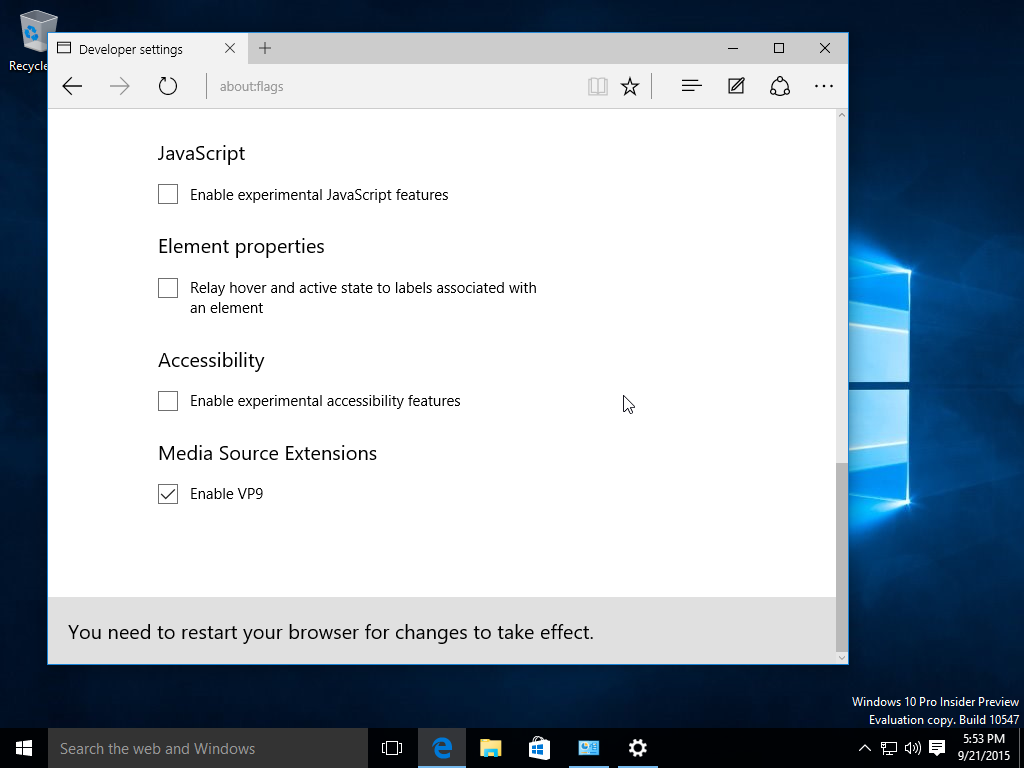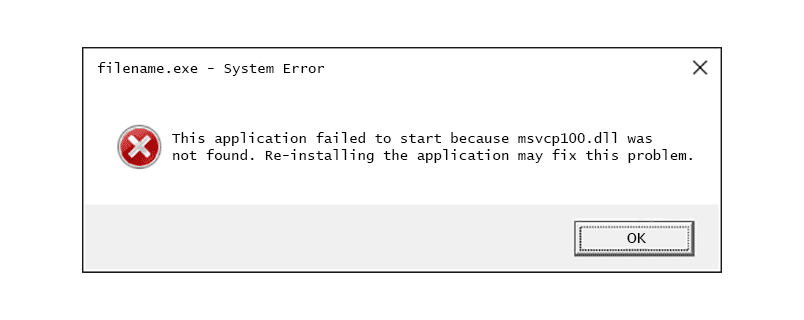kako streaming Amazon Prime na Chromecast s Androida
Gmail, Googleova besplatna i popularna usluga e-pošte, obavještava svoje korisnike o svim sumnjivim aktivnostima na njihovom računu. To uključuje sve sumnjive nove prijave. Svaki put kada za prijavu na svoj Gmail račun upotrebljavate novi uređaj (poput novog pametnog telefona ili tableta ili zajedničkog računala), Google šalje upozorenje uređaju koji ste naveli da prima sigurnosna upozorenja.
Sumnjive prijave uključuju one koje ne slijede uobičajeni obrazac prijave, kao što je prijava s nepoznatog mjesta. U većini slučajeva Google će korisniku postaviti neka sigurnosna pitanja. Ako ne odgovore i odustanu od pokušaja prijave, Google će poslati upozorenje na uređaj ili račun imenovan od strane vlasnika.

U nesretnim slučajevima kada netko pokuša upasti u vaš Gmail račun, upozorenja koja će Google poslati pružit će samo jednu podatkovnu točku - jedan datum prijave, jedan preglednik i jedno mjesto. Ali što ako je vaša e-pošta ugrožena, a to nije jednokratna situacija, već nešto što traje već neko vrijeme? Što ako je netko pratio vašu aktivnost putem e-pošte ili slao zlonamjerne e-poruke u vaše ime? U ovom ćemo vam članku pokazati kako napraviti sveobuhvatan i učinkovit pregled povijesti prijave na Gmail kako biste mogli otkriti je li neovlašteni korisnik imao obrazac upotrebe.
Dolazak do dna problema
Da biste otkrili neovlaštene korisnike, morate znati tko su ovlašteni korisnici. Točnije, Gmail zapravo ne prati korisnike, već sesije. Te sesije prepoznaju uređaj, softver preglednika i IP adresa koja se koristi za pristup. Sukladno tome, morat ćete znati koje ste uređaje koristili za pristup svom Gmail računu, IP adrese s kojih ste mu pristupili, preglednike koje ste to radili i točne datume kada ste se prijavili da biste provjerili svoju e-poštu .
Drugi je korak provjeriti povijest prijave kako biste shvatili kada i gdje je netko drugi koristio vaš račun. Na taj ćete način moći označiti neovlaštene pristupne točke i spriječiti njihovo ponavljanje.
Provjera povijesti prijava na Gmail
Ako želite vidjeti svoju povijest prijave na Gmail, prvo se morate prijaviti na svoj račun. U donjem desnom dijelu nadzorne ploče kliknite gumb Pojedinosti. Ovo bi trebalo otvoriti novu karticu s podacima o aktivnosti vašeg računa.

U tablicama koje vidite navedeni su korišteni preglednik, IP adresa, zemlja podrijetla te datum i vrijeme prijave. Na ovoj novoj kartici možete odabrati odjavu sa svih aktivnih web sesija ako primijetite bilo kakvu inozemnu aktivnost.
Također možete provjeriti ostale detalje u vezi sa svakom prijavom klikom na vezu Pokaži detalje pored oznake preglednika.

Drugi način da vidite svoju povijest prijave je posjetiti Stranica nedavnih sigurnosnih događaja . Tamo možete vidjeti sve nove prijave s neovlaštenih lokacija i označiti ih.
Također biste trebali znati da će se, ako koristite drugi uređaj, poput iPhonea s 3G mrežom, adresa razlikovati od adrese vašeg kućnog ili uredskog računala. Kad znate obje adrese, trebali biste odmah znati koje prijave nisu odobrene. (Pogledajte naš povezani članak o kazivanju koristi li netko drugi vaš Gmail račun .)
Čuvajte se VPN-a
Možete odmah primijetiti osip sumnjivih prijava s drugog mjesta. No, prije nego što zaključite da su vas hakirali, provjerite upotrebljavate li paket virtualne privatne mreže (VPN) za pokrivanje tragova pregledavanja weba. VPN-ovi obično obmanjuju mehanizme praćenja IP-a na Internetu kako bi se činilo da je vaše računalo negdje drugdje; ako je VPN pokrenut, možda će vam biti malo nezgodno napraviti glave ili repove dnevnika sesija.
To, inače, nije argument za ne pokretanje VPN-a. VPN-ovi definitivno dodaju razinu sigurnosti vašim mrežnim sesijama. Međutim, imajte na umu da oni mogu zakomplicirati napore u tumačenju sigurnosnih dnevnika.
Zašto je važno provjeriti svoju povijest prijave na Gmail
Zbog same prirode usluge e-pošte koja se temelji na oblaku, Google ne može samo automatski blokirati neovlaštene IP adrese i uređaje od prijave na račun. Blokirali bi svoje legitimne korisnike svaki put kad bi ti korisnici promijenili telefon ili koristili drugi stroj. Jedini koraci koje mogu poduzeti su oni koje poduzimaju, označavajući vašu potencijalno sumnjive događaje poput tajnih prijava.
kako dobiti odjek za reprodukciju popisa za reprodukciju
Većina nas redovito ne mijenja lozinke, ako ih uopće mijenja, tako da je svako malo provjeravanje povijesti prijava dobar način da uhvatite sve smicalice koje se događaju s vašom e-poštom. Ne traje jako dugo, i bolje sigurno nego žao. Osim toga, čak i ako redovito mijenjate lozinku, ne možete uvijek znati ima li netko keylogger na računalu ili neki drugi način pronalaska lozinke. Ako pronađete ovlaštene legitimne prijave, ali od vremena i datuma kada ste znali da niste u Gmailu, tada možda netko ima fizički pristup vašem stroju i to koristi.
Najbolji način da zaštitite svoj Gmail račun je redovito provjeravanje povijesti prijave i prijavljivanje uređaja koji ne bi trebali imati pristup računu. Dobra vijest je da je svaku novu pristupnu točku označio Gmail. Gotovo biste odmah trebali primiti e-poruku s obavijesti kako biste mogli brzo poduzeti radnju.
Ostali sigurnosni koraci
Postoje i drugi proaktivni koraci koje možete poduzeti kako biste povećali sigurnost svog Gmail računa.
Jedan je korak postavljanje e-adrese i telefonskog broja za oporavak, ako već niste, e-adrese i telefonskog broja za koje znate da nisu ugroženi, tako da ako dođe do najgoreg, možete vratiti kontrolu nad bilo kojim hakiranim računom. To je jednostavno i lako učiniti; Google hoće provesti vas kroz proces .
Uključite Gmail-ovu potvrdu u dva koraka na sa svog računala
Sljedeći je korak postavljanje potvrde u dva koraka na svom računu. Provjera u dva koraka dodaje još jedan korak u postupak prijave. Osim korisničkog imena i lozinke, možete imati i fizički uređaj koji umetnete u stroj koji koristite da biste potvrdili da ste to vi ili Google može nazvati vas ili vam poslati autorizacijski kod. Također možete zatražiti da Google pošalje upit izravno na vaš fizički telefon za snimanje kako bi potvrdio da ste to vi. Ovi koraci mogu biti malo dosadni ako se često prijavljujete, ali gotovo onemogućuju netko tko provali u vaš Gmail račun bez da je fizički ugrozio vaše sustave. Da biste postavili potvrdu u dva koraka:
- Idi na svoj Google račun .
- Na lijevoj navigacijskoj ploči kliknite Sigurnost.
- NaPrijavljivanje na Googleploča, kliknite Potvrda u 2 koraka.
- Kliknite Započni.
- Slijedite korake na zaslonu.
Uključite potvrdu u dva koraka za Gmail na Androidu
- Na Android uređaju otvorite Postavke uređaja, a zatim dodirnite Google.
- Odaberite Upravljanje Google računom.
- Zatim dodirnite Sigurnost.
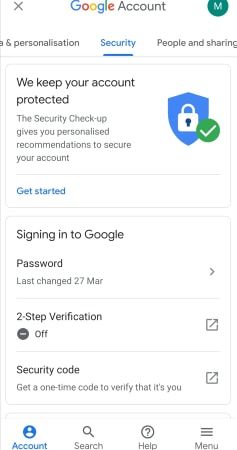
- Odaberite potvrdu u 2 koraka na izborniku Prijava na Google.
- Dodirnite Započnite i slijedite korake na zaslonu.
Postavite sigurnosne kopije
Postavljanje sigurnosne kopije računa sigurnosna je mreža koja će i dalje imati pristup vašem računu u slučaju da zaboravite lozinku, izgubite uređaj ili izgubite pristup računu iz nekih drugih razloga. Da biste postavili sigurnosne kopije, slijedite ove korake:
- Prijavite se na svoj Google račun.
- Dodirnite Sigurnost
- Dodirnite potvrdu u 2 koraka ispod ploče Prijava na Google.
- Dodajte barem jedan od ovih drugih koraka:
- Kodovi aplikacije Autentifikator
- Rezervni kodovi
- Rezervni telefon