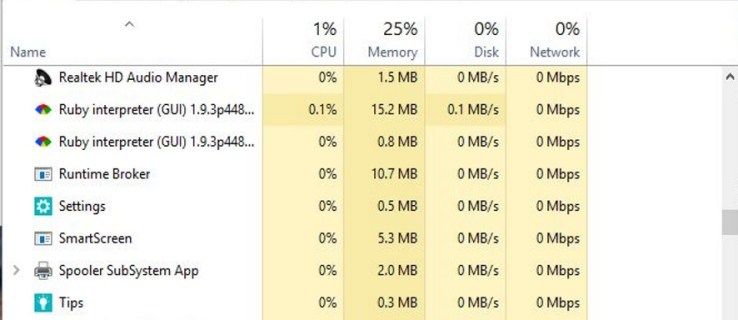U današnje vrijeme knjige su digitalne onoliko često koliko su i fizičke. Možda čak i češće. Čak su i knjižnice do sada imale posvećene digitalne kopije knjiga. Amazon Kindle jedan je od popularnijih e-čitača i izvrstan način čitanja i održavanja svih knjiga digitalno organiziranim.

Umjesto da vam omogućuju samo čitanje i ništa više, postoje stvari koje možete učiniti dok čitate svoj digitalni sadržaj kako biste pratili važne točke. Možda biste željeli istaknuti dijelove digitalne knjige za referencu ili se sjetiti ključnih izreka ili citata. Možda trebate bilježiti da biste napisali recenziju ili napisali rad, ali ne želite to pokušati bilježiti u zasebnom dokumentu. Amazon Kindle to čini lako.
Kad ste istaknuli tekst ili napravili bilješke dok ste čitali Kindle, jeste li znali da ih možete pregledavati na mreži? Da, možeš. Kako? Pa, tu ulazimo s detaljima koji će vam pomoći da sve to shvatite.
Pogledajte Kindle najvažnije dijelove
Da biste vidjeli najvažnije dijelove ili bilješke koje ste snimili dok ste bili na Kindleu, jednostavno posjetite web mjesto i pregledajte ih na računalu ili bilo kojim drugim uređajima koje koristite za pristup web mjestu. Vrlo je user-friendly.
kako koristiti prilagođene fontove na google dokumentima -
- Ići read.amazon.com/notebook
- Zatim se prijavite na svoj Amazon račun ako već niste prijavljeni.

- Zatim ćete u prozoru preglednika vidjeti sljedeću stranicu. Nakon što se prijavite na svoj Amazon račun, sada ćete imati pristup svim svojim naglascima i bilješkama na Kindleu.

Kao što vidite, trenutno nemam bilješke ili istaknute stavke za prikaz. Iznad je samo kako izgleda nadzorna ploča Kindle Notes and Highlights kad nije korištena, tako da znate da ste na pravom mjestu kad dođete na ovu stranicu.
Isticanje teksta na vašem Kindlu
Razgovarajmo o tome kako svom Amazon Kindleu možete istaknuti naglasak dok čitate. To možete učiniti za knjigu ili dokument koji ste pohranili na svom Kindleu, a to je lako učiniti. Zapravo otprilike jednostavno poput isticanja fizičke knjige.
- Samo povucite prstom preko teksta koji želite istaknuti. Nakon što maknete prst s površine Kindlesa, vidjet ćete obavijest da ste upravo istaknuli.
- Ako tada želite poništiti isticanje, na alatnoj traci koja se pojavi dodirnite 'poništi'. Ako se vratite kasnije i više ne trebate istaknuti određeni tekst, možete ga dodirnuti i odabrati da ga izbrišete, a istaknuto mjesto uklanja se.
Dakle, na taj način možete istaknuti i ukloniti isticanje na svom Amazon Kindleu. Lako, zar ne?
Zabilježite svoj Kindle
Da biste napravili bilješke na svom Amazon Kindleu, samo prijeđite prstom po području teksta koje želite zabilježiti, istaknuvši ga.
- Zatim će se alatna traka pojaviti na vrhu vašeg istaknutog teksta.
- Dodirnite 'bilješka' u području alatne trake.
- Konačno, bilješke možete dodati pomoću zaslonske tipkovnice i kartice s bilješkama koja se pojavi.
- Kad završite s pisanjem bilješki, dodirnite Spremi u donjem desnom dijelu bilješke.
Ako trebate urediti bilješku, dodirnite broj koji se pojavljuje u donjem desnom dijelu istaknutog odjeljka bilješke. Okvir za bilješke prikazuje se na zaslonu Kindle i imat ćete mogućnost dijeljenja, brisanja ili uređivanja bilješke. Dodirnite Uredi ako je potrebno ili Izbrišite ako je to ono što želite.
To je sve što trebate učiniti da biste bilježili svoj Kindle i pratili bitne točke knjige ili dokumenta.
Uređivanje vrhunaca na mreži
Nakon što napravite bilješke o istaknutim dijelovima, možda ćete ih htjeti urediti, izbrisati ili dodati više. To možete učiniti pomoću svog omiljenog web preglednika. Posjetite web mjesto Kindle notes kao i prije i kliknite knjigu koja vas zanima s lijeve strane. Desna strana prikazat će vam sadržaj koji ste snimili.

Desno kliknite 'Opcije' koja je označena plavom bojom radi lakšeg pronalaska. Odavde možete otvoriti Kindle pomoću web preglednika, naravno, dodati novu bilješku ili potpuno izbrisati istaknuto.
kako reći kakav ovan imam
Ako odlučite izbrisati isticanje, ažurirat će se na svim vašim uređajima Kindle, a bilješka će nestati svugdje. Ako želite dodati još istaknutih dijelova iz teksta, možete, a da nikada ne ustanete kako biste zgrabili svoj Kindle.
Dodavanje istaknutih dijelova na mreži
Posjetiti Web mjesto Amazon Reader i odaberite knjigu koja vas zanima. Knjiga bi se trebala automatski otvoriti do posljednje stranice na kojoj ste bili. Da biste stvorili novi vrhunac, slijedite ove korake:
- Povucite kursor preko teksta koji želite istaknuti
- Pojavit će se opcija za 'Istakni' ili 'Napomena' (ne morate kliknuti desnom tipkom, pojavit će se automatski)
- Odaberite 'Istakni'
- Tekst će postati istaknut i neće se prikazivati u vašim Kindle Highlights

Također možete dodati bilješku. Ovo je korisno u istraživanju ili prisjećanju omiljenog citata koji biste željeli podijeliti s nekim. Slijedom istih koraka kao i prije, kliknite 'Napomena' umjesto 'Istakni'. Upišite komentare koje želite dati i kliknite 'Spremi'.
Prikazati će se vaša nova bilješka zajedno s istaknutim dijelovima.
Za pristup citatima, istaknutim dijelovima ili bilješkama u pokretu jednostavno otvorite aplikaciju Kindle na pametnom telefonu ili tabletu i dodirnite knjigu na koju želite uputiti. Kliknite ikonu papira u gornjem desnom kutu (izgleda kao papir za bilježnicu s psećim uhom) i pojavit će se istaknuti dijelovi / bilješke.
Završavati
Sada možete bilježiti i istaknuti tekst na svom Amazon Kindleu. Bilo da pišete izvješće ili se samo želite sjetiti ključnih stvari ili naglasiti nešto što se istaknulo, to je jednostavno učiniti. Kindle naglasci korisni su za brzo uočavanje važnih informacija tijekom čitanja ili u pokretu.
Također možete pristupiti svim svojim istaknutim dijelovima i bilješkama Kindle na mreži putem web preglednika ili mobilne aplikacije u bilo kojem trenutku. Samo se uputi read.amazon.com/notebook a svim vašim isječcima možete pristupiti u vlastitoj internetskoj bilježnici Kindle.