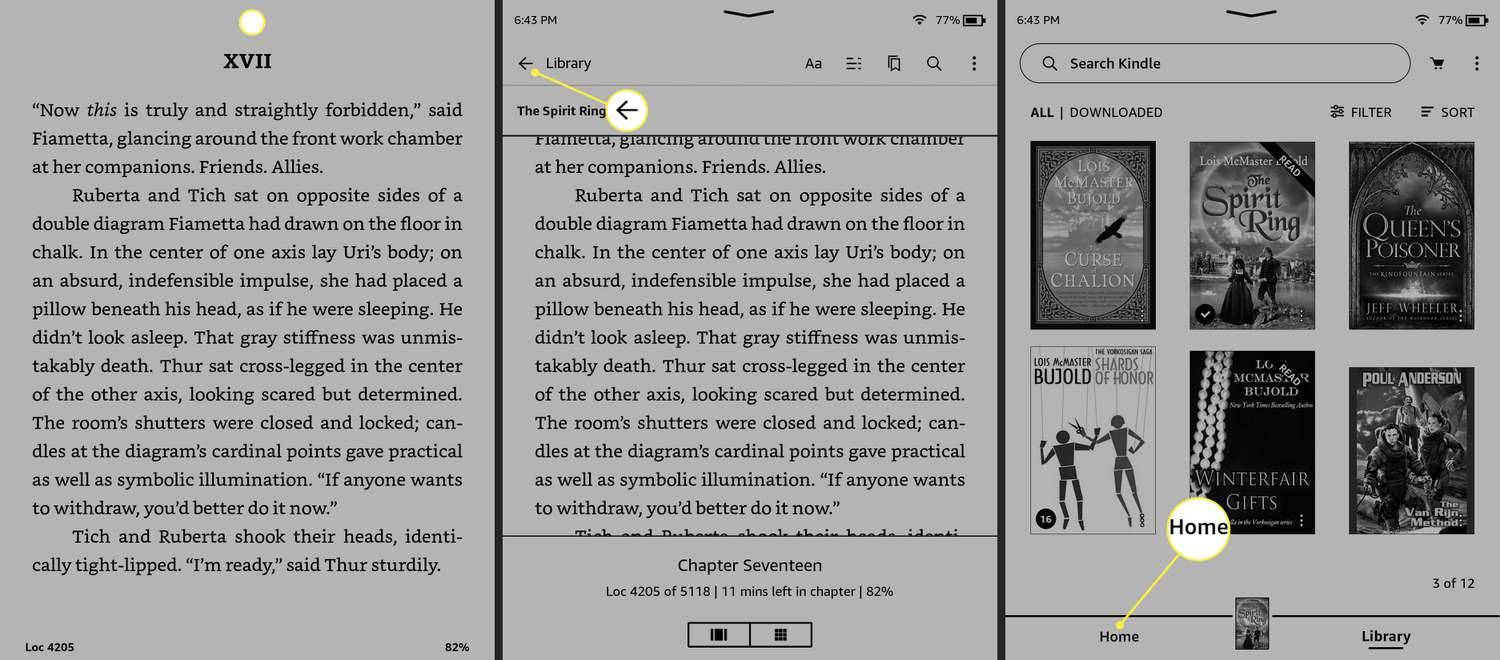Gledanje YouTube videa još je ugodnije kada ih gledate s obitelji ili prijateljima. Ako svoje voljene ne viđate često ili ne žive u vašoj blizini, bit će vam drago znati da je ova opcija dostupna. Današnja tehnologija omogućuje vama i vašim najmilijima da gledate YouTube videozapise u isto vrijeme.

Ako želite saznati više o tome kako gledati YouTube videozapise istovremeno s prijateljima i obitelji, ne tražite dalje. Ovaj članak govori o tome što trebate učiniti da biste uživali u YouTube videozapisima sa svojim bliskim osobama na različitim platformama.
Kako gledati YouTube zajedno s prijateljima
Ako iz bilo kojeg razloga ne možete posjetiti svoje prijatelje, i dalje možete zajedno uživati u YouTube sadržaju tako što ćete podijeliti svoj zaslon s njima. Proces se razlikuje ovisno o aplikaciji koju koristite. Provest ćemo vas kroz najpopularnije.
Kako zajedno gledati YouTube na Discordu
Ako koristite Discord i želite gledati YouTube videozapise sa svojim prijateljima, to možete učiniti dijeljenjem zaslona, samo slijedite korake u nastavku:
- Idite na YouTube i pronađite video koji želite reproducirati.

- Ako već niste, instalirajte aplikaciju Discord za operativni sustav koji koristite. Opcija nije dostupna na web stranici Discord.
- Potražite i pridružite se kanalu na kojem možete strujati svoj glas. Ako niste sigurni možete li streamati, provjerite može li se kliknuti na ikonu Video ili Zaslon pri dnu.

- Odaberite Zaslon i odaberite prozor koji želite podijeliti. U ovom slučaju to će biti preglednik s karticom YouTube.

- Provjerite je li gumb za uključivanje/isključivanje pored Zvuk uključen.
- Pritisnite Kreni uživo.

- Pozovite svoje prijatelje na glasovni kanal.

Važno je napomenuti da ako želite koristiti Discord za gledanje YouTubea sa svojim prijateljima, i oni moraju imati Discord račun.
kako provjeriti je li port otvoren
Kako zajedno gledati YouTube na Facetimeu?
Apple je predstavio beta verziju iOS15 i možete se prijaviti za nju ovdje . Među ostalim novim dodacima, beta verzija uvela je novu značajku FaceTime pod nazivom SharePlay. Značajka vam omogućuje dijeljenje zaslona s prijateljima tijekom FaceTime videopoziva.
Za sada je ova značajka dostupna samo ako vi i vaši prijatelji imate instaliranu iOS15 beta verziju. Ako to učinite, evo kako možete koristiti SharePlay:
- Tijekom poziva pritisnite ikonu ispod gumba Završi.
- Pritisnite Podijeli moj zaslon.
- Idite na YouTube i pustite željeni video.
Sada će svi u pozivu moći vidjeti vaš video. Dok strujite, vidjet ćete ljubičasti okvir otprilike. Imajte na umu da će drugi sudionici također moći vidjeti vaše lice. Ako to želite onemogućiti, poništite odabir ikone videa u FaceTimeu.
Kako zajedno gledati YouTube na Messengeru
Facebook Messenger vam omogućuje dijeljenje zaslona unutar aplikacije. Evo kako pristupiti opciji:
- Dok ste u videopozivu na Messengeru, prijeđite prstom prema gore i pritisnite Podijeli svoj zaslon.

- Pritisnite Start Broadcast.
- Idite na YouTube i pustite video koji želite gledati sa svojim prijateljima.

Dok dijelite zaslon, otprilike će se pojaviti crveni okvir. Dodirnite ga kad god želite zaustaviti dijeljenje zaslona i pritisnite Zaustavi emitiranje.
Važno je napomenuti da svoj zaslon možete dijeliti samo kada u pozivu ima sudionika.
Kako zajedno gledati Facebook videozapise na Messengeru?
Osim dijeljenja zaslona, Facebook Messenger nudi značajku pod nazivom Watch Together. Omogućuje vam gledanje Facebook videa sa svojim prijateljima. U tom slučaju možete omogućiti opciju čak i prije nego što se sudionici pridruže pozivu.
Slijedite korake u nastavku da biste omogućili ovu opciju:
- Otvorite Facebook Messenger i pokrenite videopoziv.
- Prijeđite prstom prema gore sa zaslona i odaberite Gledajte zajedno.

- Otvorite video koji želite podijeliti unutar poziva ili upišite njegov naziv u traku za pretraživanje.

Kako zajedno gledati YouTube videozapise na Zoomu
Ako želite podijeliti YouTube video sa svojim prijateljima na Zoomu, slijedite korake u nastavku:
- Otvorite YouTube i idite na videozapis koji želite podijeliti.
- Pokrenite Zoom, pokrenite sastanak i pričekajte dok se svi ne pridruže.

- Pritisnite Dijeli pri dnu zaslona.

- Označite okvir pored Podijeli zvuk računala. Obavezno to učinite jer će sudionici moći vidjeti samo video (a ne i čuti) bez njega.

- Odaberite web-preglednik koji ste koristili za otvaranje YouTubea u prvom koraku.

- Pritisnite Dijeli.

Sada će svi sudionici sastanka moći vidjeti i čuti YouTube video koji ste pustili. Kad god želite prestati dijeliti, pritisnite Stop Share na vrhu.
Neki su korisnici izvijestili da kada pritisnu Stop Share, drugi sudionici ih ne mogu čuti. To je zato što je postavka Dijeli zvuk računala ostala omogućena. Da biste ga onemogućili, poništite odabir potvrdnog okvira i provjerite je li odabran pravi mikrofon.
Kako zajedno gledati YouTube videozapise na Google Meetu
Google Meet je još jedna platforma koju možete koristiti za gledanje YouTube videa sa svojim prijateljima. Da biste to učinili, slijedite dolje navedene korake:
kako prikazati fps i ping u lol
- Otvorite preglednik i idite na Google Meet . Prijavite se ako se to od vas zatraži.

- Pritisnite Novi sastanak.

- Pritisnite Započni trenutni sastanak i dodajte svoje prijatelje.

- Otvorite novu karticu, idite na YouTube i pronađite video koji želite pogledati sa svojim prijateljima. Pauziraj za sada.

- Vratite se na Google Meet i pritisnite Present now.

- Odaberite karticu A i odaberite karticu YouTube. Provjerite je li potvrdni okvir Dijeli audio označen.

- Pritisnite Dijeli.

Sada će svi sudionici vidjeti i čuti YouTube video koji ste podijelili. I dalje možete razgovarati s prijateljima bez prekidanja videozapisa.
Ako želite koristiti cijeli zaslon, pritisnite f. Kada ga želite minimizirati, pritisnite Esc.
Da biste zaustavili dijeljenje, dodirnite Zaustavi prezentaciju kada je videozapis gotov ili zatvorite karticu YouTube.
Postoji još jedan način za dijeljenje YouTube videozapisa s prijateljima na Google Meetu. Kod ove metode važno je koristiti Google Chrome kao preglednik.
Evo koraka koje trebate slijediti:
- Otvorite Google Chrome.

- Pritisnite tri točke u gornjem desnom kutu.

- Pritisnite Cast.

- Desnom tipkom miša kliknite ikonu cast i pritisnite Uvijek prikaži ikonu.

- Opet, desnom tipkom miša kliknite ikonu i pritisnite Omogući usluge u oblaku.
- Dodirnite devet točaka pored svoje profilne slike i odaberite Google kalendar. Ako želite streamati YouTube unutar Google Meeta ovom metodom, sastanak treba zakazati u Google kalendaru.

- Stvorite sastanak i provjerite jeste li odabrali Dodaj konferenciju. Pozovite svoje prijatelje na sastanak.

- Nakon što se svi pridruže, otvorite novu karticu, idite na YouTube i pronađite video koji želite podijeliti.
- Pritisnite ikonu emitiranja u gornjem desnom kutu i odaberite naziv sastanka.
YouTube video sada će se reproducirati unutar Google Meeta. Kad god želite prestati dijeliti YouTube, pritisnite ikonu za emitiranje i Zaustavi emitiranje.
Kako podijeliti spremljeni videozapis u Google Meetu
Ako želite podijeliti videozapis koji ste spremili na svoje računalo putem Google Meeta, slijedite korake u nastavku:
- Pronađite videozapis koji želite podijeliti i povucite ga i ispustite na novu karticu Chrome.
- Stvorite sastanak, pozovite svoje prijatelje i pričekajte da se pridruže.
- Nakon što se pridruže, pritisnite gumb Present Now.

- Odaberite karticu A.

- Kliknite karticu sa svojom video datotekom. Provjerite je li potvrdni okvir Dijeli audio označen. Ako nije, podijelit ćete videozapis bez zvuka.

- Pritisnite Dijeli.

Kada želite prestati dijeliti svoj videozapis, pritisnite Stop pri vrhu videozapisa ili izađite iz kartice.
Neka se vaši prijatelji i obitelj pridruže zabavi na YouTubeu
Gledanje YouTube videa sa svojim najdražima moguće je čak i kada niste jedno pored drugog. Dijeljenjem zaslona dopuštate odabranim osobama da vide i čuju video koji reproducirate. Nadamo se da smo vas uspjeli naučiti kako gledati YouTube zajedno na nekim od najpopularnijih platformi za videopozive.
Gledate li YouTube videozapise sa svojom obitelji i prijateljima kada nisu u blizini? Koju platformu koristite? Recite nam u odjeljku za komentare u nastavku.