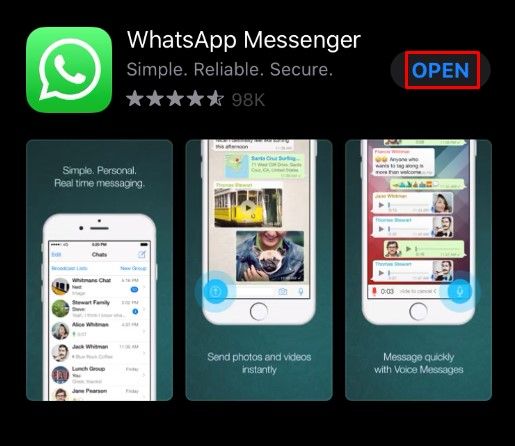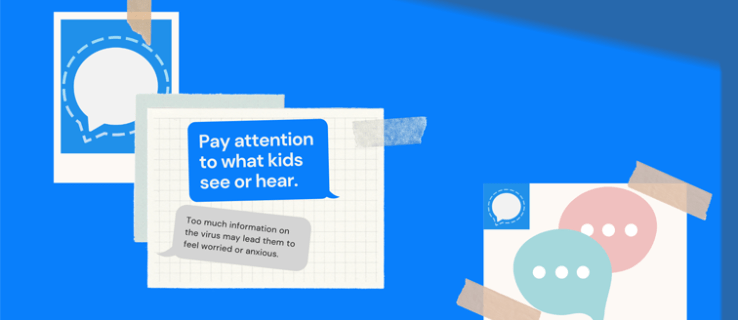Postoji mnogo razloga zbog kojih biste željeli obrisati tvrdi disk svog računala.

Na primjer, možda ste nabavili novo računalo i želite se riješiti starog. Ali prvo morate biti sigurni da vaši podaci – ili podaci vaše tvrtke ili kupaca – ne dođu u pogrešne ruke. A najbolji način za to je brisanje tvrdog diska.
Bez obzira na razlog, ovaj će vas članak voditi kroz korake potrebne za brisanje tvrdog diska u trenu. Nastavite čitati kako biste saznali kako.
Kako obrisati tvrdi disk u sustavu Windows 10
Korisnicima sustava Windows 10 postupak brisanja tvrdog diska će biti iznimno jednostavan. Zapravo, alat za oporavak omogućit će vam da učinite dvije stvari odjednom: resetirajte svoje računalo ako ne radi ispravno i također obrišite disk.
Ova je opcija izvrsna za one koji planiraju zadržati računalo i žele samo povećati njegovu brzinu i performanse. Omogućuje vam odabir određenih mapa i datoteka koje želite zadržati, a proces vraćanja na zadano neće utjecati na njih.
Evo što trebate učiniti.
- Kliknite ikonu Windows na lijevoj strani programske trake.

- Pomaknite se da biste pronašli Postavke ili kliknite ikonu zupčanika na lijevoj strani izbornika.

- U prozoru Postavke odaberite Ažuriranje i sigurnost.

- Kliknite na Oporavak i idite na prvu opciju: Poništi ovo računalo.

- Kliknite gumb Započni u nastavku da biste započeli proces.

- U skočnom prozoru kliknite osobne datoteke koje želite zadržati i izbrišite ostale. Ili odaberite opciju koja uklanja sve s računala.

- Reset će započeti, a Windows će se ponovno instalirati. Sada možete ponovno postaviti računalo ili jednostavno isključiti računalo.
Kako izbrisati tvrdi disk u sustavu Windows 8
Ako vaše računalo radi sa sustavom Windows 8, provjerite jeste li napravili sigurnosnu kopiju svih podataka koje želite zadržati. U tu svrhu možete koristiti Google Drive ili neku drugu uslugu u oblaku.
Kada završite s tim, nastavite s brisanjem tvrdog diska.
Windows 10 slika dana
Za Windows 8.1 postupak je sličan prethodno opisanom.
- Otvorite prozor Postavke i kliknite Promjena postavki računala.
- Odaberite Ažuriranje i oporavak, a zatim odaberite Oporavak.
- Vidjet ćete tri dostupne opcije, pa odlučite želite li osvježiti računalo, ukloniti sve podatke i ponovno instalirati Windows ili prilagoditi druge postavke.
- Ako planirate ukloniti sve datoteke i programe, odaberite opciju Ukloni sve, a na sljedećem zaslonu odaberite Potpuno očisti pogon.
- Vaš će operativni sustav biti potpuno obrisan i ponovno instaliran nakon što potvrdite ovu radnju.
Za standardni Windows 8 možda ćete morati preuzeti poseban program koji uništava podatke na tvrdim diskovima. Na primjer, možete se odlučiti za Da biste u potpunosti i trajno izbrisali sve svoje podatke s tvrdog diska, morat ćete koristiti program treće strane, kao u sustavu Windows 8. Na primjer, možete odabrati EaseUS , koji dolazi uz besplatnu probnu verziju. Ne možete obrisati tvrdi disk izravno iz BIOS-a. Međutim, možete koristiti CD, DVD ili USB za pokretanje računala, a zatim obrisati tvrdi disk odatle. Neki ljudi to možda ne znaju, ali moguće je obrisati tvrdi disk mrtvog računala. Najjednostavniji i najbrži način za to je korištenje programa treće strane, poput Darik’s Boot and Nuke, poznatog kao DBN. Popularan je među korisnicima računala diljem svijeta i može se obaviti za nekoliko minuta. Ako želite obrisati svoj macOS tvrdi disk, evo uputa koje treba slijediti. Evo još nekoliko odgovora na vaša najčešće postavljana pitanja. Dva programa koja smo spomenuli u ovom članku – CBL Data Shredder i EaseUS – imaju izvrsnu reputaciju. Jednostavni su za preuzimanje i korištenje. Alat CBL je besplatan, dok EaseUS nudi samo besplatnu probnu verziju. Ne. Vraćanje na tvorničke postavke čuva podatke tako da se mogu vratiti. S druge strane, nakon što izvršite brisanje tvrdog diska, datoteke i aplikacije koje ste uklonili nije moguće dohvatiti. Ovisno o operacijskom sustavu vašeg računala i koju opciju odaberete, brisanje tvrdog diska zaista može ukloniti sve. Međutim, ako želite zadržati svoje osobne datoteke i ukloniti samo aplikacije i vratiti izvorne postavke, to možete učiniti u sustavima Windows 8 i 10, na primjer. Kada obrišete svoj SSD, vrlo je lako slučajno izbrisati nešto što niste namjeravali ili ne uspjeti ispravno sigurnosno kopirati svoje podatke. Zato je najsigurniji i najjednostavniji način za brisanje SSD-a korištenjem uslužnih programa proizvođača.u003cbru003eNa primjer, ako imate Samsung SSD, možete koristiti u003ca href=u0022https://www.samsung.com/semiconductor/minisite/ssd /download/tools/u0022 target=u0022_blanku0022 rel=u0022noreferrer noopeneru0022u003eSamsung Magician Softwareu003c/au003e. Dvije su stvari koje treba zapamtiti prilikom brisanja tvrdog diska: Provjerite da li znate zašto to želite učiniti i ne zaboravite napraviti sigurnosnu kopiju podataka unaprijed ako je potrebno. Korisnici Windows 8 i 10 imaju lakši zadatak jer postoji mogućnost čuvanja određenih podataka. Ipak, želite li sve izbrisati ili ne, morate biti sigurni da je to stvarno ono što želite učiniti. Nakon što napravite taj posljednji klik, nema povratka. Prvo razmotrite druge opcije, kao što je vraćanje računala na izvorne tvorničke postavke. Koji operativni sustav koristi vaše računalo? Što mislite koju ćete od metoda odabrati? Javite nam u odjeljku za komentare u nastavku.Kako obrisati tvrdi disk u sustavu Windows XP

Kako izbrisati tvrdi disk iz BIOS-a



Kako obrisati tvrdi disk na mrtvom računalu

Kako obrisati tvrdi disk na Macu
Dodatna često postavljana pitanja
Koji je najbolji softver za brisanje tvrdog diska?
Briše li vraćanje na tvorničke postavke tvrdi disk?
Uklanja li brisanje tvrdog diska sve?
Kako mogu obrisati svoj SSD?
Uvjerite se da to stvarno želite učiniti
nova pokretač dodajte aplikaciju na početni zaslon