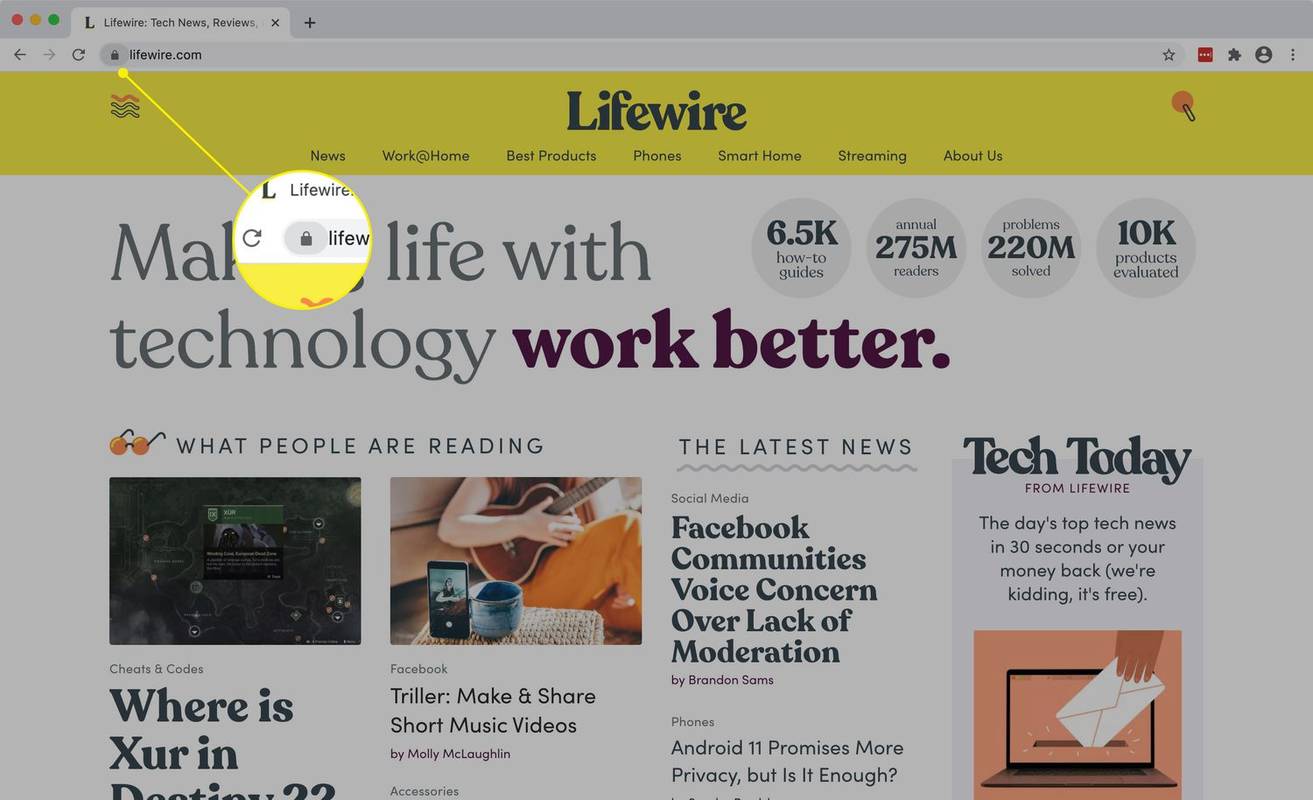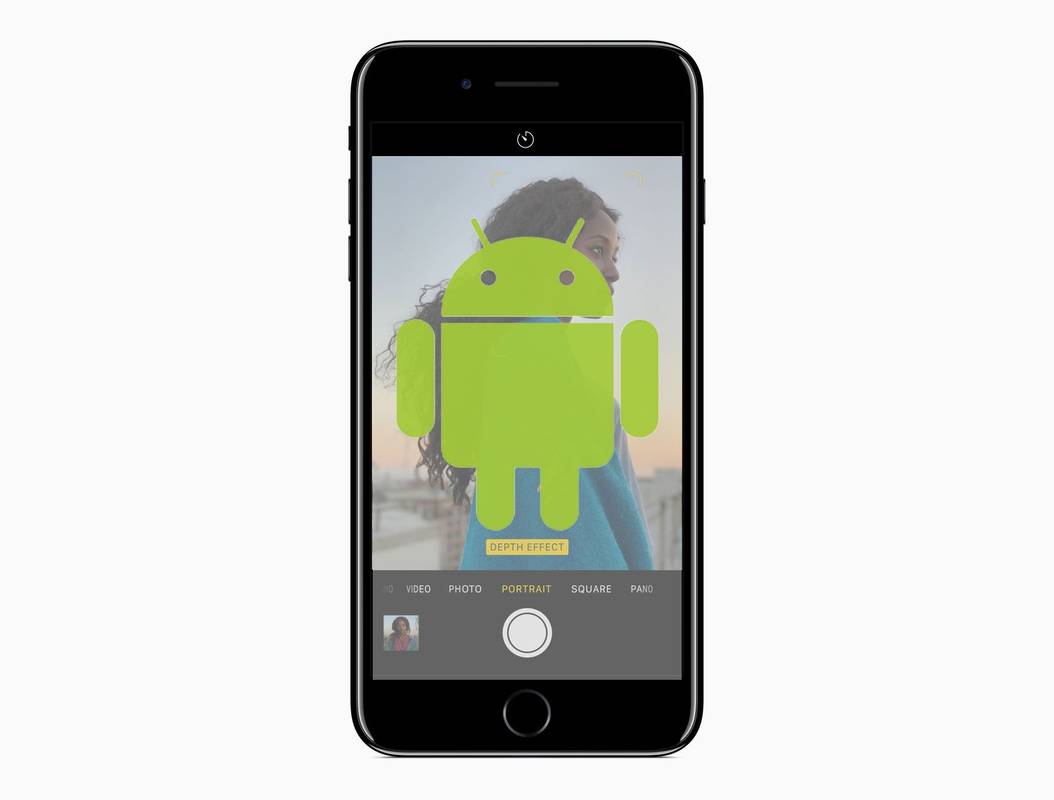Ako ste ikad izgubili telefon ili postali žrtva izvrdnog ažuriranja softvera, moći ćete svjedočiti o užasu koji osjetite kad shvatite da nemate sigurnosnu kopiju za iPhone, što znači da su sve vaše datoteke i fotografije nestale.

Vidi povezano Kako resetirati iPhone ili iPad na tvorničke postavke: Jednostavan vodič za brisanje iOS uređaja Kako ispraviti pogrešku Unable to Verify Update iOS Prijenos vašeg iPhonea ili iPada na novi Mac
Nažalost, nevjerojatno je teško vratiti ove datoteke nakon što su na ovaj način izbrisane, pa je jedini način da se zaštitite od ponovnog ponavljanja preventivne sigurnosne kopije fotografija. Srećom, ovo je puno jednostavniji zadatak.
Postoje dva glavna načina izrade sigurnosnih kopija iPhone fotografija - jedan uključuje sigurnosno kopiranje na računalo, a drugi spremanje u oblak.
Kako izraditi sigurnosnu kopiju iPhone fotografija
Ako često sinkronizirate i izrađujete sigurnosne kopije iPhonea na računalu pomoću iTunesa, najvjerojatnije već izrađujete sigurnosne kopije iPhone uređaja. Samo sigurnosno kopiranje vaših iPhone fotografija pomoću iTunesa pohranit će sve vaše fotografije u program, no tim fotografijama nećete moći pristupiti ako nemate potrebu za vraćanjem iPhonea iz sigurnosne kopije.
kako izbjeći nadogradnju sustava Windows 10 -
Evo ostalih metoda izrade sigurnosnih kopija vaših iPhone fotografija:
iPhone sigurnosna kopija fotografija: Mac
Zahvaljujući Appleovom integriranom ekosustavu, izrada sigurnosnih kopija fotografija na vašem Macu najjednostavniji je način da svoje fotografije zaštitite.
- Spojite iPhone na Mac i prijeđite na aplikaciju Fotografije.
- Kliknite Uvezi i fotografije će se automatski spremiti na računalo.
- Morat ćete to ponoviti svaki put kad napravite nove snimke jer se oni automatski ne spremaju.
Napravite sigurnosnu kopiju iPhone fotografija pomoću AirDropa
Još jedan jednostavan način izrade sigurnosnih kopija vaših iPhone fotografija je putem AirDropa.
- Uključite Bluetooth na Mac i iPhoneu prije nego što započnete.
- Da biste omogućili Bluetooth na telefonu, pomaknite se prema gore da biste otvorili Kontrolni centar i pritisnite ikonu Bluetooth. Možete ga i omogućiti u Postavkama | Bluetooth.
- Da biste omogućili Bluetooth na Mac računalu, kliknite ikonu Apple, idite na System Preferences i odaberite Bluetooth.
- Odaberite sve fotografije sa svog iPhonea koje želite sigurnosno kopirati na računalo - također možete napraviti sigurnosnu kopiju svih svojih fotografija odjednom, ali ovisno o broju, to bi moglo potrajati.
- Dodirnite gumb Dijeli koji izgleda poput kvadrata sa strelicom prema gore, smještenom u donjem lijevom kutu.
- U području AirDrop na karticama za dijeljenje trebali biste vidjeti kako se pojavljuje naziv vašeg Maca.
- Dodirnite svoj Mac i počet će se prenositi preko.
iPhone sigurnosna kopija fotografija: Windows
Naravno, ako nemate Mac, još uvijek je dovoljno jednostavno napraviti sigurnosnu kopiju fotografija na Windows računalu.
sjetite se spota, ali ne i pjesme
Napravite sigurnosnu kopiju iPhone fotografija na računalu sa sustavom Windows 7
- Povežite iPhone s računalom pomoću USB kabela.
- Kad se otvori dijaloški okvir Automatska reprodukcija, kliknite ‘Uvezi slike i video pomoću Windows’.
- Kliknite 'Uvezi postavke' i odaberite odredišnu mapu.
- Kliknite U redu.
Napravite sigurnosnu kopiju iPhone fotografija pomoću računala sa sustavom Windows 8
- Povežite svoj iPhone s računalom pomoću USB kabela.
- Na računalu desnom tipkom miša pritisnite iPhone uređaj i kliknite ‘Uvezi slike i videozapise’.
- Odaberite 'Pregled, organiziranje i grupiranje stavki za uvoz' ako fotografije prvi put prenosite na računalo. U suprotnom kliknite 'Uvezi sve stavke odmah' ako ste već sigurnosno kopirali svoje fotografije.
- Ako želite odabrati odredišnu mapu, kliknite ‘Više opcija’.
- Odaberite grupu fotografija koju želite prenijeti na računalo.
- Kliknite Uvezi.
Napravite sigurnosnu kopiju iPhone fotografija pomoću računala sa sustavom Windows 10
- Povežite svoj iPhone s računalom pomoću USB kabela.
- Pokrenite aplikaciju Fotografije na računalu.
- U gornjem desnom kutu kliknite 'Uvezi'.
- Odaberite fotografije koje želite prenijeti na računalo, a zatim kliknite ‘Nastavi’. Vaše će se fotografije početi prenositi.
iPhone sigurnosna kopija fotografija: Cloud
Postoji široka paleta rješenja za pohranu u oblaku koja vam mogu odmah sigurnosno kopirati fotografije s iPhonea, a da ne morate ništa učiniti osim preuzimanja same aplikacije za pohranu u oblaku. Evo tri najpopularnija rješenja.
Napravite sigurnosnu kopiju iPhone fotografija koristeći iCloud
kako pronaći ip adresu na samsung tv - u
- Appleov vlastiti iCloud očit je izbor za izradu sigurnosnih kopija vaših fotografija. Jednom kada aktivirate iCloud, sve fotografije ili videozapisi koje snimite odmah će se prenijeti u iCloud Photo Library, a zatim im se može pristupiti s bilo kojeg Apple uređaja.
- Idite na Postavke | iCloud | Fotografije, a zatim uključite iCloud Photo Library.
- Dodirnite ‘Optimiziraj pohranu fotografija’.
- Vaše fotografije visoke razlučivosti zamijenit će one na vašem telefonu optimiziranim verzijama koje ne zauzimaju dragocjen prostor za pohranu.
- Zatim će se vaš fotoaparat promijeniti u Sve fotografije, jer će se fotografije svih vaših uređaja sada sinkronizirati s ovim jednim albumom.
Napravite sigurnosnu kopiju iPhone fotografija pomoću Dropboxa
Pohrana od 2 GB dostupna je na Dropboxu kada prvi put napravite račun, a jednostavno je postaviti automatske sigurnosne kopije fotografija na iPhoneu.
- U aplikaciji Dropbox idite na Postavke.
- Dodirnite Prijenos kamere i uključite ga. Ovdje također možete omogućiti prijenos u pozadini.
- Napravite sigurnosnu kopiju iPhone fotografija pomoću Google diska.
- Google Drive je drugo najpopularnije rješenje za pohranu u oblaku. Besplatni nivo Google pogona također dolazi s 15 GB prostora za pohranu - puno više od Dropboxa.
- U aplikaciji Google pogon dodirnite gumb Izbornik.
- Idite na Postavke.
- Dodirnite Fotografije, a zatim uključite Automatske izrade sigurnosnih kopija.