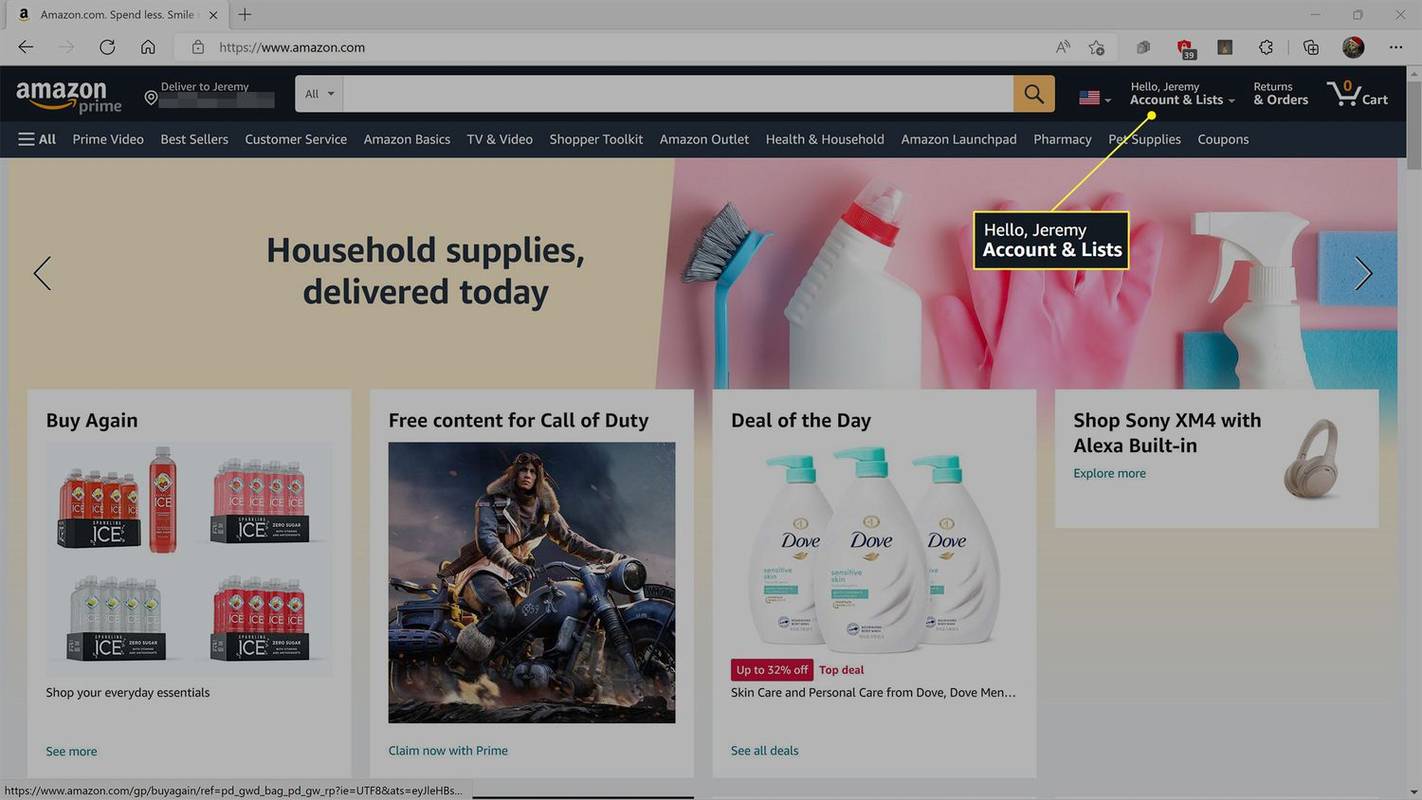Većina LinkedIn regrutera koji žele kandidate sa specijaliziranim znanjem koriste ključne riječi za certifikaciju kako bi ih uočili. Ako na vašem profilu pronađu vjerodajnice koje traže, imaju više povjerenja u vaše sposobnosti. Da biste se razlikovali od drugih tražitelja posla, morate znati kako ažurirati svoj profil najnovijim certifikatima.

Ako ne znate kako dodati certifikat na svoj LinkedIn profil, ovaj članak će vam pokazati kako.
Dodavanje certifikata na LinkedIn
Iako LinkedIn ne čini certifikate obveznima, priznaje vrijednost koju oni donose vašem razvoju karijere. Svojem profilu možete dodati onoliko certifikata koliko želite, pa čak i imati druge stručnjake koji će vas podržati za određene certifikate.
Općenito, LinkedIn certifikati spadaju u tri kategorije:
- Obrazovne potvrde: odnose se na formalna obrazovna postignuća, uključujući diplome, stupnjeve, magisterije i doktorate.
- Certifikati specifični za industriju: pokazuju vašu specijalizaciju u određenom području.
- Opći certifikati: Ovi certifikati ne spadaju ni u jednu od gore navedenih kategorija, ali pokazuju vašu stručnost u određenom području, kao što je komunikacija ili vodstvo.
Ovo su koraci za dodavanje certifikata vašem LinkedIn profilu:
- Prijavite se na svoj LinkedIn račun i idite u gornji desni kut.
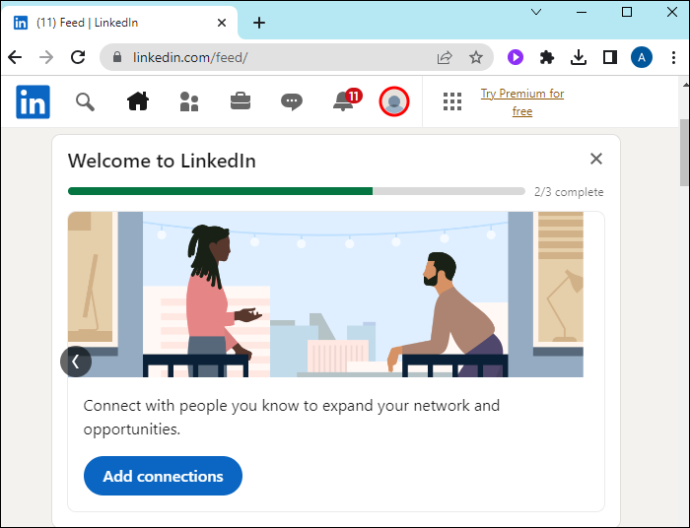
- Dodirnite “Ja” i odaberite “View profile” iz padajućeg izbornika. Ovo otvara stranicu vašeg profila.

- Pomaknite se prema dolje do 'Licence i certifikati'. Ako prije niste koristili odjeljak, možda se neće pojaviti na vašem profilu. Idite na vrh stranice ispod svog naslova i dodirnite gumb 'Dodaj stručni odjel'.

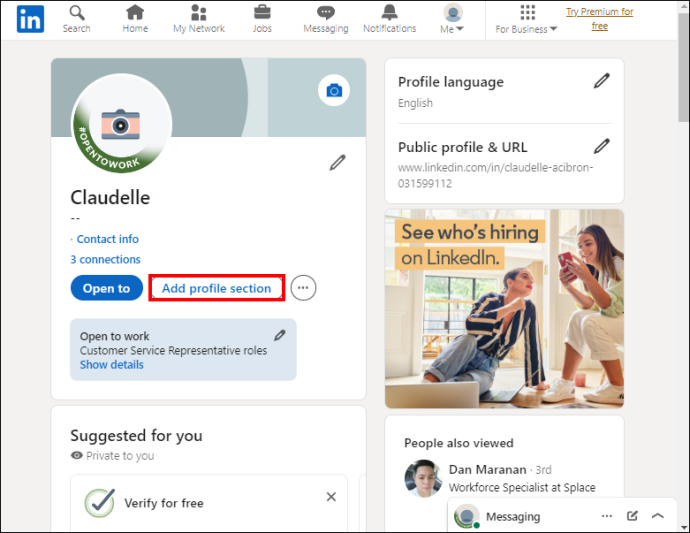
- Dodirnite 'Preporučeno' i odaberite 'Licence i certifikati'.
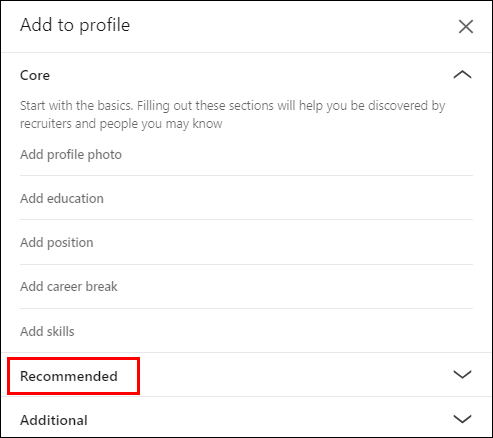

- Upišite naziv svojeg certifikata u polje 'Naziv'. Ispod polja s nazivom unesite naziv organizacije koja izdaje i odaberite ga s padajućeg izbornika. Na padajućem izborniku nakon upisivanja naziva pojavljuju se samo organizacije s LinkedIn stranicom.
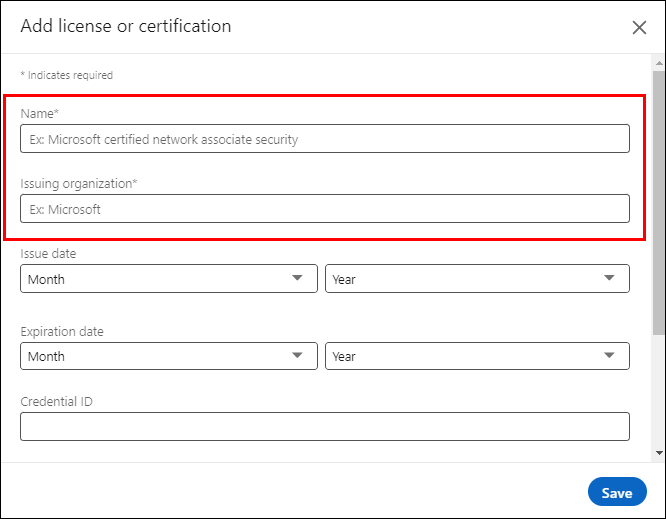
- Ako vaš certifikat nema datum isteka, označite 'Ova vjerodajnica ne ističe' i odaberite datum izdavanja. Poništite opciju ako vaš certifikat ima datum isteka i unesite datum izdavanja i isteka.
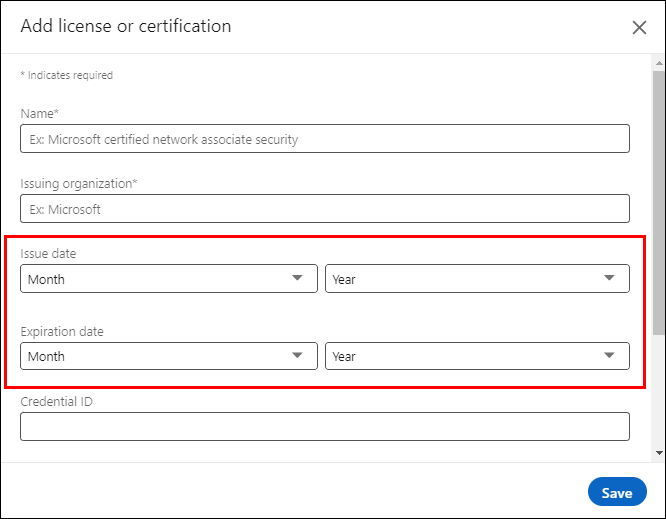
- Unesite svoj ID certifikata u odjeljak 'ID vjerodajnice' ako ga ima.
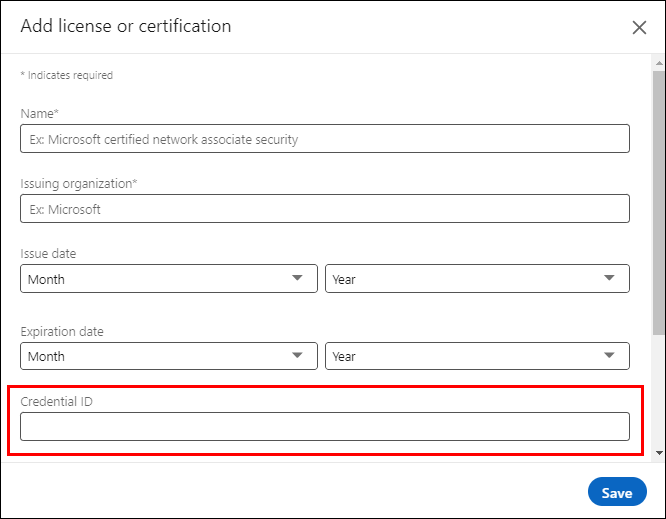
- Na kraju kopirajte vezu svojeg certifikata s web stranice izdavatelja i zalijepite je u okvir 'URL vjerodajnice'. Kada završite, dodirnite 'Spremi', vaša bi potvrda trebala biti vidljiva na vašem profilu. Ako je vaš certifikat u PDF formatu, provjerite kako izraditi poveznicu u odjeljku u nastavku.
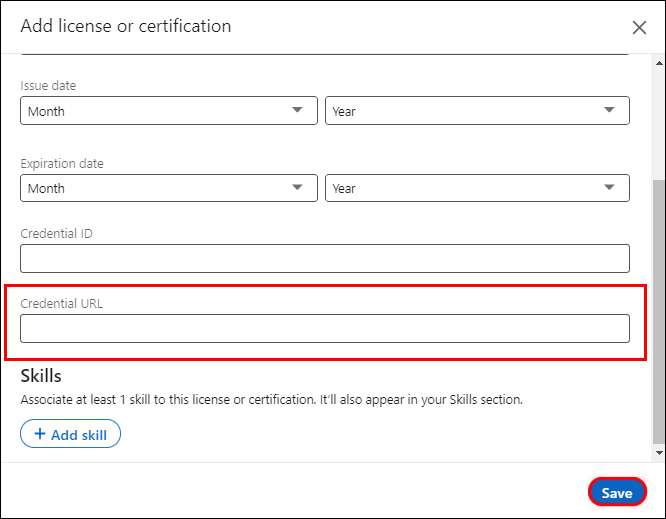
Stvaranje poveznice za PDF certifikate
LinkedIn vam ne dopušta učitavanje certifikata kako biste dokazali da ste ga zaslužili. Umjesto toga, stranica s licencom i certifikatima ima odjeljak URL vjerodajnica gdje možete preusmjeriti nekoga da pogleda vaš certifikat. Ako je vaš certifikat PDF ili mu ne možete pristupiti s web stranice izdavatelja, stvorite poveznicu prije ispunjavanja obrasca za certifikaciju na LinkedInu.
kako napraviti svoj vlastiti poslužitelj u neokrenutom obliku
Evo koraka koje treba slijediti:
- Idite na svoj Google Drive račun ili se prijavite ako ga nemate.
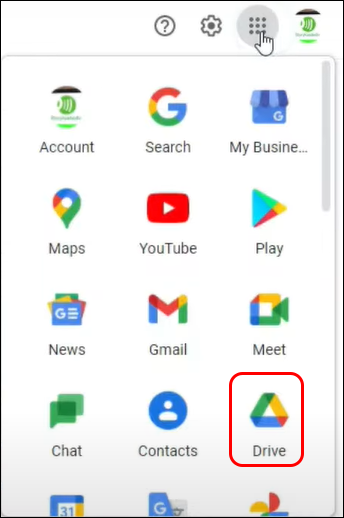
- Kada se prijavite, prenesite svoj PDF certifikat sa svog uređaja. Idite na lijevu bočnu traku i odaberite 'Novo'.
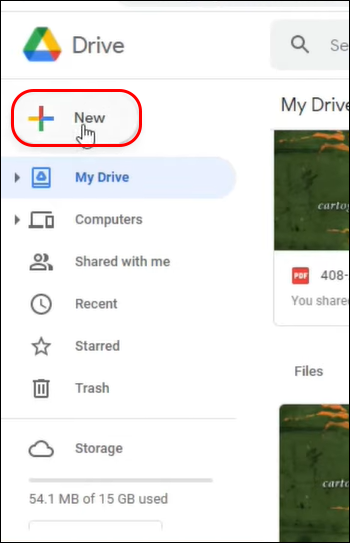
- Na padajućem izborniku odaberite 'Prijenos datoteke'. Ovo otvara preglednik datoteka iz kojeg možete pronaći svoj certifikat na svom uređaju.
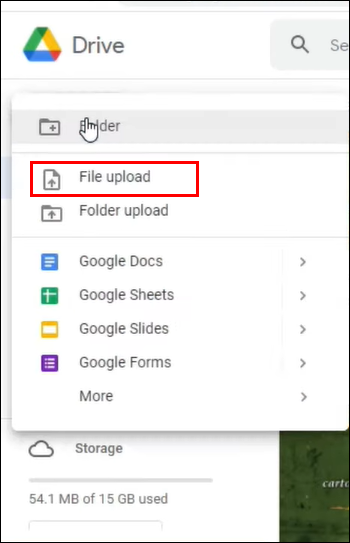
- Odaberite svoj certifikat i dodirnite 'Otvori' da biste ga premjestili na svoj Google disk.
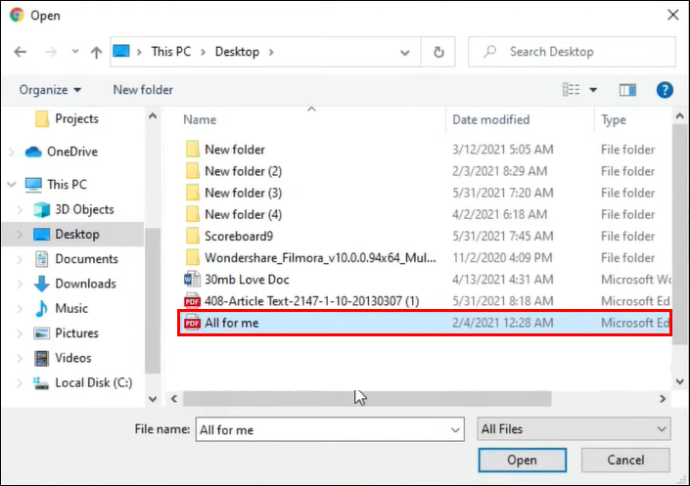
- Desnom tipkom miša kliknite certifikat i odaberite 'Dohvati vezu'. Otvara se skočni prozor iz kojeg možete kopirati svoju vezu.
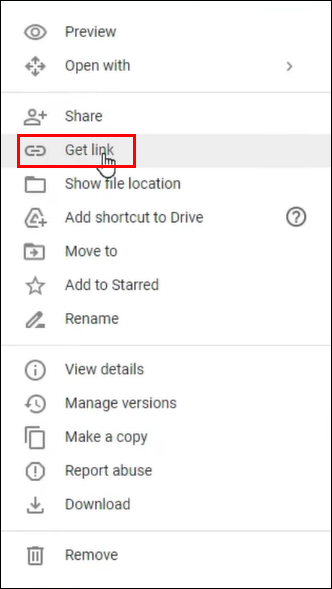
- Prije kopiranja veze, dodirnite padajući izbornik pored 'Ograničeno' i odaberite 'Svatko s vezom' kako biste svakome tko gleda vaš profil omogućili pristup vašem certifikatu.
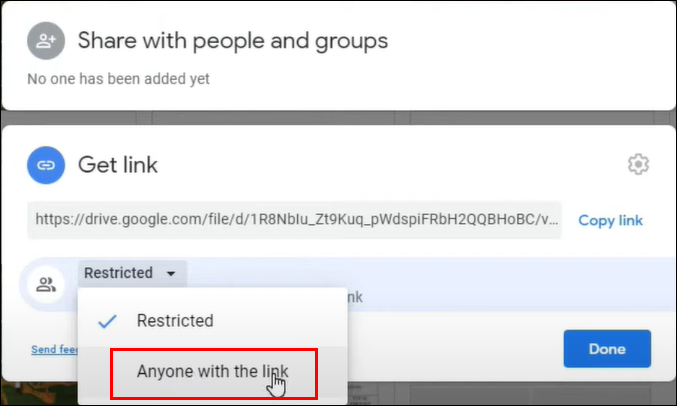
- Dodirnite 'Kopiraj vezu' i zalijepite je u odjeljak 'Veza za vjerodajnice'.
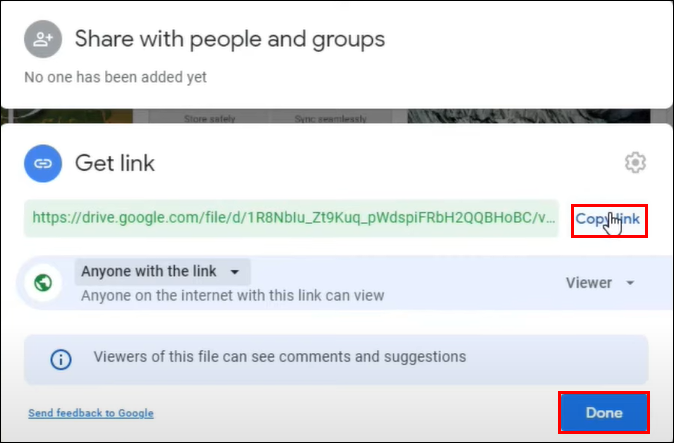
Kako dodati LinkedIn certifikat s platforme Izdavatelja
Ako dobijete certifikat od jednog od LinkedIn partnera, možete ga dodati na svoj profil s njihove stranice.
- Idite na svoj certifikat na stranici izdavatelja i potražite opciju 'Dijeli'. Uglavnom se pojavljuje ispod certifikata, ali može se razlikovati ovisno o platformi.
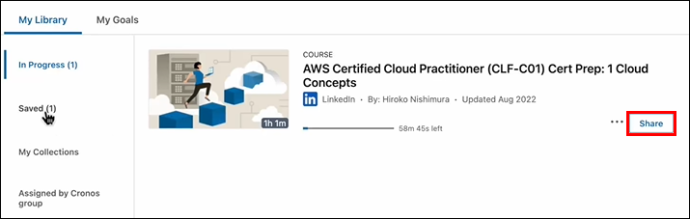
- Odaberite opciju “LinkedIn” da biste podijelili svoj certifikat s LinkedInom. Dobit ćete upit za prijavu ako ste odjavljeni sa svog LinkedIna.
- Nakon što se prijavite, dobit ćete dvije mogućnosti: podijeliti svoj certifikat kao objavu ili ga dodati na svoj profil. Odaberite 'Dodaj u moj profil'.
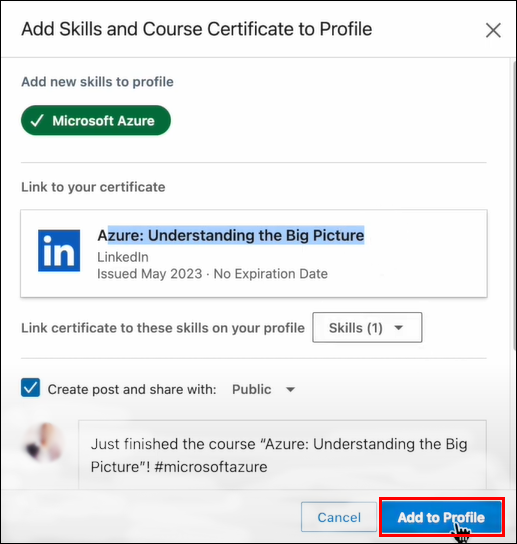
- Gornji korak automatski otvara stranicu 'Licenca i certifikati'. U početku bi se podaci o vašoj certifikaciji automatski popunjavali, ali sada ih unosite ručno, kao što je gore objašnjeno.
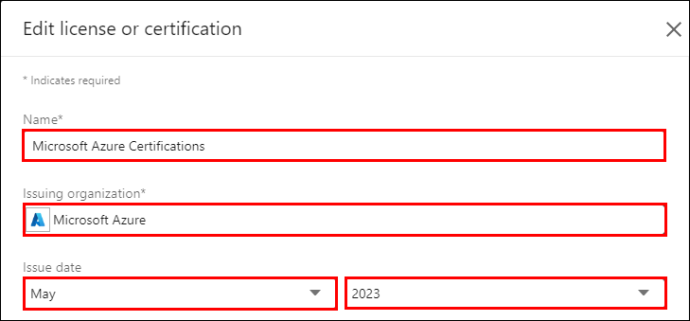
- Dodirnite 'Spremi' kada završite.
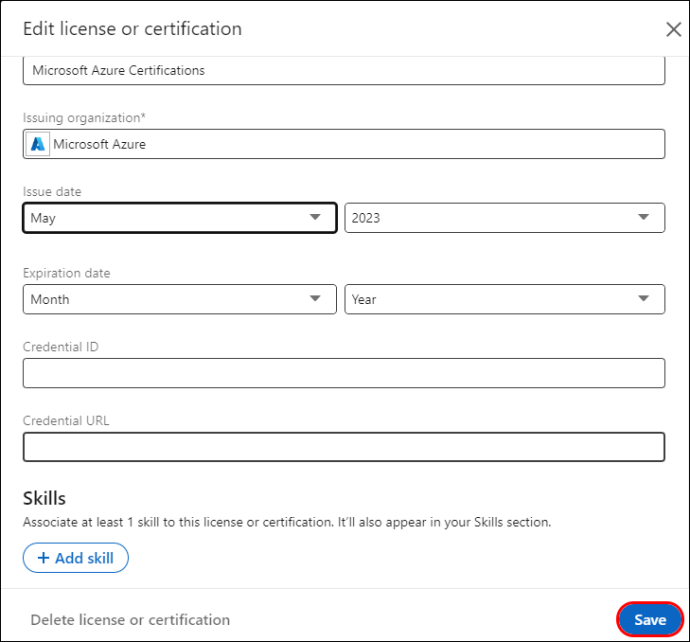
Kako dodati LinkedIn certifikate na svoj profil
Osim što nudi sveobuhvatnu platformu koja povezuje profesionalce, LinkedIn također promovira kulturu kontinuiranog učenja. Omogućuje certifikacijske tečajeve kako bi stručnjaci bili u toku s trendovima u industriji i najboljim praksama.
Ako zaradite jedan od LinkedIn certifikata, možete ga dodati na svoj profil na sljedeći način:
odjava iz onedrivea
- Prijavite se na svoj LinkedIn račun i dodirnite 'Učenje' u gornjem desnom kutu. Ovo vas vodi do vaših tečajeva.
- Idite na 'Povijest učenja' na lijevoj bočnoj traci da biste pristupili završenim tečajevima.
- Odaberite certifikat koji želite dodati svom LinkedIn profilu.
- Kada se otvori, odaberite 'Dodaj u LinkedIn profil.'
- U novom prozoru dodirnite 'Dodaj u profil' za potvrdu.
- Osvježite svoj LinkedIn račun i dodirnite “Ja” u gornjem desnom kutu. Odaberite 'Prikaži profil'.
- Pomaknite se do 'Licence i certifikati' i prikazat će se detalji vašeg LinkedIn certifikata. Ako kliknete 'Prikaži vjerodajnice', veza će vas preusmjeriti na pregled certifikata.
Kako urediti ili izbrisati svoju certifikaciju LinkedIn profila
Ako želite ažurirati podatke svoje certifikacije ili je izbrisati, slijedite ove korake:
- Otvorite svoj LinkedIn profil i pomaknite se do odjeljka 'Licence i certifikati'.

- Dodirnite ikonu 'Olovka' s desne strane kako biste omogućili način uređivanja za sve certifikate.
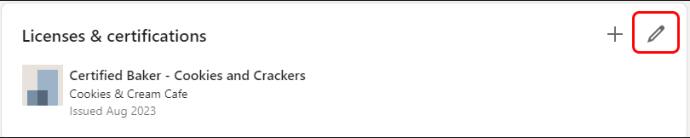
- Odaberite certifikat koji želite urediti i dodirnite ikonu 'Olovka'.
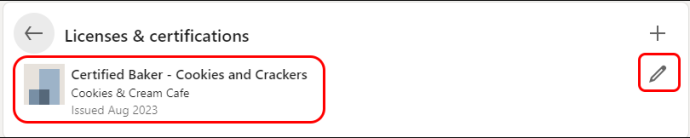
- Uredite odjeljke koje želite i dodirnite 'Spremi'. Nasuprot tome, ako želite izbrisati certifikat, dodirnite 'Izbriši licencu ili certifikat' u donjem lijevom kutu.
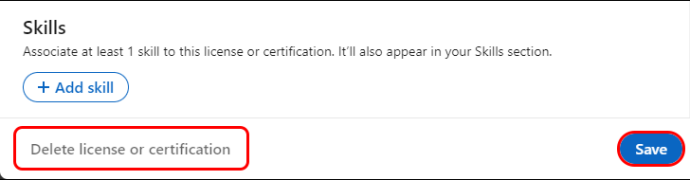
FAQ
Imam li kontrolu nad određivanjem izgleda mojih certifikata?
LinkedIn ne nudi način da presložite svoje certifikate kako želite. Automatski ih naručuje, a na vrhu se pojavljuju oni bez roka trajanja. Oni s rokom trajanja pojavljuju se ispod, od najudaljenijeg do najbližeg roka trajanja.
Što ako moj certifikat nije povezan ni s jednom organizacijom? Mogu li ga dodati na svoj LinkedIn profil?
Možete dodati bilo koji certifikat na svoj LinkedIn profil kako biste pokazali svoje prenosive vještine. Idite na odjeljak s licencom i certifikacijom i unesite svoje podatke o certifikaciji. Provjerite jeste li izradili URL vjerodajnice za usmjeravanje gledatelja na vaš certifikat radi provjere.
Što trebam učiniti ako ne mogu pronaći organizaciju koja je izdala na LinkedInovom padajućem izborniku?
Ako se organizacija koja izdaje ne pojavi na padajućem izborniku, nema LinkedIn stranicu. Samo naprijed i unesite ispravno ime. Iako prazna traka s logotipom čini vašu certifikaciju manje privlačnom, ne možete izraditi stranicu organizacije bez administratorskih prava. Međutim, možete zatražiti od organizacije koja izdaje da izradi LinkedIn stranicu.
pogledajte svaku fotografiju koja se nekome sviđa na instagramu
Poboljšajte svoj profil s certifikatima
Ne podcjenjujte potencijal koji vaši certifikati imaju na LinkedInu. Bili akademski ili ne, oni vam mogu pomoći otvoriti nove mogućnosti umrežavanja i otvoriti put za ubrzani rast karijere. Dakle, kad god zaradite certifikat od bilo koje institucije, idite na svoj LinkedIn i dodajte ga na svoj profil koristeći gore navedene metode.
Koliko certifikata LinkedIn profila imate? Jeste li imali pozitivan učinak nakon njihovog dodavanja? Recite nam u odjeljku za komentare ispod.