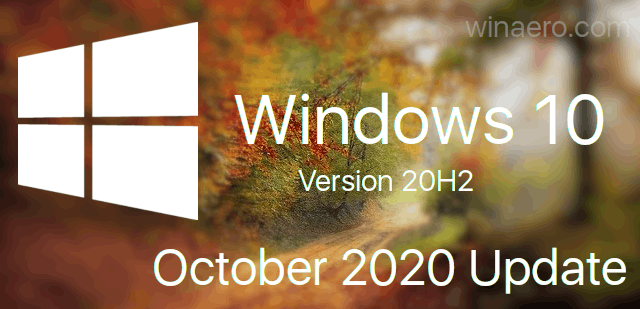Bilo da trebate uspostaviti alibi ili probuditi pamćenje, bilo bi zgodno vidjeti podatke utisnute izravno na fotografiji. Nažalost, Apple nema ugrađenu vremensku oznaku za fotografije na iPhoneu ili iPadu.

No, to nije kraj priče o dodavanju oznake datuma i vremena vašim iPhone fotografijama. Postoji nekoliko dostupnih aplikacija koje vam mogu pomoći u tom procesu. Neke od tih aplikacija su besplatne, dok se druge plaćaju i nude više mogućnosti.
Kako podesiti datum i vrijeme na iOS-u
iOS vam ne dopušta dodavanje oznake datuma i vremena izravno na vaše fotografije. No, postoji zapis o tome kada ste snimili svaku sliku na svom iPhoneu. Ovaj datum i vrijeme automatski se ugrađuju u svaku sliku koju snimite. Iako ne možete dodati datum i vrijeme na fotografiju, možete ih prilagoditi.
Bilješka: Ovo radi za iOS 15 ili noviji.
Evo što učiniti:
- Otvorite aplikaciju Galerija na svom iPhoneu i dodirnite fotografiju koja vas zanima.
- Dodirnite na ja ikona.
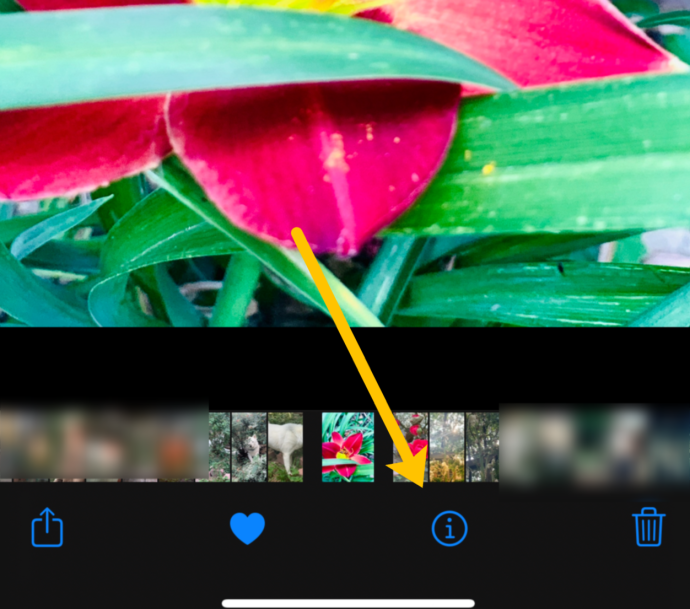
- Dodirnite prilagoditi .
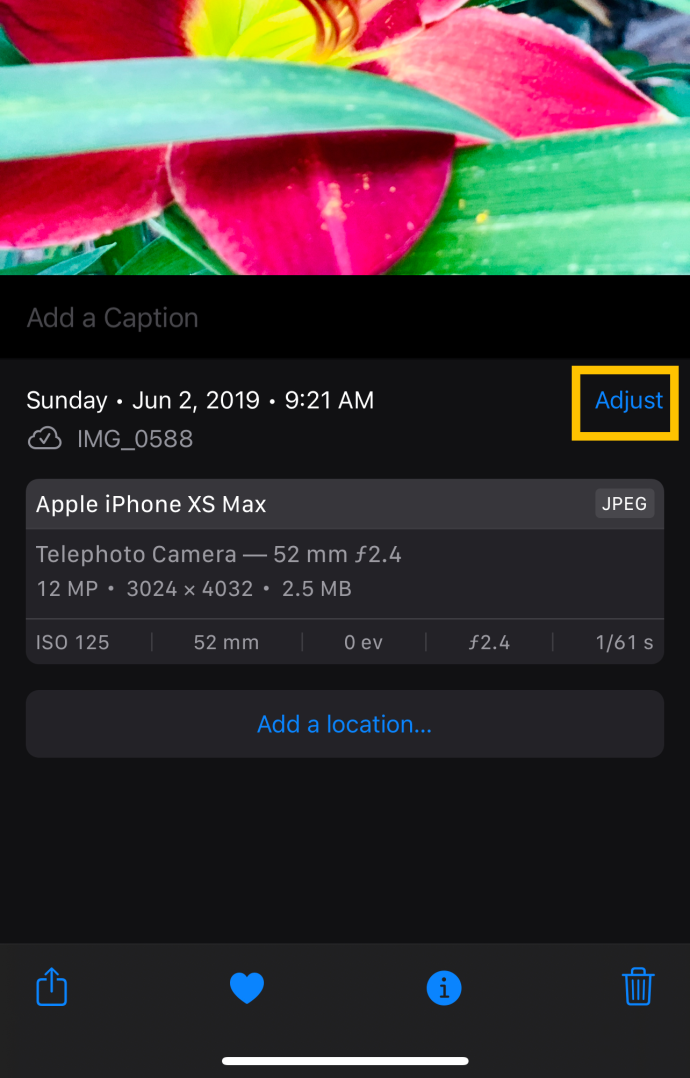
- Odaberite datum i vrijeme koje želite postaviti.
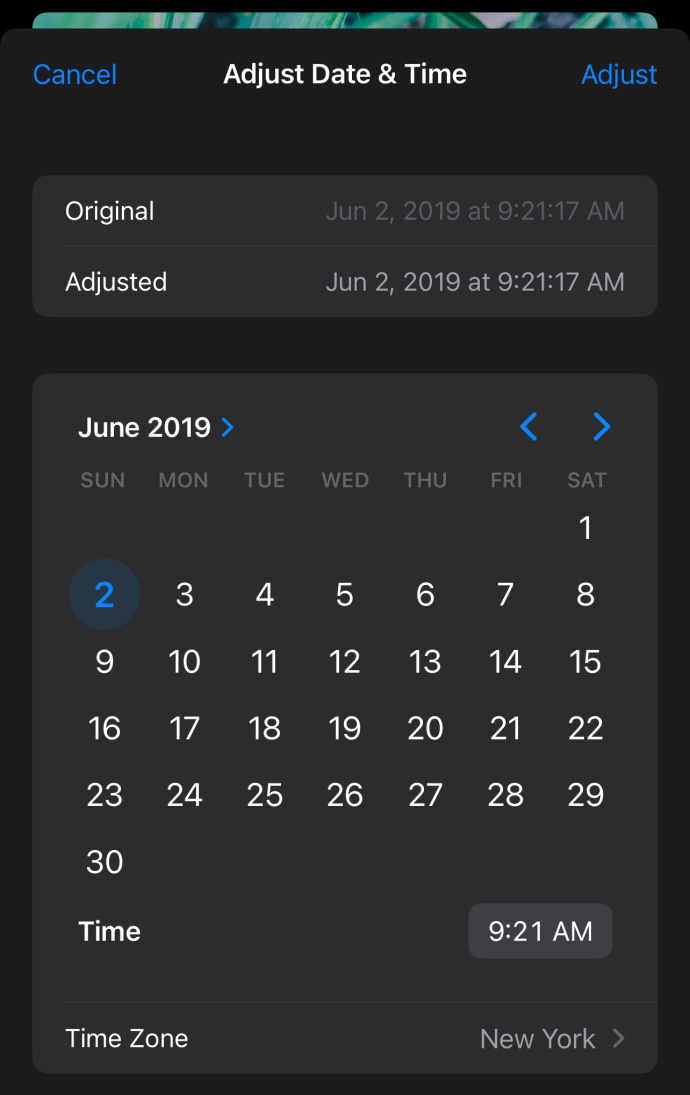
Ako trebate datum i vrijeme na fotografiji, nastavite čitati za druga rješenja!
Kako dodati vremenske oznake – koristite aplikacije
Ako više volite vidjeti svoje podatke utisnute izravno na fotografije, evo nekoliko aplikacija koje možete isprobati. Svaka će biti malo drugačija, ali opći cilj označavanja vremena i datuma vaših fotografija bit će postignut.
Pružili smo neke od koraka kroz koje prolazite, pa razmislite koja bi vam opcija bila najlakša za brzo i učinkovito upravljanje.
Aplikacija PhotoMarks za – 4,99 USD
Iako ova aplikacija nije besplatna, visoko je ocijenjena na App Storeu, uglavnom zato što je jednostavna za korištenje. Ova će vam aplikacija omogućiti da svojim fotografijama unesete razne bilješke. Ova vam aplikacija također omogućuje objavljivanje izravno na vašim omiljenim platformama društvenih mreža, poduzimajući razne dodatne korake kada pokušavate podijeliti posebne uspomene s udaljenom obitelji.
Photomarks je stvoren kako bi se olakšalo postavljanje vodenog žiga na vaše fotografije kako bi se vaše fotografije zaštitile. Ovo je posebno korisno ako ste web dizajner ili na drugi način samo želite staviti vodeni žig kako biste zaštitili svoje fotografije od korištenja na web stranicama i društvenim medijima bez vašeg dopuštenja.
Imajte na umu: PhotoMarks je dostupan samo na uređajima koji imaju iOS 9.0 ili noviji.
kako napraviti sliku nejasnom
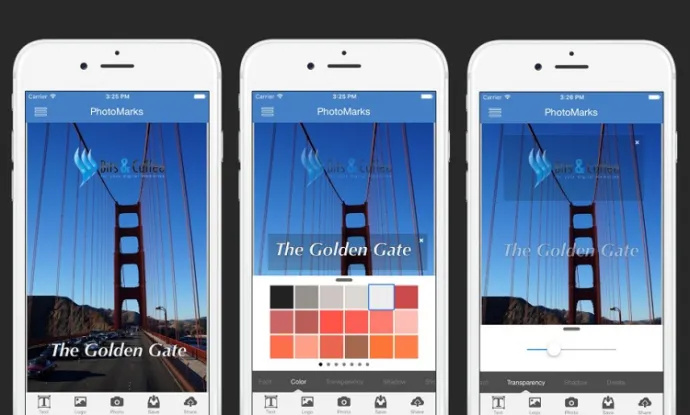
Korak 1 – Platite i preuzmite
Prvo platite i instalirajte PhotoMarks iz Apple App Storea.
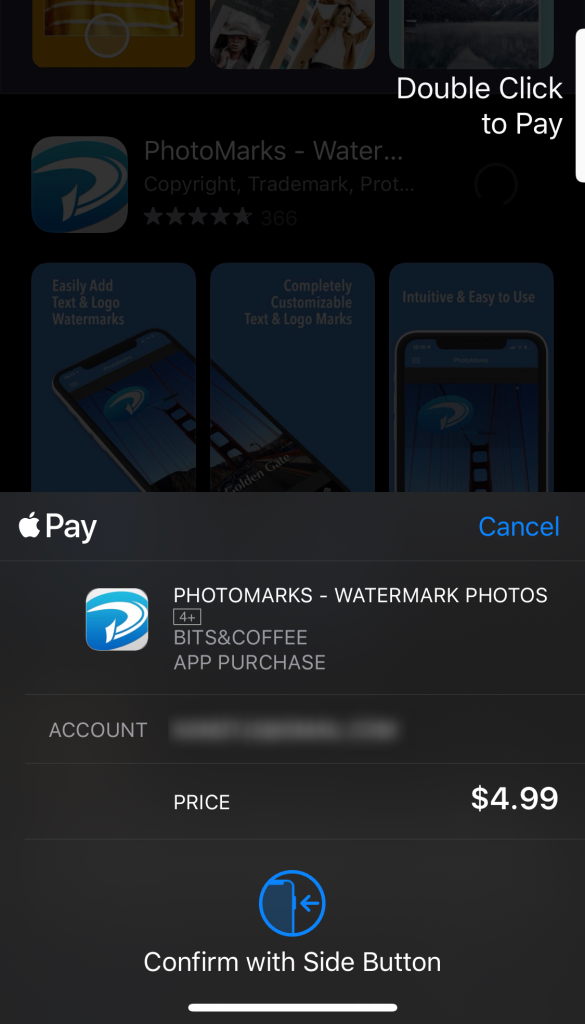
Korak 2 – Dodajte pečat
Zatim učitajte sliku sa svog telefona i dodirnite ikonu Tekst. Osim toga, također možete snimiti novu fotografiju i dodirnuti Tekst u pregledu.
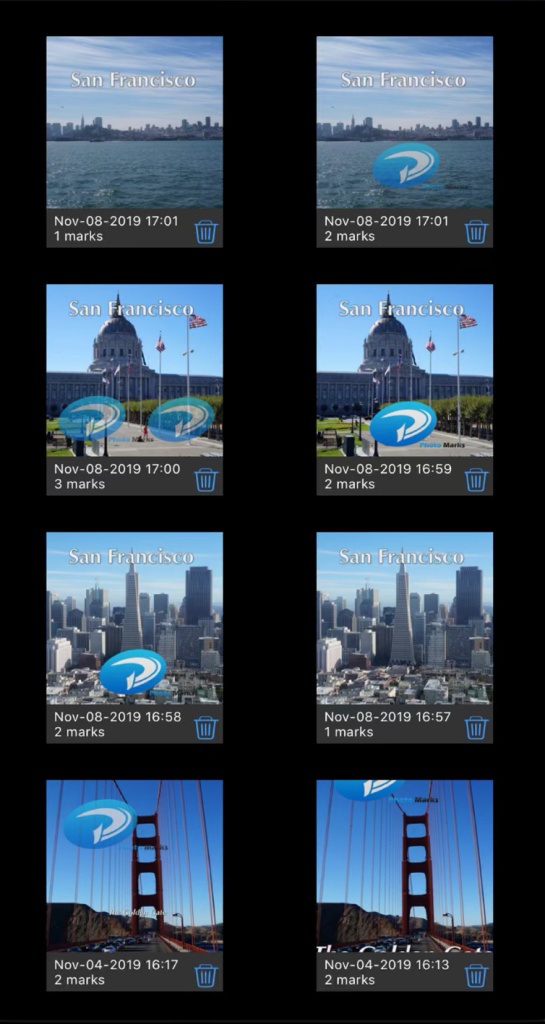
Dodirom na ikonu Tekst možete dodati pečat vremena/datuma i prilagoditi pečat. Možda ćete se htjeti poigrati s nekim opcijama da vidite što je najbolje za vaše fotografije ili za njihovo dijeljenje s drugima! Opcije prilagodbe mogu uključivati:
- Položaj
- Rotacija
- Skala
- Font
- Boje
- Transparentnost
- Specijalni efekti
Aplikacija DateStamper za iPhone – besplatno
Ako radije isprobate besplatnu aplikaciju ili želite isprobati nekoliko različitih aplikacija prije nego što napravite konačni odabir, možda biste trebali provjeriti DateStamper.
Dostupan za iOS 10.0 i novije, omogućuje skupno žigosanje. Također koristi nedestruktivno uređivanje, što znači da se uvijek možete vratiti na svoju izvornu fotografiju.
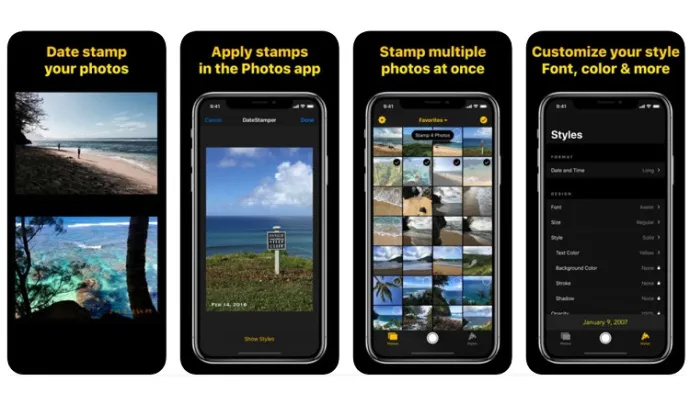
Korak 1 – Instalirajte aplikaciju na svoj iPhone
Najprije idite u App Store i preuzmite DateStamper . Instalirajte ga na svoj iPhone i dajte sva potrebna dopuštenja.
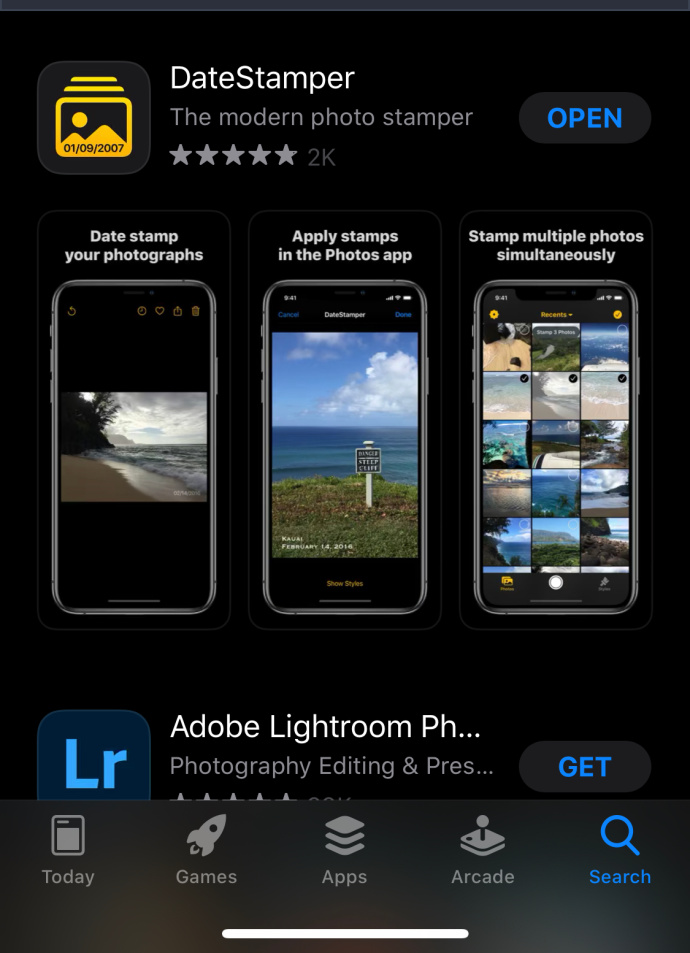
Korak 2 – Označite svoje fotografije datumima i vremenima
Sada je vrijeme da svoje fotografije označite vremenom i datumom. Odaberite jednu fotografiju ili cijeli album da biste primijenili pečat. Možda ćete također htjeti upotrijebiti dodatak za aplikaciju koji vam omogućuje da pečat primijenite izravno iz aplikacije fotoaparata dok fotografirate.
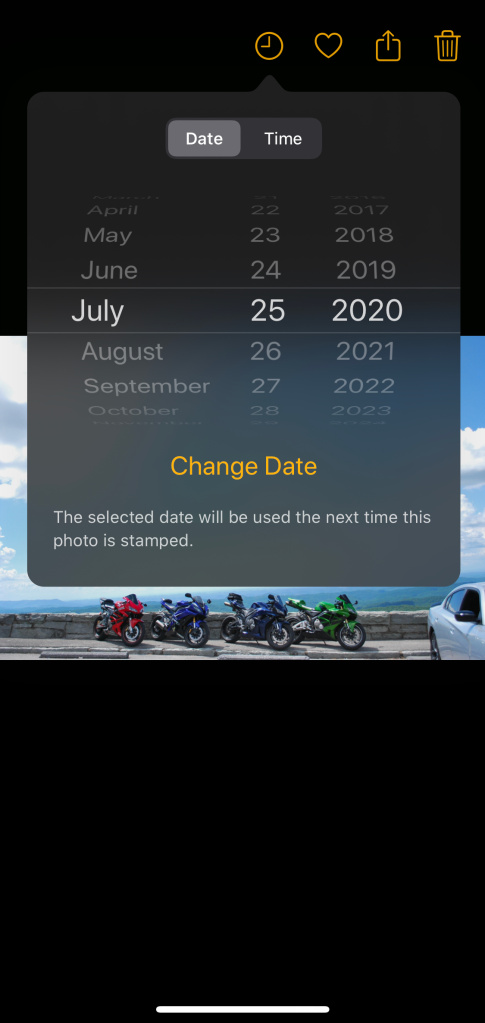
Markice možete personalizirati s opcijama boje, fonta, veličine i položaja. Nadalje, također možete urediti vremenske/datumske oznake koje su već primijenjene na fotografije.
Kamera s vremenskom oznakom za iPhone – besplatno
Ako želite pristup širokom spektru opcija personalizacije, to možete dobiti pomoću aplikacije Timestamp. Besplatna je za instalaciju, ali može zahtijevati kupnju putem aplikacije za pristup nekim značajkama osim osnovne značajke označavanja vremena/datuma.
Ako imate iOS 8.0 ili noviji, možda biste trebali isprobati ovu elegantnu aplikaciju.
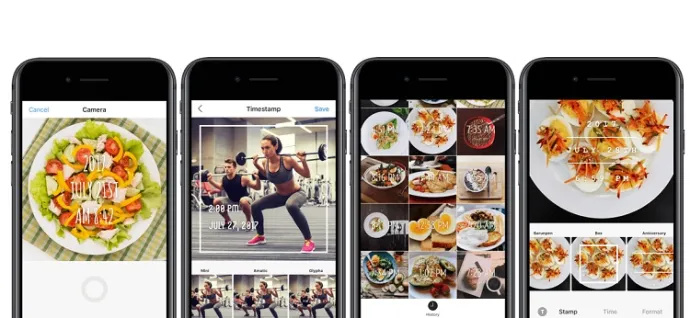
Korak 1 – Instalirajte aplikaciju na svoj iPhone
Prvo pretražite i preuzmite Vremenska oznaka iz App Storea. Instalirajte aplikaciju prema uputama i dopustite ovoj aplikaciji pristup vašem uređaju.
Korak 2 – Personalizirajte i nanesite pečate
Sada kada imate aplikaciju, vrijeme je da označite svoje fotografije. Imat ćete mogućnost biranja između velikog izbora dizajna markica, stoga odvojite trenutak da se pomaknete i provjerite svoje mogućnosti. Možda želite personalizirati svoje marke u skladu s aktivnostima prikazanim na fotografijama, poput hrane, vježbanja ili vođenja bilješki.
Osim toga, ova vam aplikacija omogućuje ručnu izmjenu vremena umjesto jednostavnog čitanja metapodataka s fotografije. Također možete primijeniti oznaku datuma na više fotografija pomoću ove aplikacije.
Aplikacija Auto Stamper za iPhone i iPad – 4,99 USD
Auto Stamper omogućuje vam praćenje svih vrsta značajnih životnih događaja pomoću aplikacije za označavanje koja je jednostavna za korištenje. Ova vam aplikacija omogućuje izradu raznih personaliziranih bilješki na vašim fotografijama, ali nije besplatna. Ipak, ako imate iOS 8.0 ili noviji i želite ga isprobati, pogledajte korake u nastavku.
Windows 10 zvuk prijave ne reproducira se
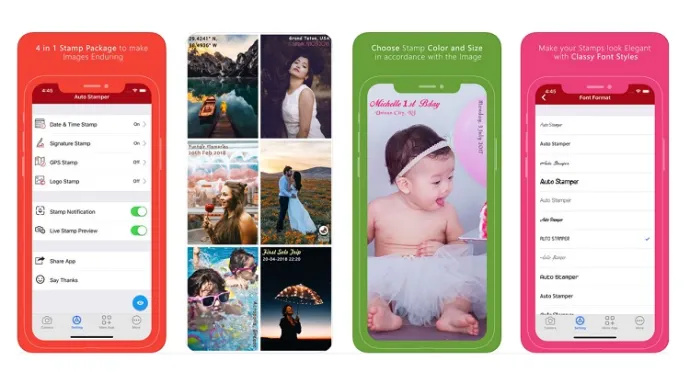
Korak 1 – Instalirajte aplikaciju na svoj iPhone ili iPad
Prvo idite na App Store i preuzmite Auto Stamper . Kao što je već spomenuto, morat ćete platiti malu naknadu za korištenje ove aplikacije.
Slijedite upute za instalaciju kako biste započeli i dali potrebna dopuštenja aplikaciji za pristup datotekama vašeg iPhonea.
Korak 2 – Postavite parametre pečata
Zatim postavite svoj foto pečat. Automatski umeće trenutni datum i vrijeme koji se odražavaju na vašem telefonu, ali možete dodati dodatne oznake istoj fotografiji. Možete dodati tri druge vrste vodenog žiga: GPS lokaciju, tekst potpisa i logotip.
Nadalje, svoje pečate možete prilagoditi odabirom položaja, veličine, fonta, boje i neprozirnosti za svaki pečat. Možete dodati oznake događaja u različitim stilovima fonta na jednoj strani dok suptilno utisnete datum na drugom dijelu fotografije – ova vam aplikacija doista omogućuje da prilagodite iskustvo! Kada završite, značajka uživo dat će vam pregled fotografije s vašim prilagođenim markicama.
Timestamp Camera Basic – opcija 'Besplatno i jednostavno'.
Ako tražite besplatnu, besprijekornu, osnovnu opciju vremenske oznake, ovo je aplikacija za vas. Ovo možete preuzeti s Apple App Store bez naknade i odmah dobijte vremenske oznake na svojim fotografijama.
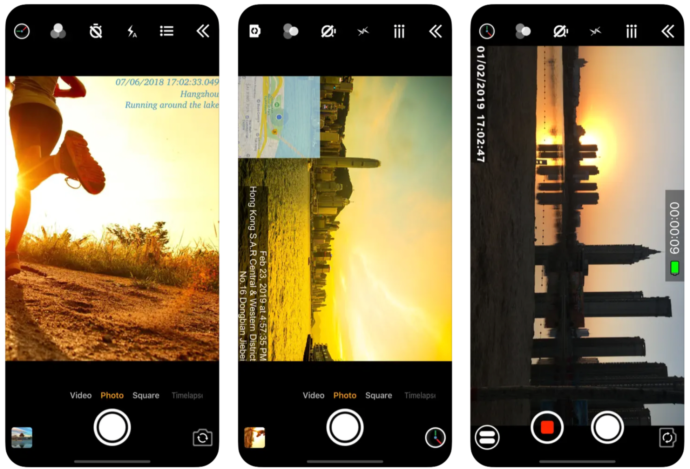
Korak 1 – Preuzmite iz App Storea
Dodirnite 'Get' i slijedite upute za provjeru iClouda (otisak prsta, ID lica ili lozinka), a zatim dopustite svoja dopuštenja. Ova će aplikacija tražiti dopuštenje za pristup vašim fotografijama, kamerama i GPS lokaciji.
Možete mu uskratiti mogućnost praćenja vaše lokacije, ali neće raditi bez pristupa vašim fotografijama i kameri.
Korak 2 – Snimite svoje slike
Sve što trebate učiniti da biste započeli je fotografirati. Ako ste odbili pristup svojoj GPS lokaciji, možda ćete morati ažurirati svoju vremensku zonu, ali to ćete morati učiniti samo jednom. Uraditi ovo:
- Dodirnite ikonu sata u donjem lijevom kutu i pomaknite se do svojih trenutnih postavki vremena/datuma.
Korak 3 – Pristupite fotografiji s vremenskom oznakom u aplikaciji Fotografije
Sjajna stvar kod ove aplikacije je što automatski označava vremenske oznake na vašim slikama i stavlja ih u aplikacije Fotografije. Ne morate ništa učiniti. Aplikacija Timestamp Camera Basic djeluje kao kamera ugrađena u vaš telefon.
Često postavljana pitanja
Ponekad je važno dodati podatke o datumu i vremenu fotografijama na vašem iPhoneu. Ako gore niste naučili sve što želite, nastavite čitati.
Kako mogu saznati kada je fotografija snimljena na iOS-u?
Ako želite saznati kada ste snimili postojeću fotografiju, možete. Evo što učiniti:
1. Otvorite aplikaciju Galerija i dođite do fotografije koju želite istražiti.
2. Otvorite fotografiju i dodirnite ja ikona.
3. Pojavit će se datum i vrijeme.
Mogu li vidjeti datum i vrijeme na fotografiji koju mi je netko poslao?
Nažalost ne. Možete vidjeti datum i vrijeme kada vam je netko poslao fotografiju (u iMessage-u, e-pošti itd.). Ali ne možete vidjeti kada je ta osoba izvorno snimila sliku osim ako vam to ne kaže.
Preuzimanje aplikacije treće strane nije uvijek zabavno, pogotovo za nešto tako jednostavno kao što je vremenska oznaka. Svaka od opcija navedenih u ovom članku prilično je jednostavna za korištenje i dobro funkcionira.