Ako ste radili na Miru, možda se pitate kako prenijeti sliku. Srećom, ovo je relativno jednostavan proces. Miro vam omogućuje učitavanje različitih datoteka u vaš radni prostor, omogućujući vam da radite na svemu što učitate s Mirovim alatima.

U ovom ćemo članku pokriti sve načine na koje možete prenijeti sliku na Miro.
Kako dodati sliku u Miro na računalu
Postoji nekoliko načina za učitavanje slika u Miro pomoću vašeg računala. Štoviše, svaki je brz i jednostavan za napraviti. Evo cjelovitog popisa metoda za učitavanje slike na Miro.
Povuci i ispusti
- Otvorite Miro u svom pregledniku i kliknite ikonu 'Plus' da biste otvorili novu ploču.
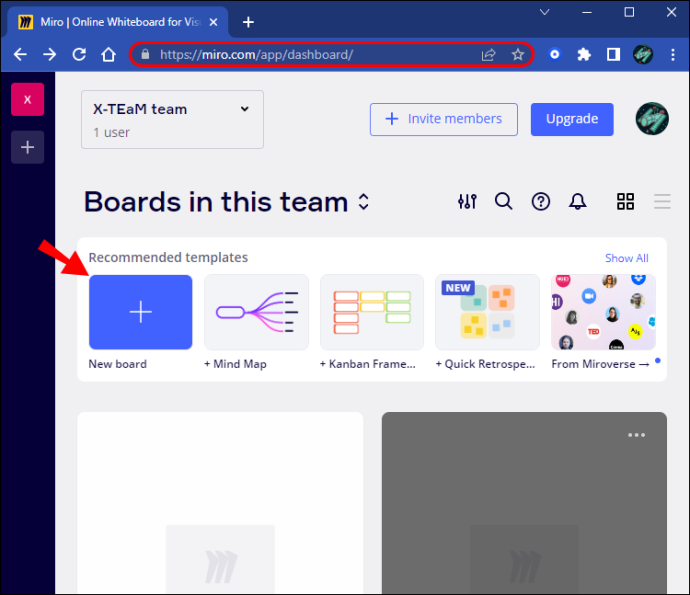
- Pronađite sliku koju želite prenijeti, a zatim je povucite u svoj Miro radni prostor.
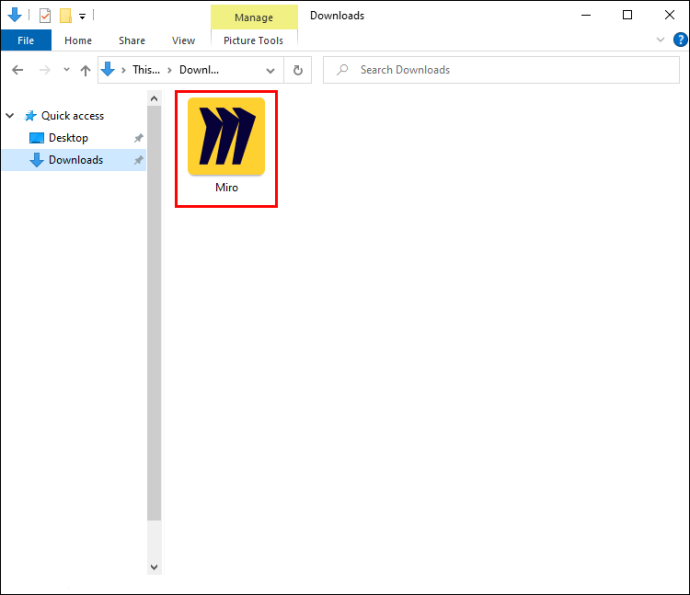
Prijenos slike s vašeg računala
- Na alatnoj traci za izradu pronađite gumb 'Učitaj'. Ako se ne pojavi, kliknite na simbol '>>', zatim povucite 'Učitaj' na alatnu traku.

- Nakon što kliknete gumb Prijenos, odaberite 'Moj uređaj'.
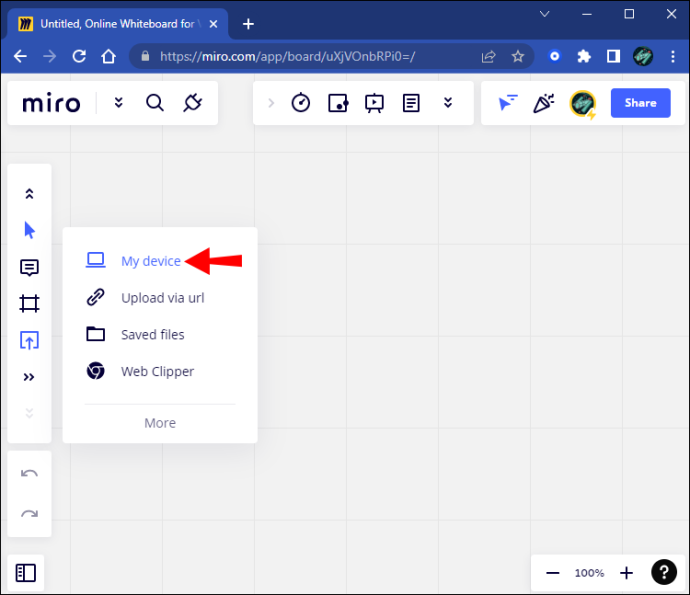
- Pojavit će se skočni izbornik. Odaberite sliku koju želite učitati.
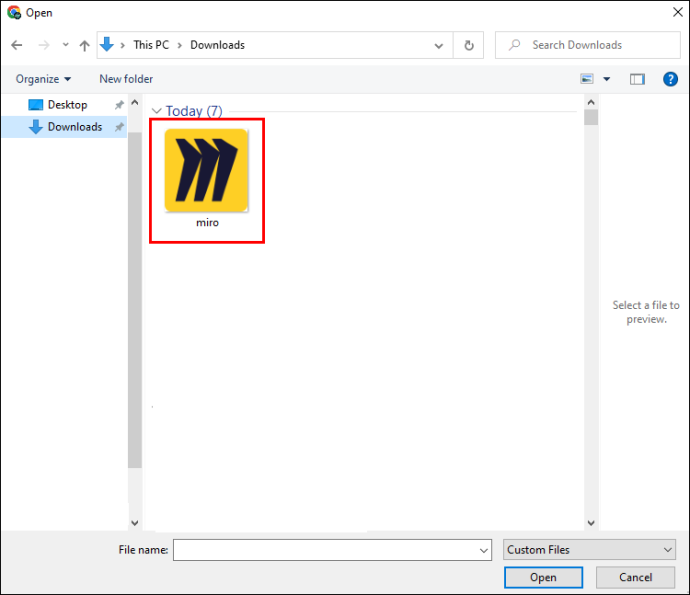
- Vaša slika će se pojaviti na vašem radnom prostoru.

Prijenos slike s URL-om
- Otvorite izbornik 'Učitaj' na bočnoj alatnoj traci.

- Odaberite 'Učitaj putem URL-a'.
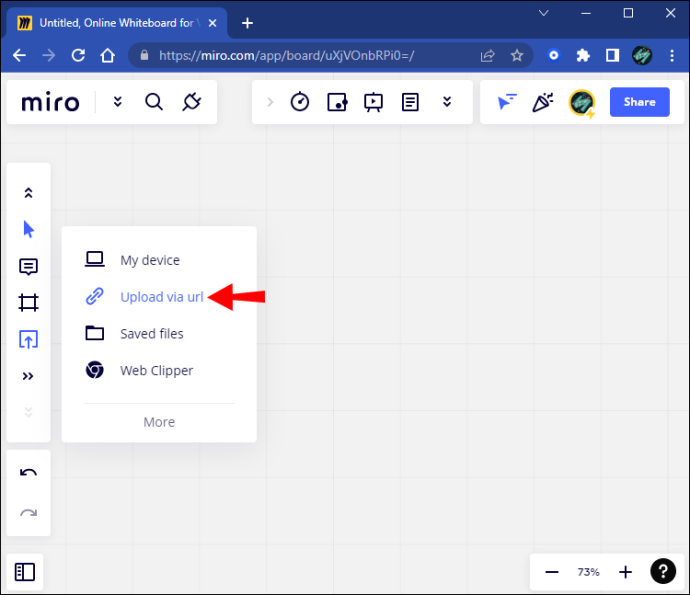
- Unesite puni URL željene slike.
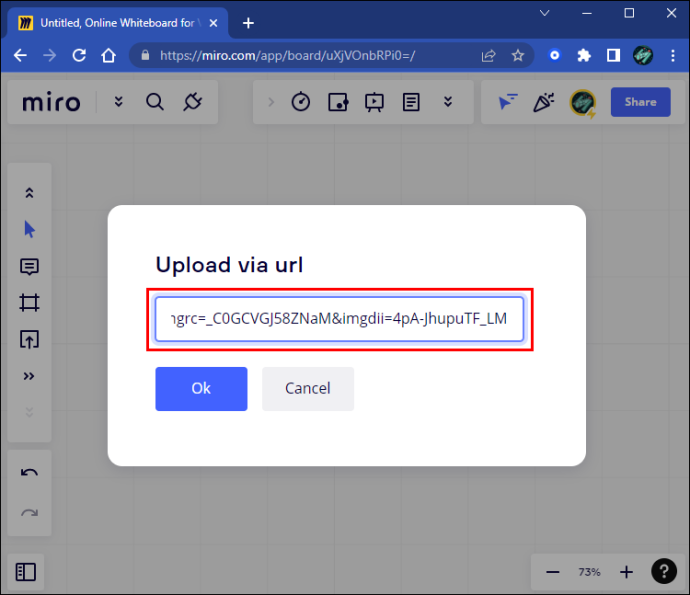
- Pritisnite gumb 'OK'.
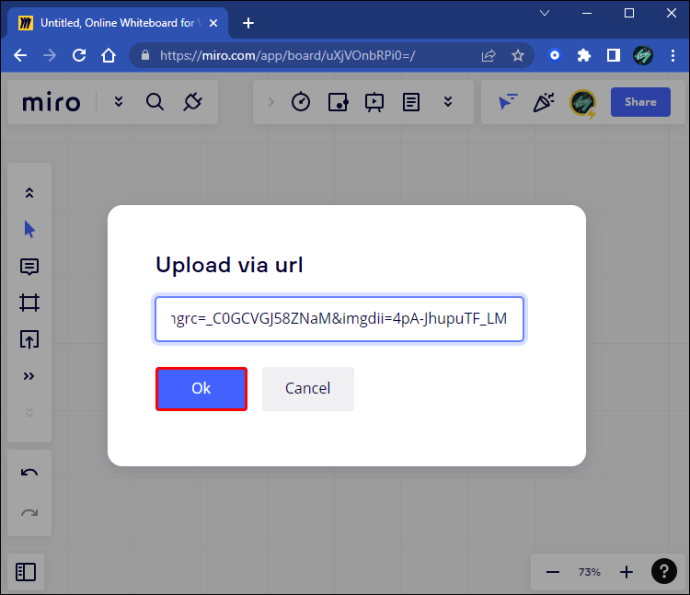
- Vaša slika će se pojaviti na vašem radnom prostoru.

Prijenos s usluge u oblaku
Prije prijenosa s usluga kao što su Google Drive ili Dropbox, morat ćete instalirati dodatak za uslugu koju želite koristiti. Da biste to učinili, slijedite ove korake:
Windows 8.1 prilagođene teme
- Na alatnoj traci kliknite ikonu '>>' za pristup traci za pretraživanje.
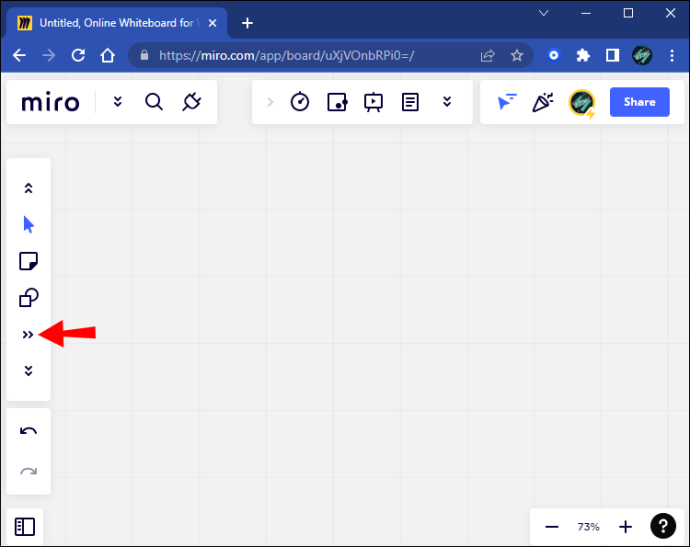
- Upišite uslugu u oblaku koju želite koristiti.
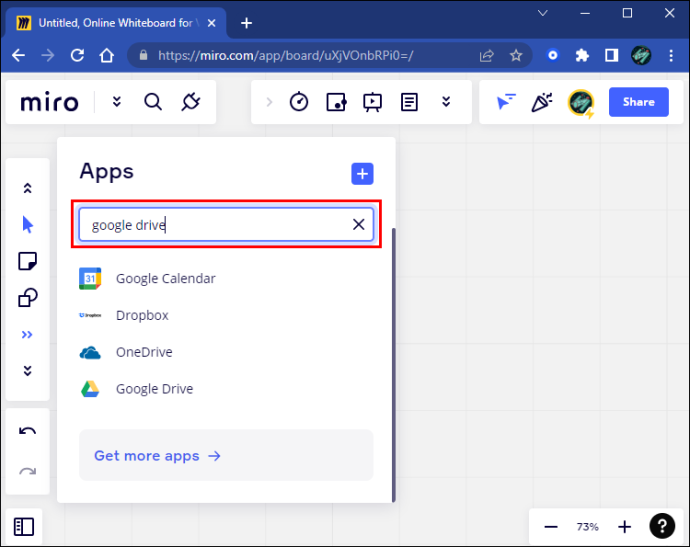
- Pritisnite gumb 'Dodaj'.
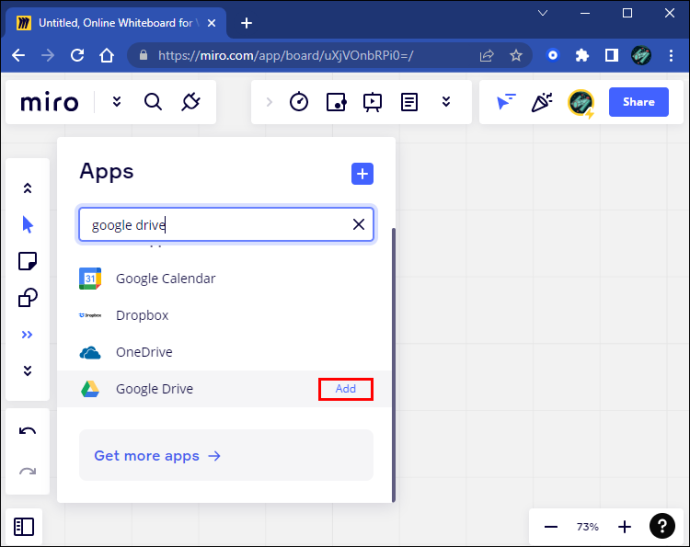
- Idite na izbornik 'Učitaj' i odaberite uslugu u oblaku.
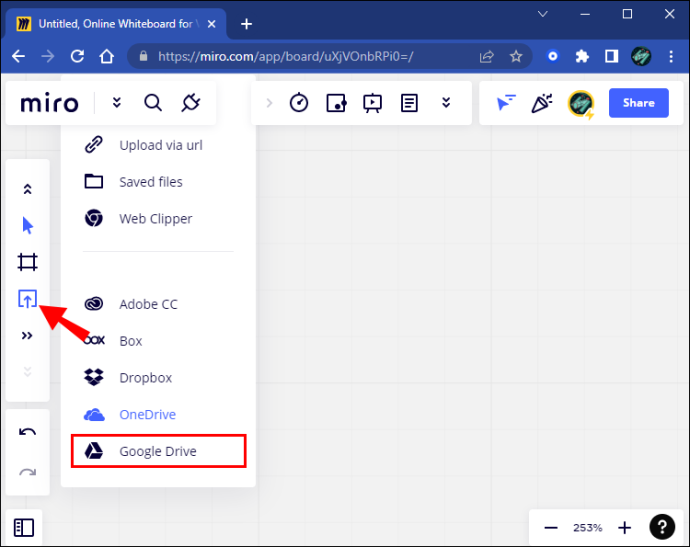
Kako dodati sliku u Miro na iPadu
Mobilna aplikacija Miro ne nudi toliko načina za učitavanje kao na računalu. Zapravo, postoji samo jedan način za učitavanje na Mirovoj mobilnoj aplikaciji. To je izravno kroz samu aplikaciju.
Evo kako prenijeti slike na iPad ovom metodom:
- Otvorite aplikaciju Miro na svom iPadu.
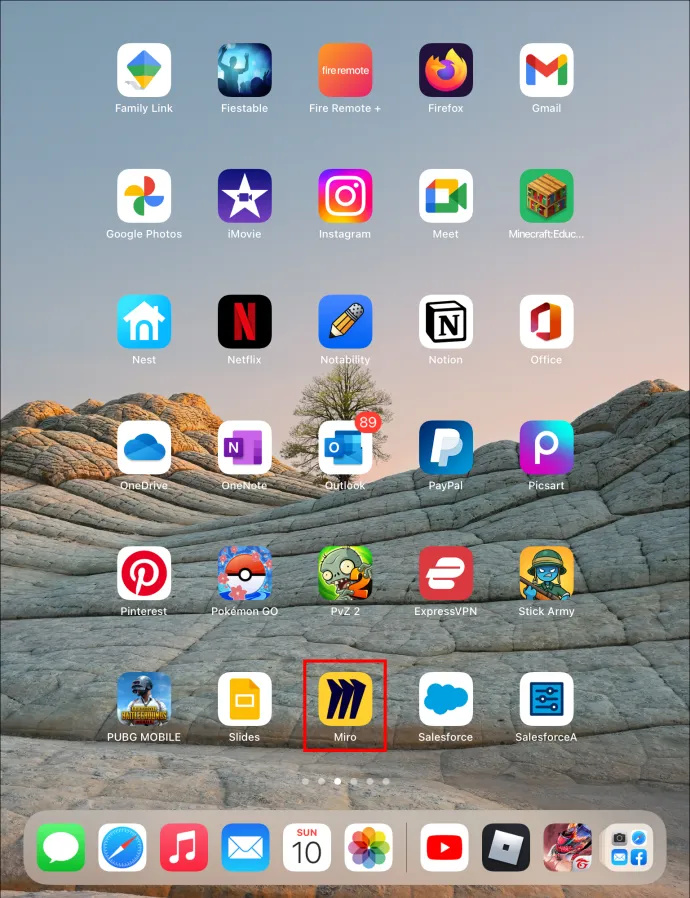
- U donjem lijevom kutu dodirnite ikonu 'Učitaj'. Pojavit će se izbornik.
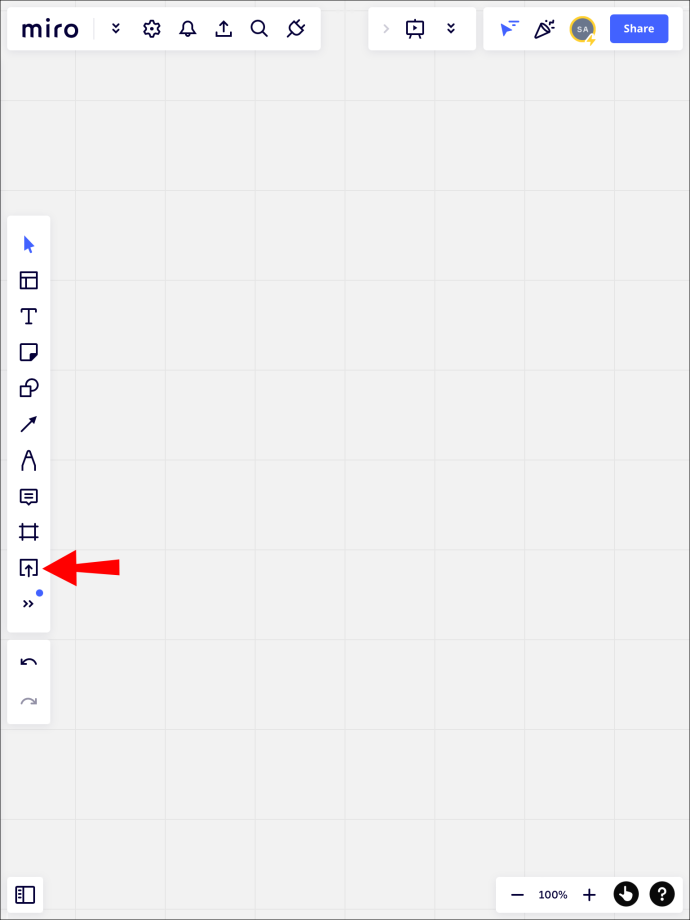
- Odaberite 'Moj uređaj'.
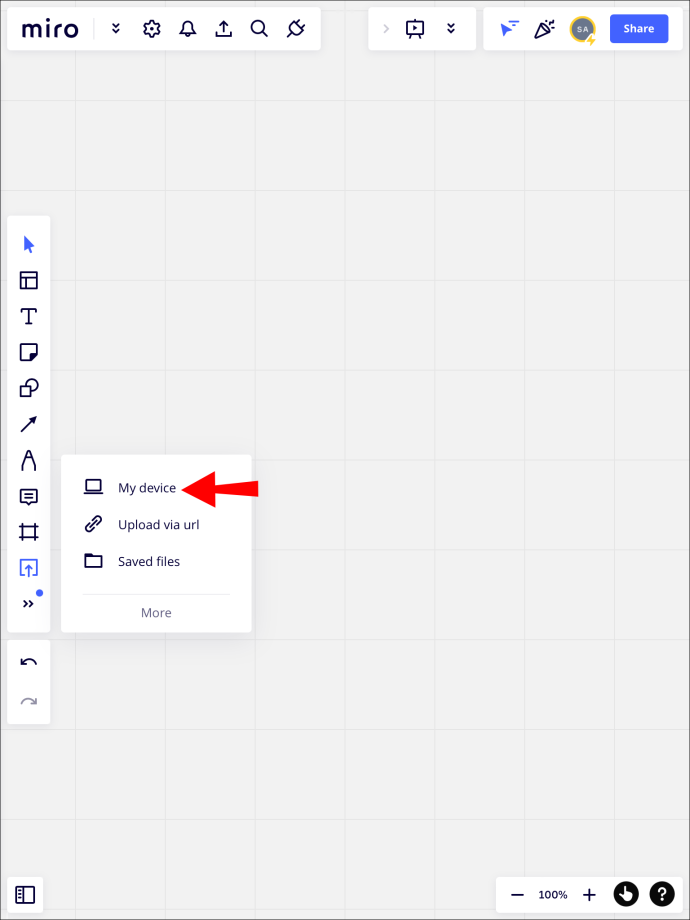
- Dobit ćete opciju snimanja nove fotografije, prijenosa iz biblioteke fotografija ili odabira datoteka. Odaberite 'Biblioteka fotografija'.
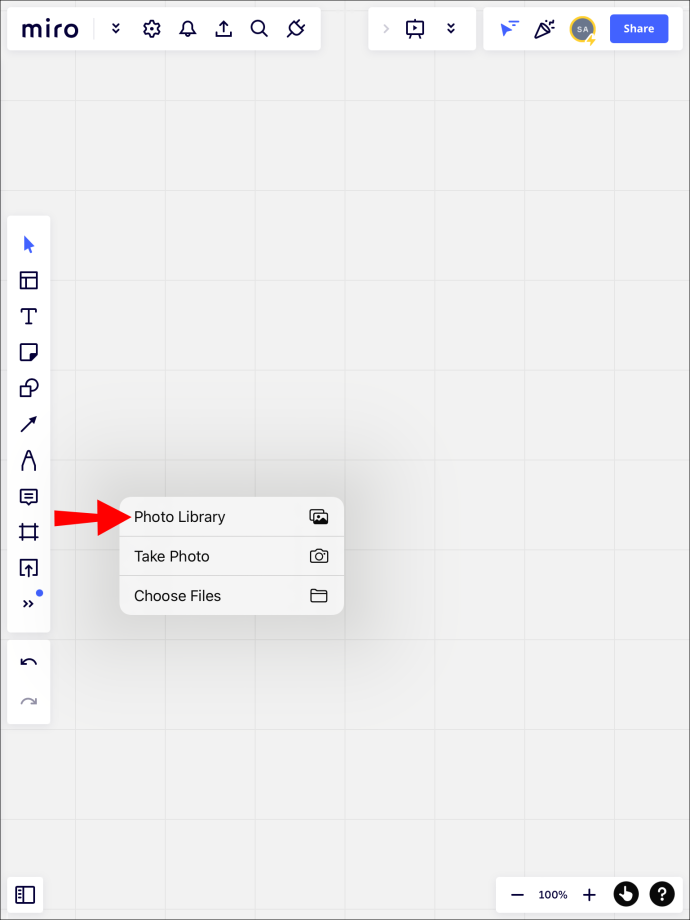
- Odaberite sliku i pritisnite 'Dodaj'.
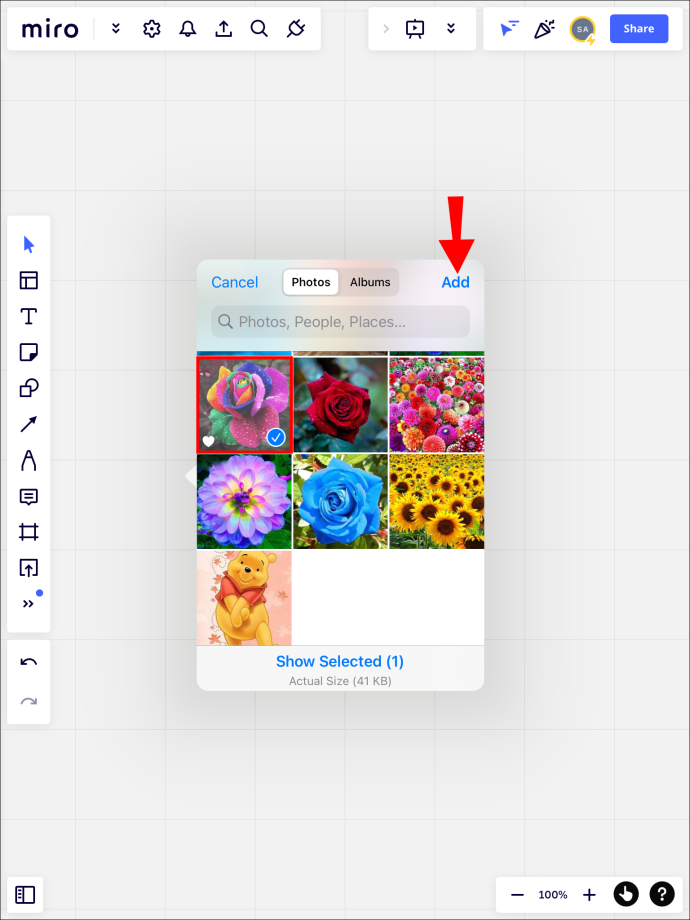
- Slika će se sada automatski prenijeti u vaš radni prostor.
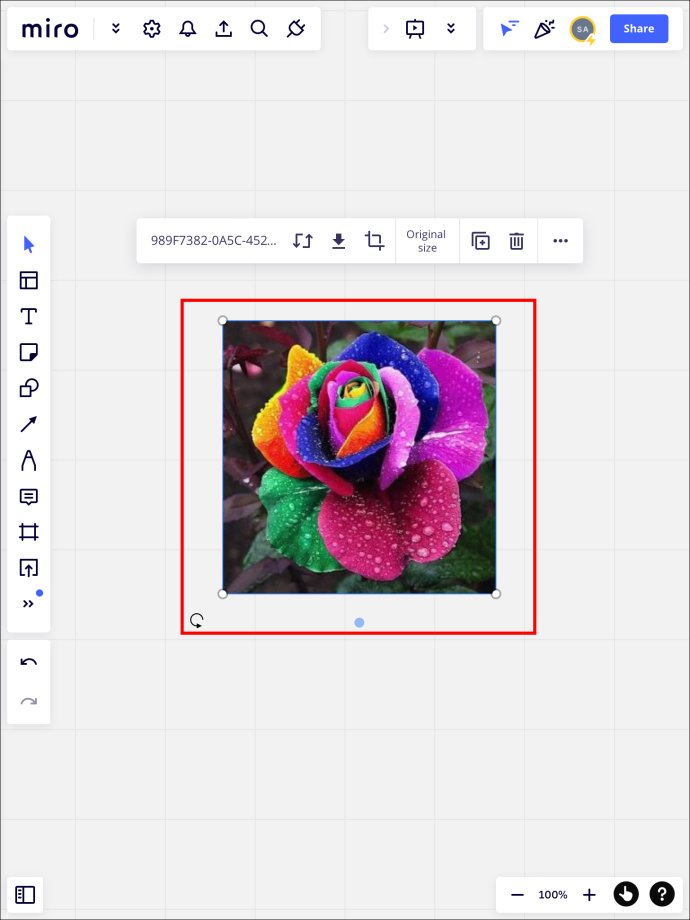
Kako dodati sliku u Miro na iPhoneu
Za razliku od iPada, iPhone nema pristup multitasking modu. Možete samo prenositi izravno iz mobilne aplikacije. Ako želite prenijeti sliku iz aplikacije svoje usluge u oblaku, prvo preuzmite datoteku na svoj telefon.
Kako dodati sliku u Miro na Android uređaju
Poput iPhonea, slike možete prenijeti samo izravno s Android uređaja pomoću mobilne aplikacije. Evo kako prenijeti sliku pomoću mobilne aplikacije:
- U donjem desnom kutu dodirnite ikonu '+'. Pojavit će se izbornik.
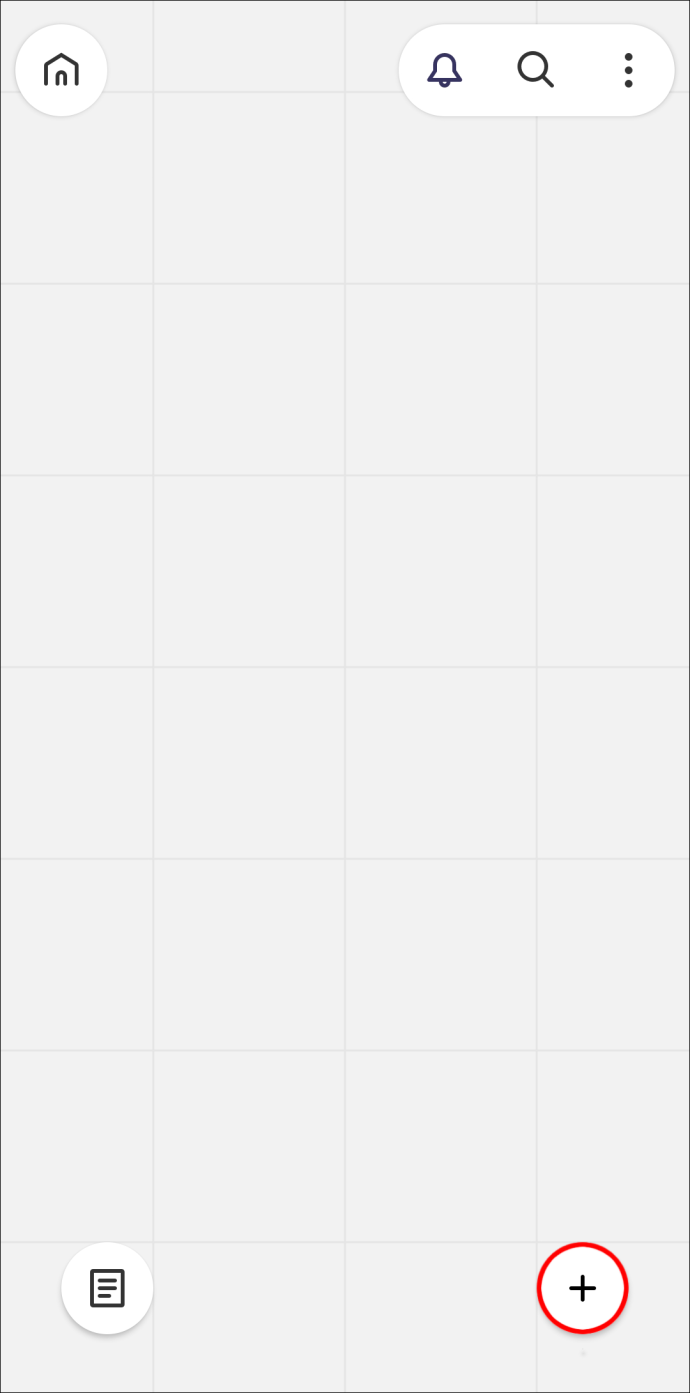
- Odaberite 'upload'. Dobit ćete opciju da snimite novu fotografiju, odaberete jednu iz svoje galerije ili prenesete onu koju ste kopirali u međuspremnik.
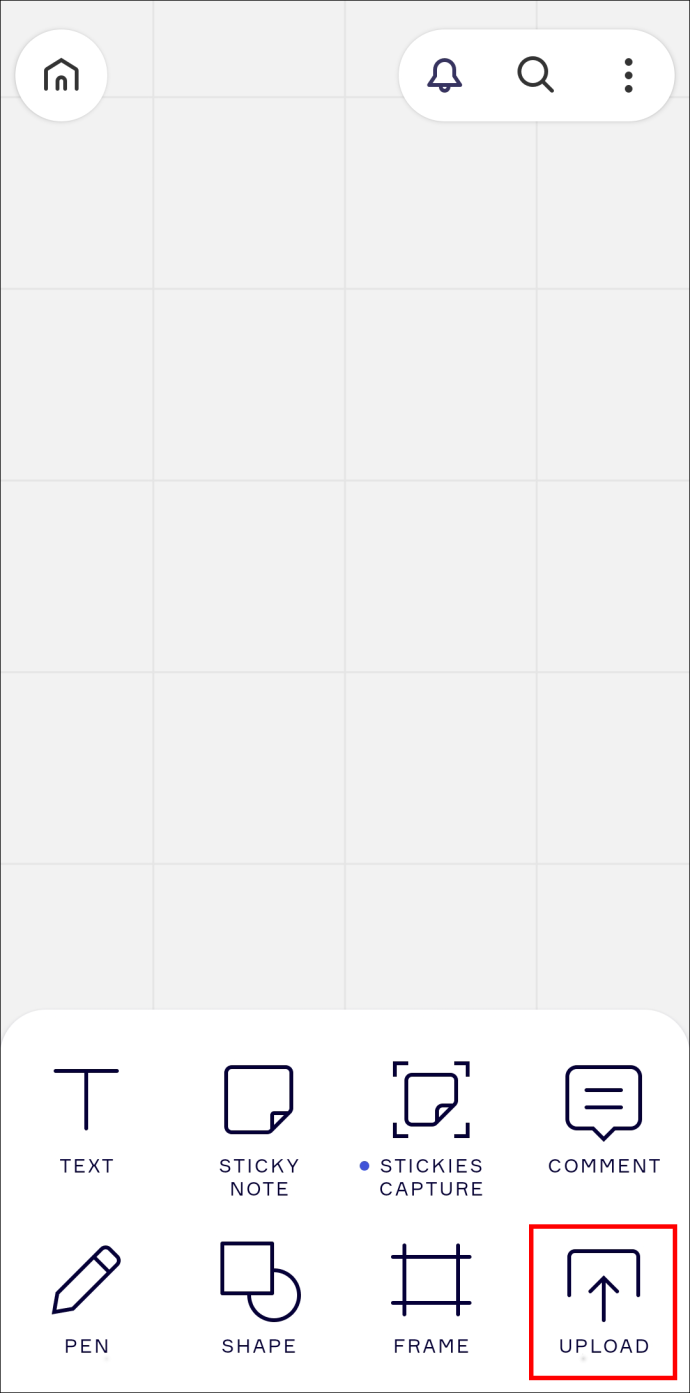
- Vaše odabrane slike pojavit će se na vašem radnom prostoru.
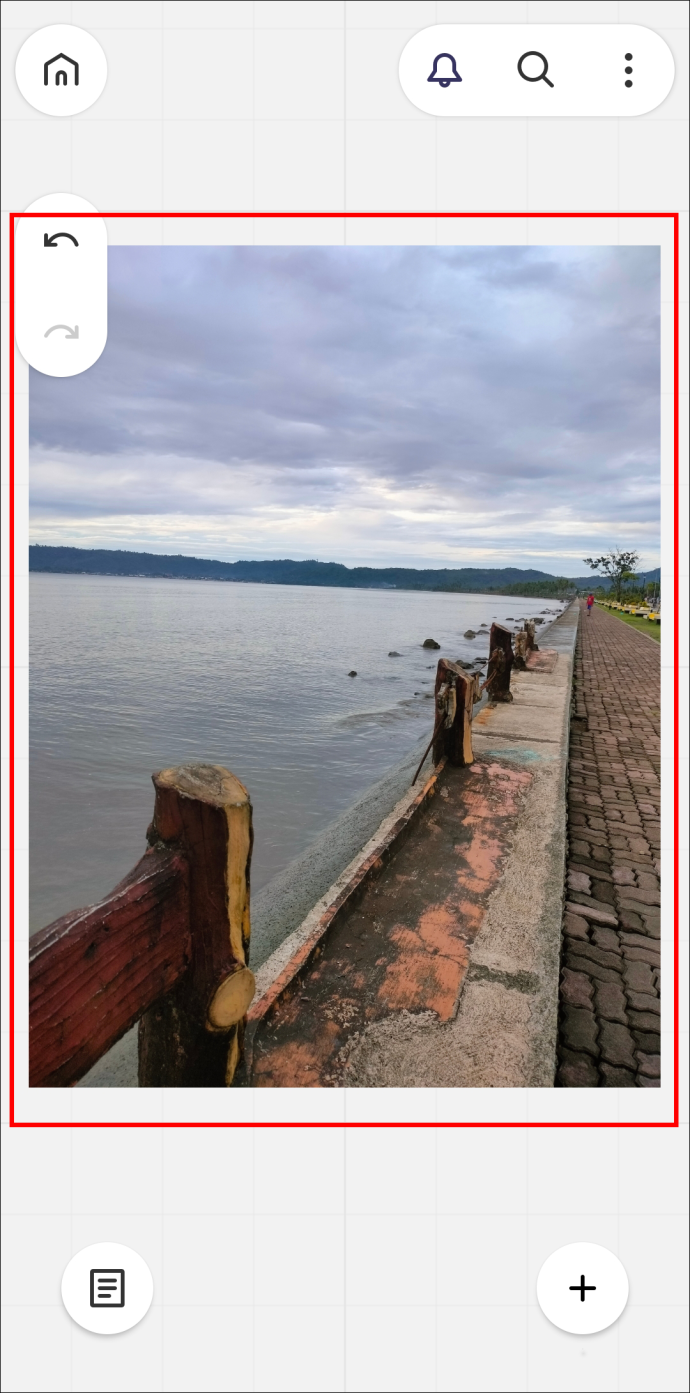
Spremanje vaših prenesenih slika u vašu biblioteku na vašem računalu
Nakon što prenesete sliku u Miro, možete je spremiti u svoju biblioteku. To vam omogućuje pristup slici bez potrebe za učitavanjem u drugi radni prostor.
Da biste učitane slike spremili u svoju Miro biblioteku, slijedite ove korake:
- Kliknite svoju prenesenu sliku da je odaberete.
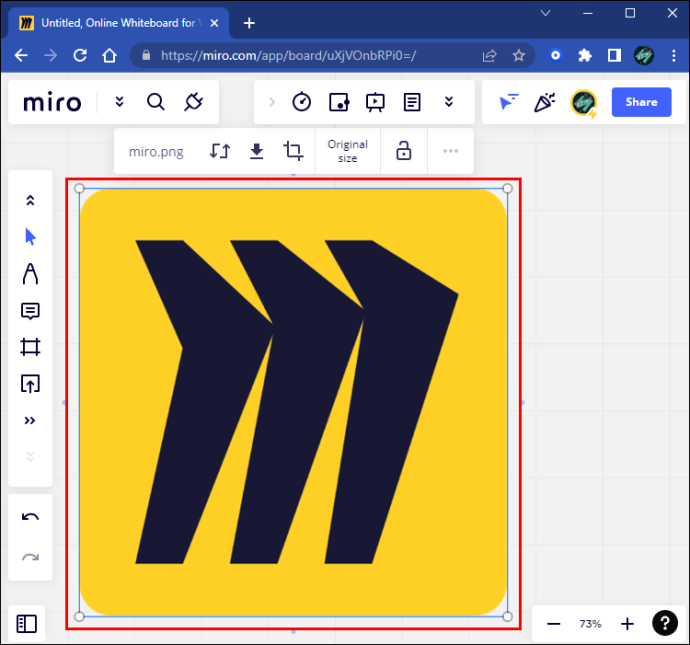
- Na skočnom izborniku odaberite ikonu “…” da biste otvorili padajući izbornik.
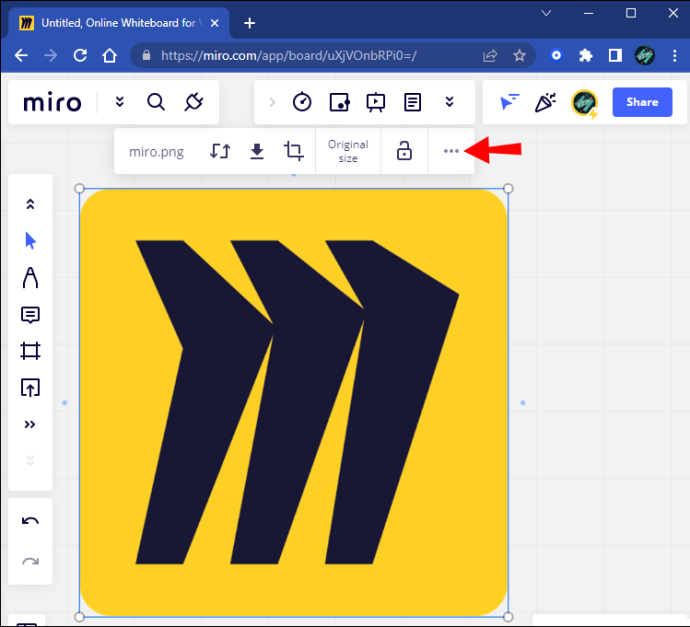
- Odaberite 'Dodaj u spremljene datoteke' na vrhu izbornika.
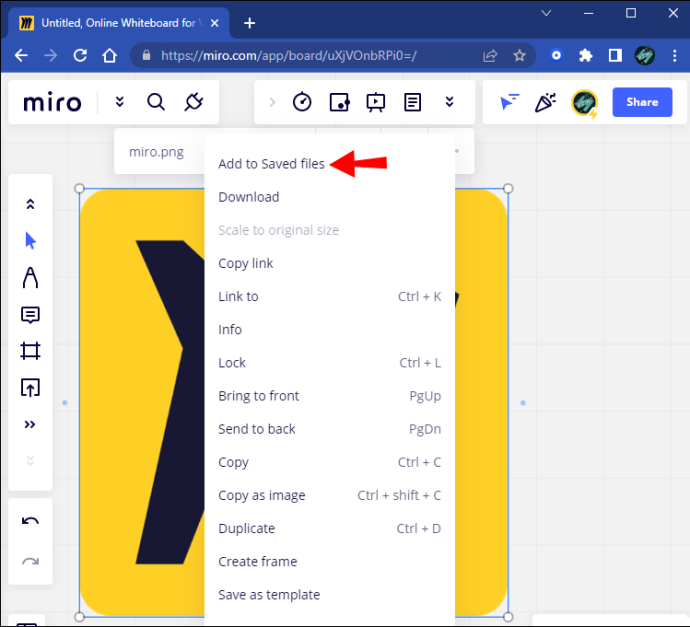
- Za pristup spremljenim datotekama idite na izbornik 'Učitaj' i odaberite 'Spremljene datoteke'. Svojoj spremljenoj slici možete pristupiti ovdje.
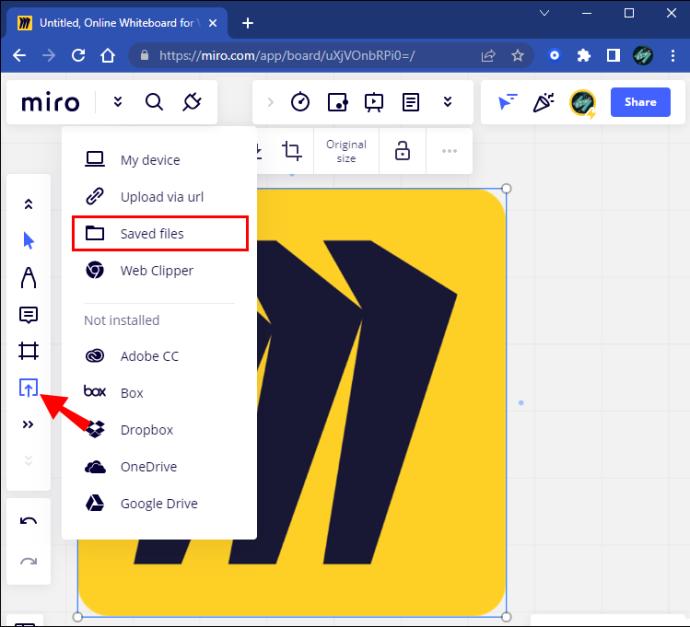
Ako je opcija za spremanje slike zasivljena ili se ne pojavljuje, tada vam nisu dodijeljena potrebna prava za izvođenje željene radnje. Razlog je taj što niste član računa Miro odbora. Da biste dobili pristup, tražite od vlasnika računa da vam dodijeli prava.
Lakoća učitavanja uz Miro
Nakon što prenesete svoje slike, moći ćete ih uređivati pomoću alata radnog prostora Miro. U konačnici, učitavanje slika je jednostavno i bez stresa, s više metoda za obavljanje zadatka. Iako korisnici mobilne aplikacije nemaju pristup istom broju opcija, ona vam daje mogućnost učitavanja.
Jeste li ikada prenijeli sliku na Figmu? Jeste li koristili metode navedene u ovom članku? Javite nam u odjeljku za komentare ispod.









