Znati kako dodati poveznice u Canvu može biti iznimno korisno. Umetanjem poveznice u svoj dizajn možete omogućiti potencijalnim klijentima da pogledaju vašu web stranicu ili izravno odu na stranicu određenog proizvoda. Također imate mogućnost dodati poveznicu u svoj životopis, što će omogućiti osobama koje zapošljavaju da vide vašu web stranicu, blog ili portfelj.

U ovom vodiču pokazat ćemo vam kako dodati i ukloniti veze u Canvi na različitim uređajima. Također ćemo odgovoriti na neka uobičajena pitanja u vezi s opcijama veza u Canvi.
Kako dodati veze u Canvu?
Postoji mnogo kreativnih načina na koje možete koristiti Canvu u svoju korist. Možete izraditi životopise, objave na društvenim mrežama, naslovne fotografije, priče na Instagramu, grafike, logotipe, objave na blogu i još mnogo drugih dizajna. Osim mogućnosti stvaranja praktički bilo čega, Canva nudi i brojne alate kojima možete poboljšati svoj dizajn – tekst, boje, fontove, efekte, slike, komentare i veze.
Moguće je dodati poveznice na bilo koji element vašeg dizajna, bilo da se radi o riječi, slici ili animaciji. Ova vam značajka omogućuje povezivanje vašeg dizajna s drugim web mjestom, gdje možete pružiti više informacija, reklamirati proizvod, odvesti klijente na svoje platforme društvenih medija i još mnogo toga. Možete čak dodati veze na koje se može kliknuti na spremljene PDF datoteke koje ste izradili u Canvi.
Proces dodavanja veza u Canvi relativno je jednostavan i zahtijeva samo nekoliko brzih koraka. Pokazat ćemo vam kako to učiniti na različitim uređajima.
Dodavanje veza na Canva projekt na Macu
Da biste dodali vezu na svoj Canva projekt na vašem Macu, slijedite upute u nastavku:
- Otvoren Canva na vašem pregledniku.

- Prijavite se koristeći svoj Google ili Facebook račun.
- Započnite novi projekt ili otvorite postojeći.
- Kliknite na element koji želite povezati.
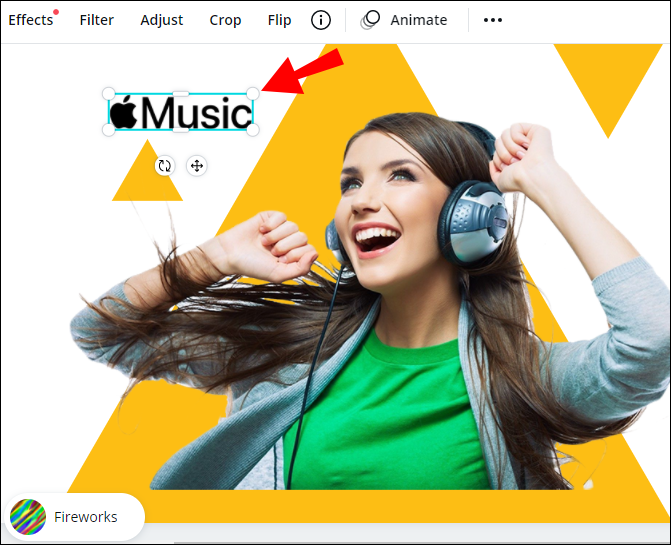
- Idi na ikona veze u gornjem desnom kutu zaslona.
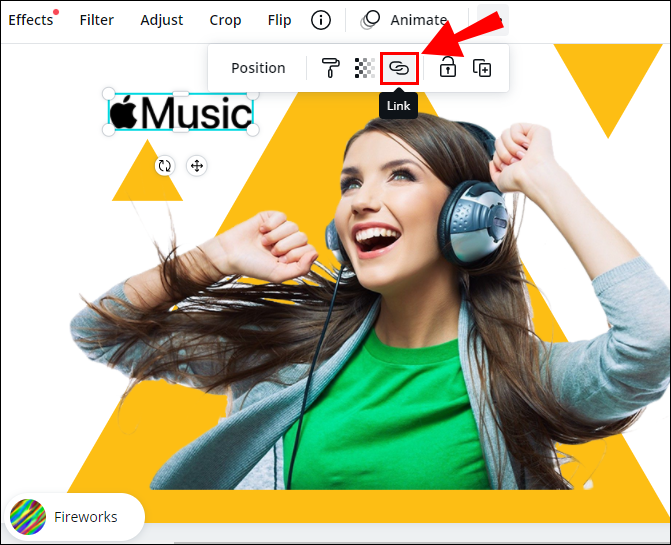
Bilješka : Ako ne vidite ikonu poveznice, idite na tri točkice u gornjem desnom kutu zaslona, a zatim ćete vidjeti opciju za dodavanje veze svom dizajnu. - Unesite URL u okvir.
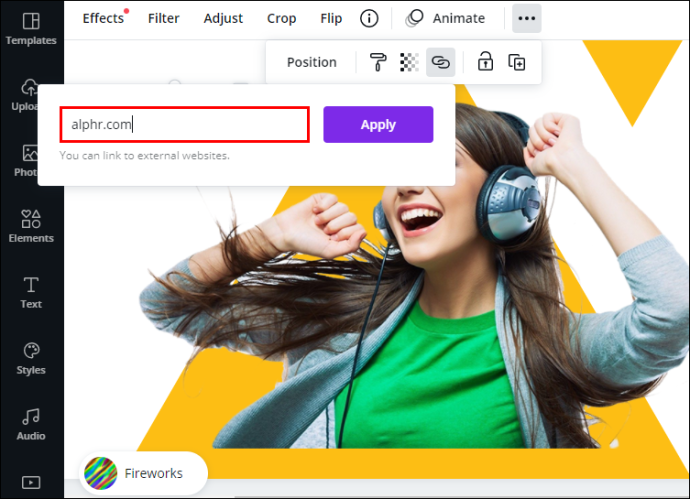
- Izaberi primijeniti .
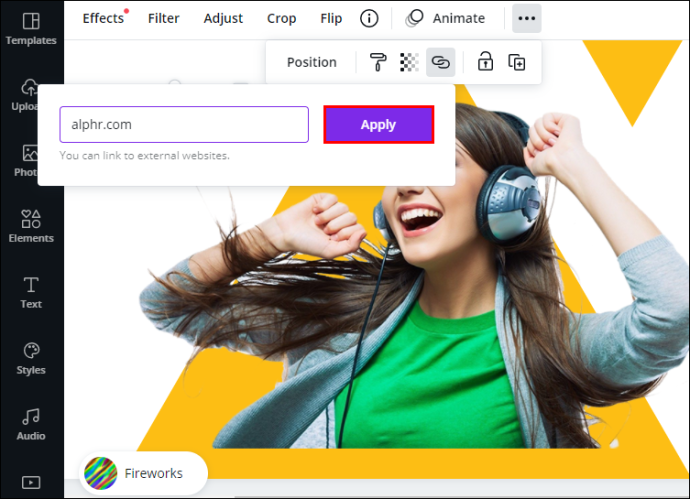
To je sve. Sada kada kliknete na povezani element, odmah ćete biti preusmjereni na web stranicu.
Za stvaranje hiperveze u Canvi slijedite iste korake. Nakon što završite svoj projekt, svakako preuzmite svoj projekt u obliku PDF datoteke. Ako svoj projekt spremite kao JPEG ili PNG datoteku, nakon toga nećete moći otvoriti hipervezu.
Korištenje veza u Canva projektima na Windows 10
Ako želite dodati poveznice na svoje Canva dizajne u sustavu Windows 10, slijedite korake u nastavku:
- Otvoren Canva na vašem pregledniku.

- Prijavite se ako već niste.
- Započnite novi projekt ili otvorite postojeći.
- Odaberite stavku koju želite povezati.

- Idi na ikona lanca u gornjem desnom kutu zaslona.

- Unesite URL u polje.

- Kliknite na primijeniti .
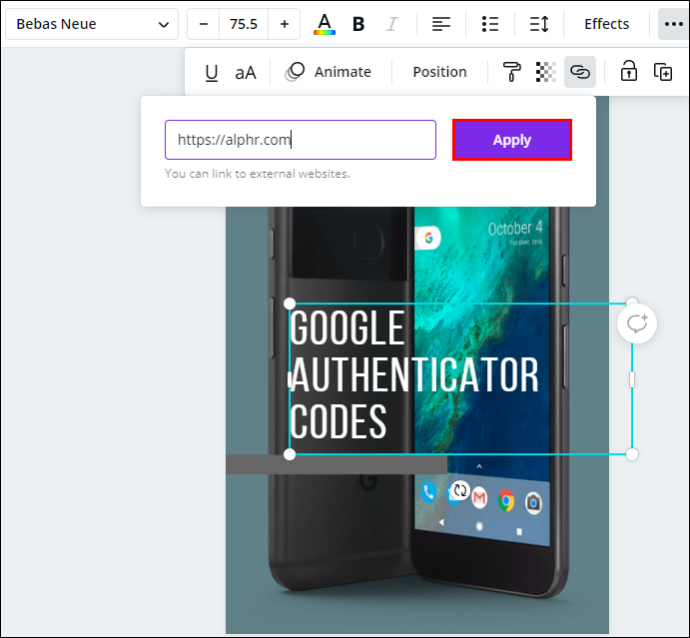
- Ići preuzimanje datoteka u gornjem desnom kutu zaslona.
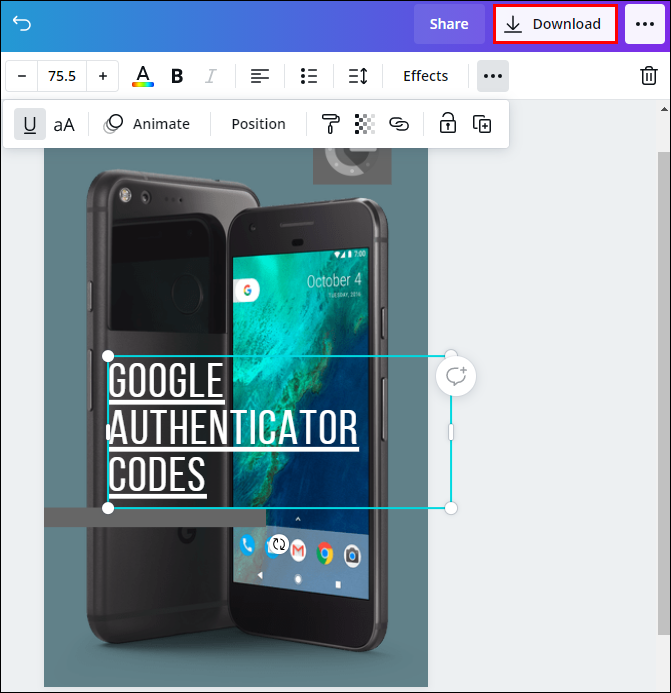
- U Vrsta datoteke , Izaberi PDF standard .
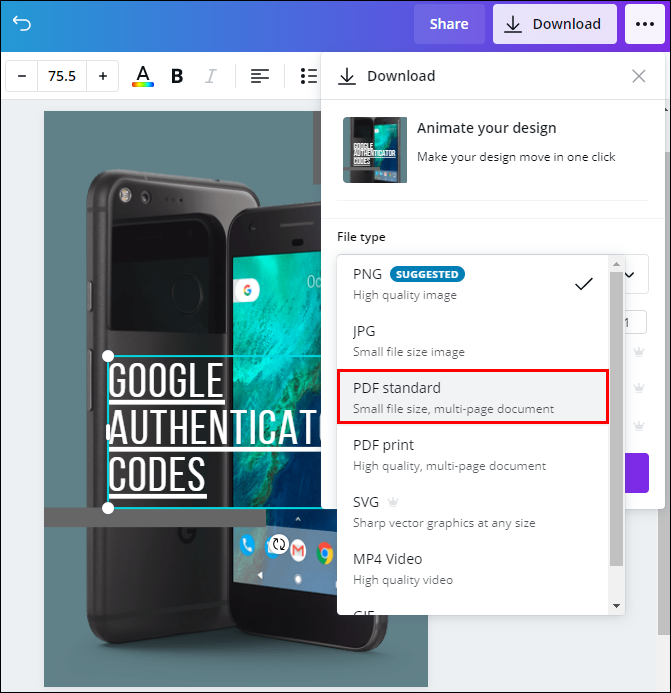
- Kliknite na preuzimanje datoteka .
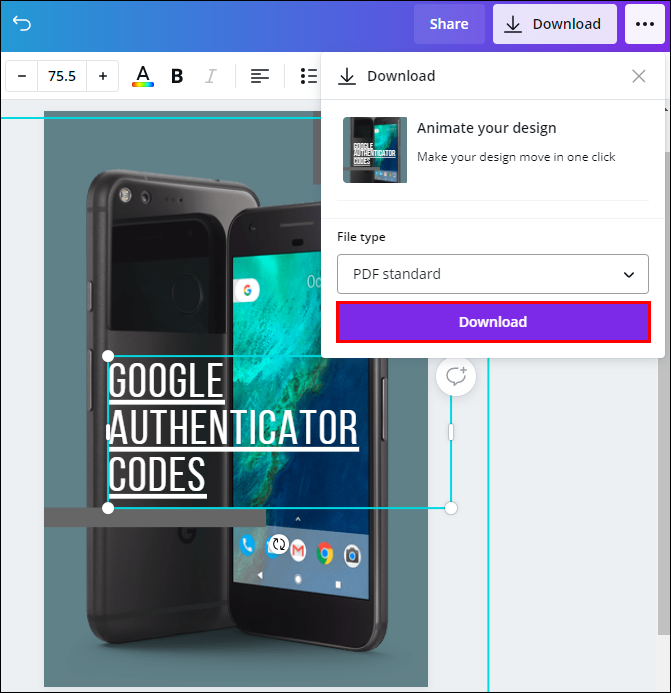
Bilješka : Možete dodati poveznice na slike, tekst, videozapise i druge elemente.
Ako se predomislite ili ako ste krivo unijeli poveznicu, također imate mogućnost urediti svoju vezu. Da biste to učinili, jednostavno kliknite na ikonu veze i unesite novu.
Korištenje veza u Canva projektima na Android
Također možete instalirati aplikaciju Canva na svoj telefon. Za dodavanje poveznica na Canva dizajne na Android uređaju, slijedite korake u nastavku:
- Pokrenite Canva aplikaciju na vašem Androidu.

- Prijavite se ako već niste.
- Otvorite novi dizajn na svojoj početnoj stranici ili idite na Dizajni za otvaranje prethodnog dizajna.

- Dodirnite element na koji želite dodati vezu.

- Pronaći Veza na donjoj alatnoj traci.

- Unesite URL u polje.

- Dodirnite Gotovo .
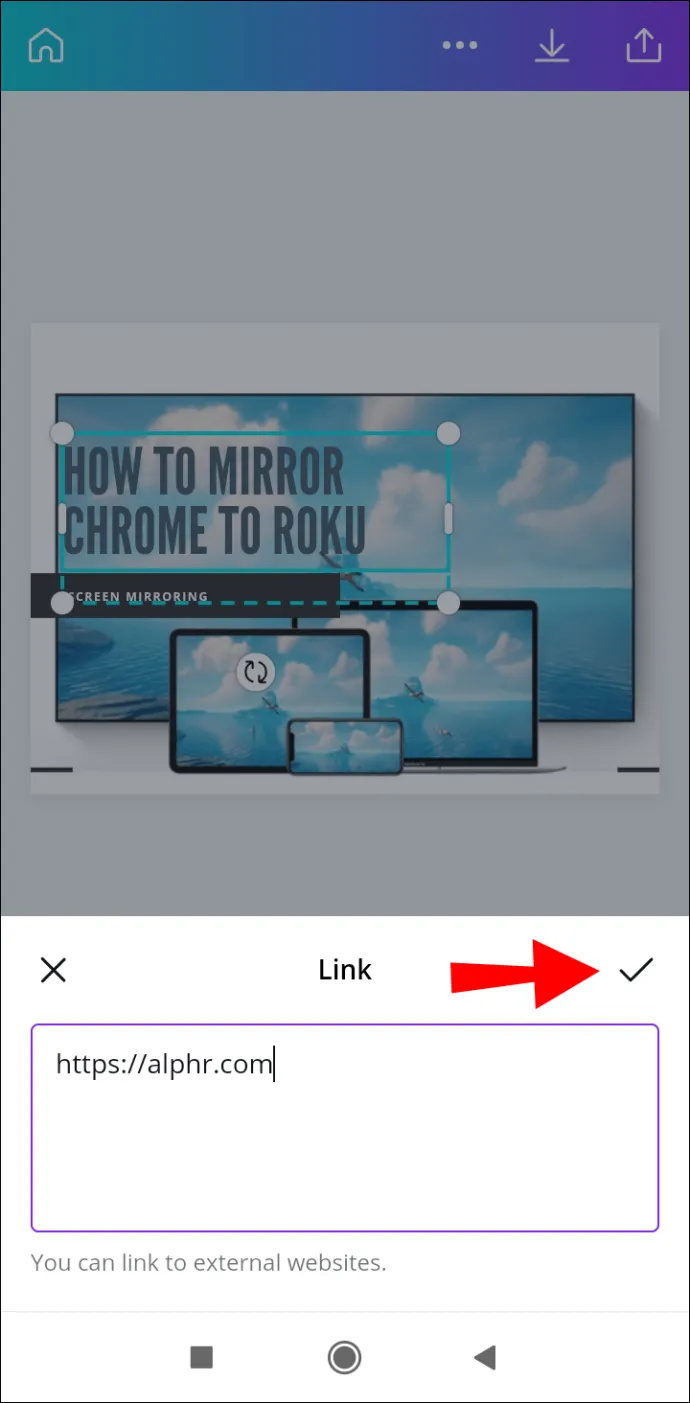
- Idi na ikona dijeljenja u gornjem desnom kutu zaslona kada završite projekt.
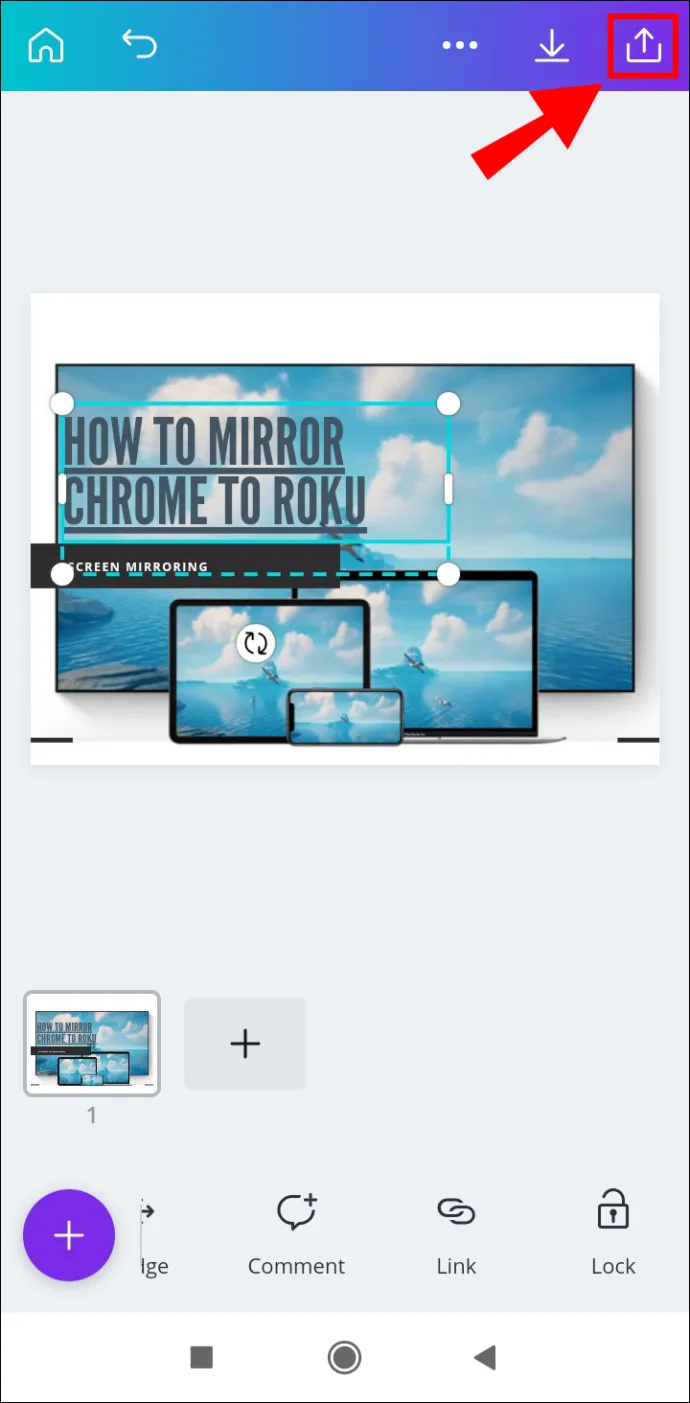
- Izaberi Spremi kao…
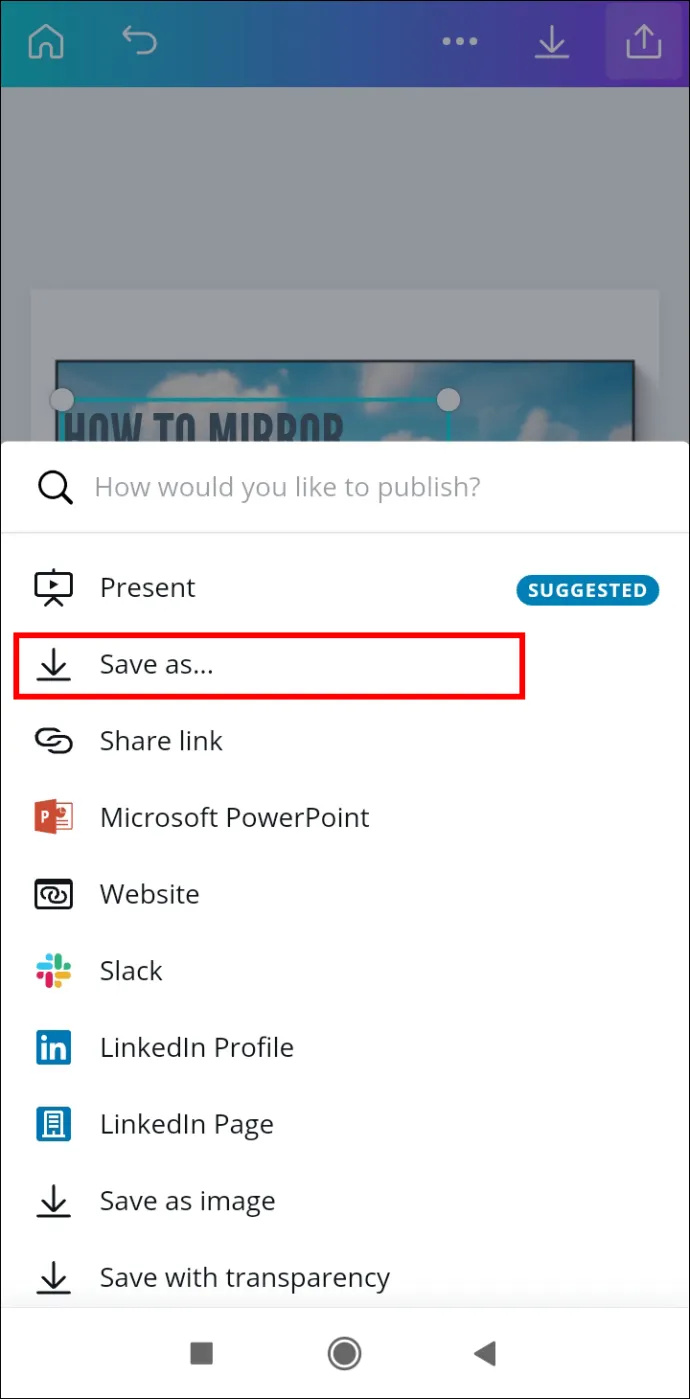
- Dodirnite PDF standard u Vrsta datoteke .
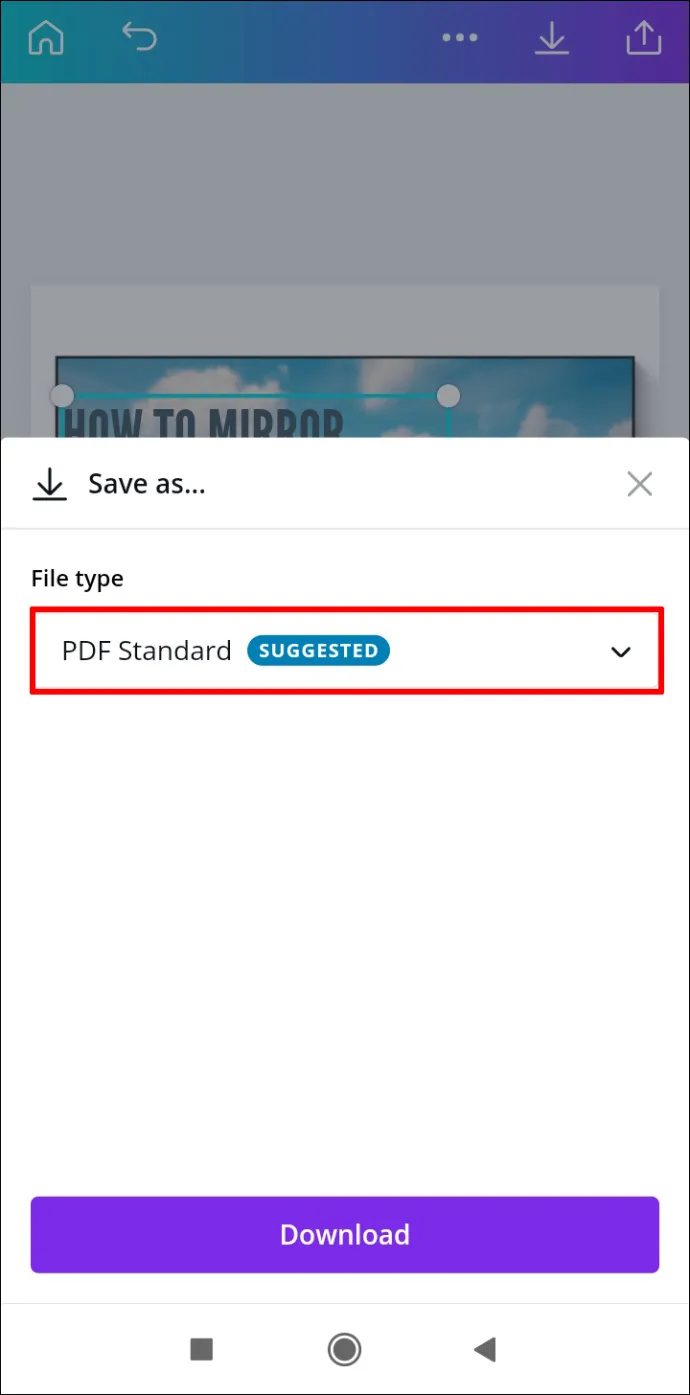
- Ići preuzimanje datoteka .
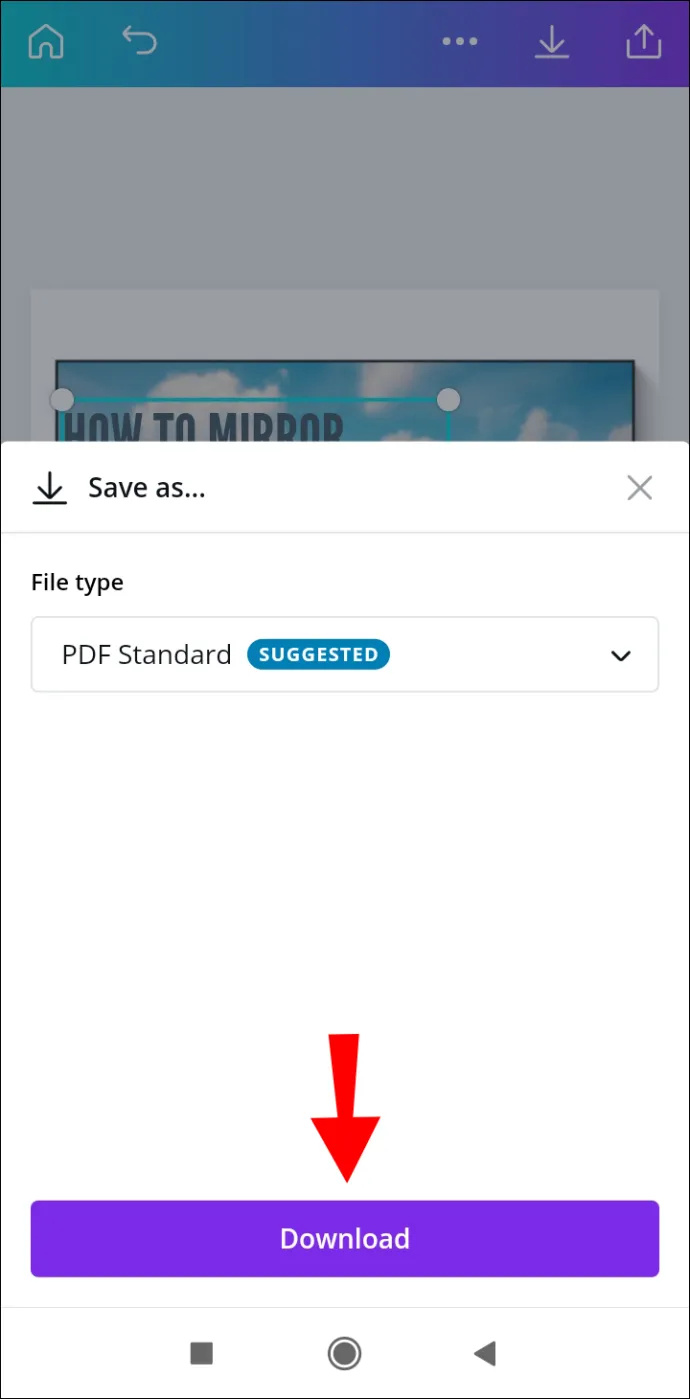
To je sve. Sada možete dijeliti svoj dizajn na različitim platformama društvenih medija, dopuštajući bilo kome da dodirne ili klikne vezu koju ste umetnuli.
Korištenje veza u Canva projektima na iPhone
Za dodavanje poveznica u Canva na vašem iPhone uređaju, slijedite upute u nastavku:
- Otvoren Canva na vašem iPhoneu.
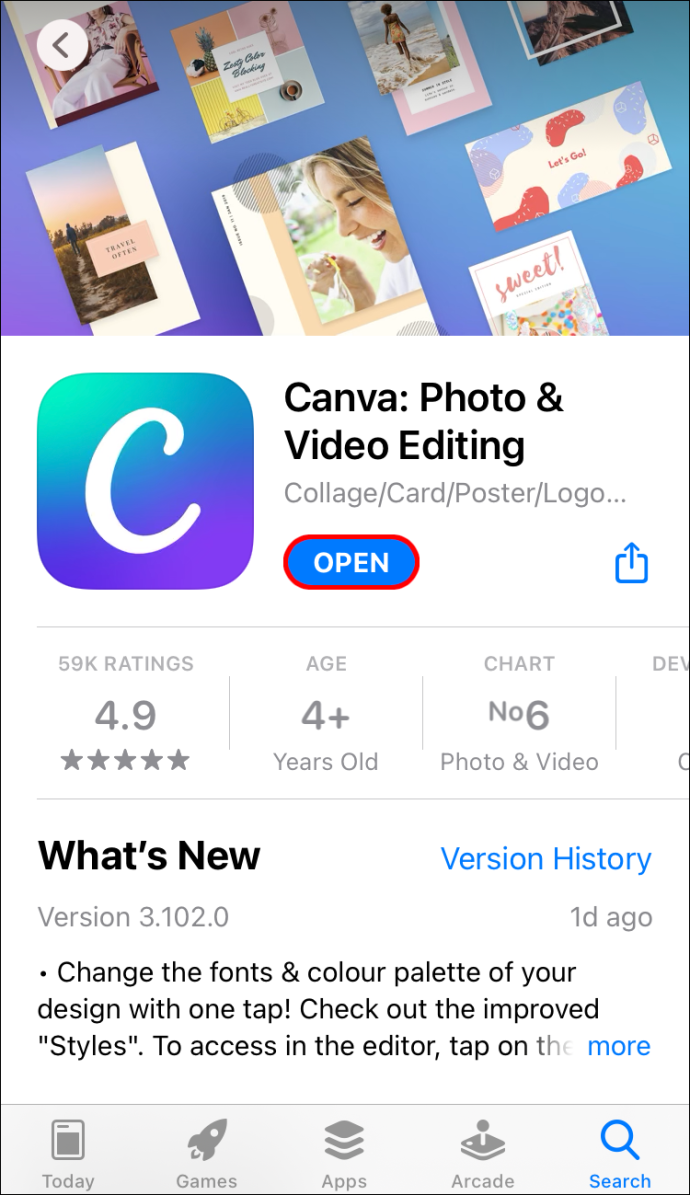
- Prijavite se ako već niste.
- Odaberite projekt u koji ćete umetnuti poveznicu.
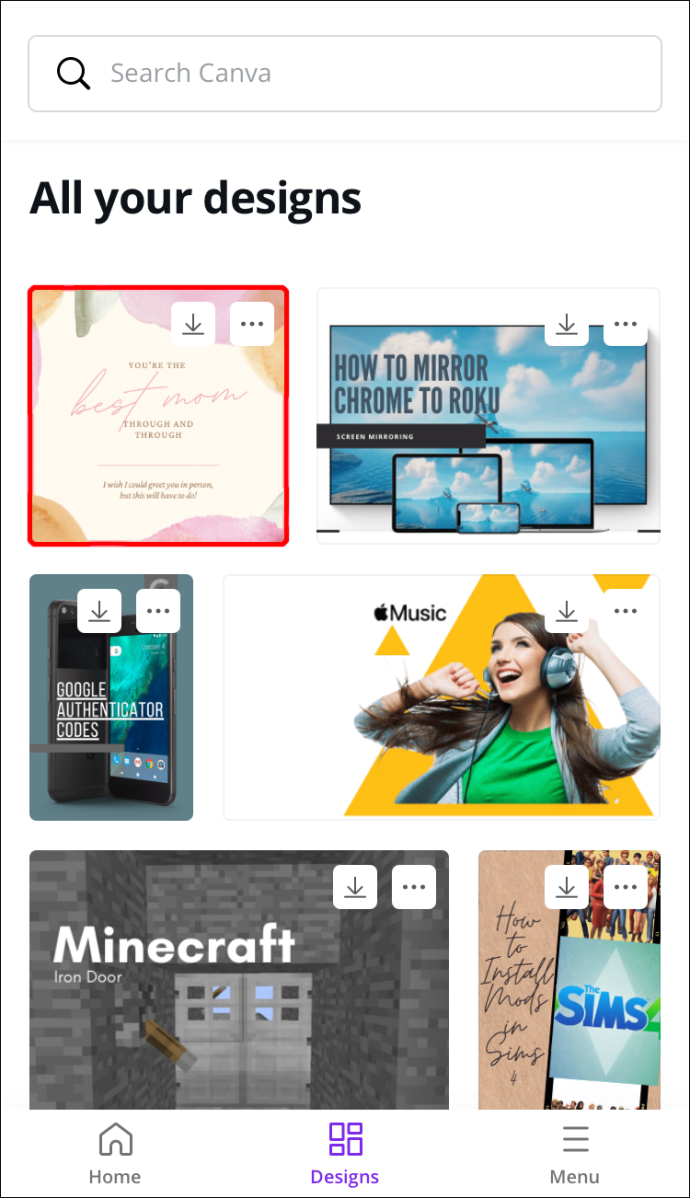
- Dodirnite element koji želite povezati.
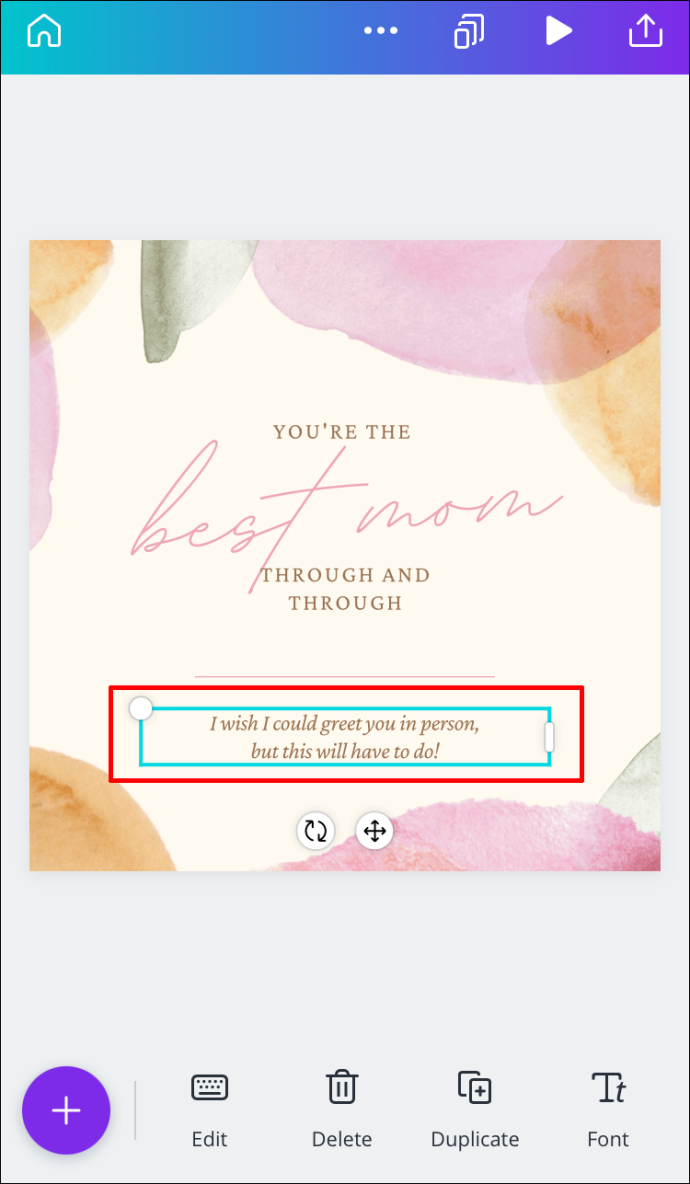
- Na donjoj alatnoj traci idite na Veza .
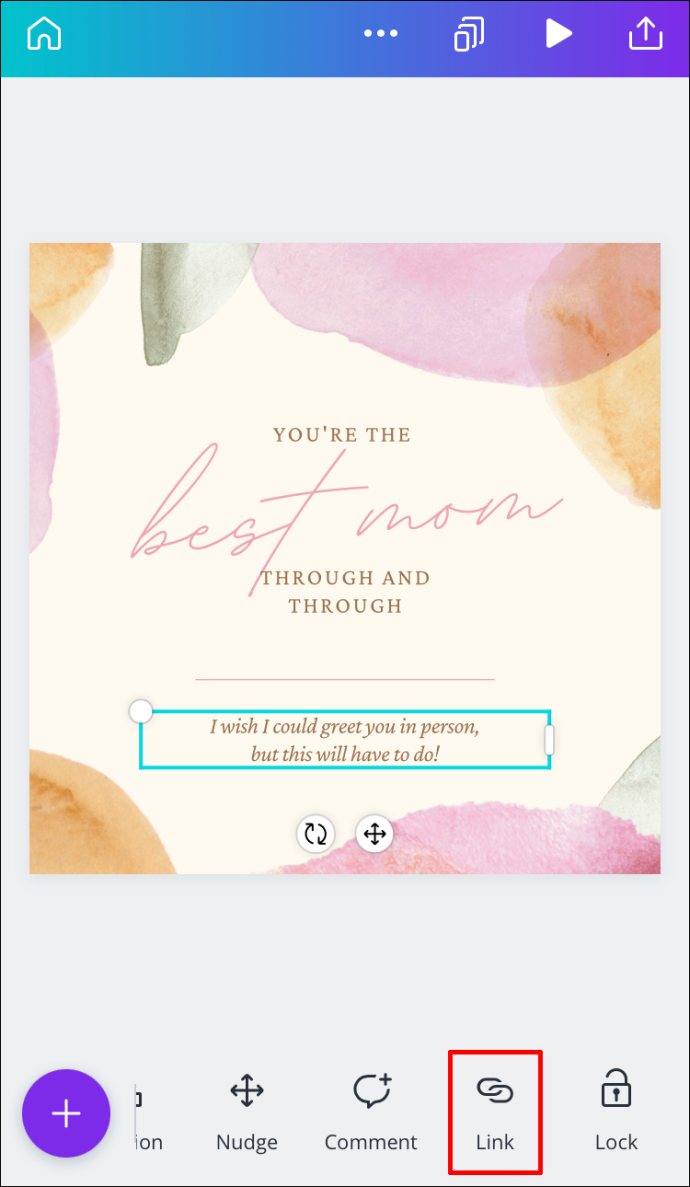
- Unesite URL u okvir.
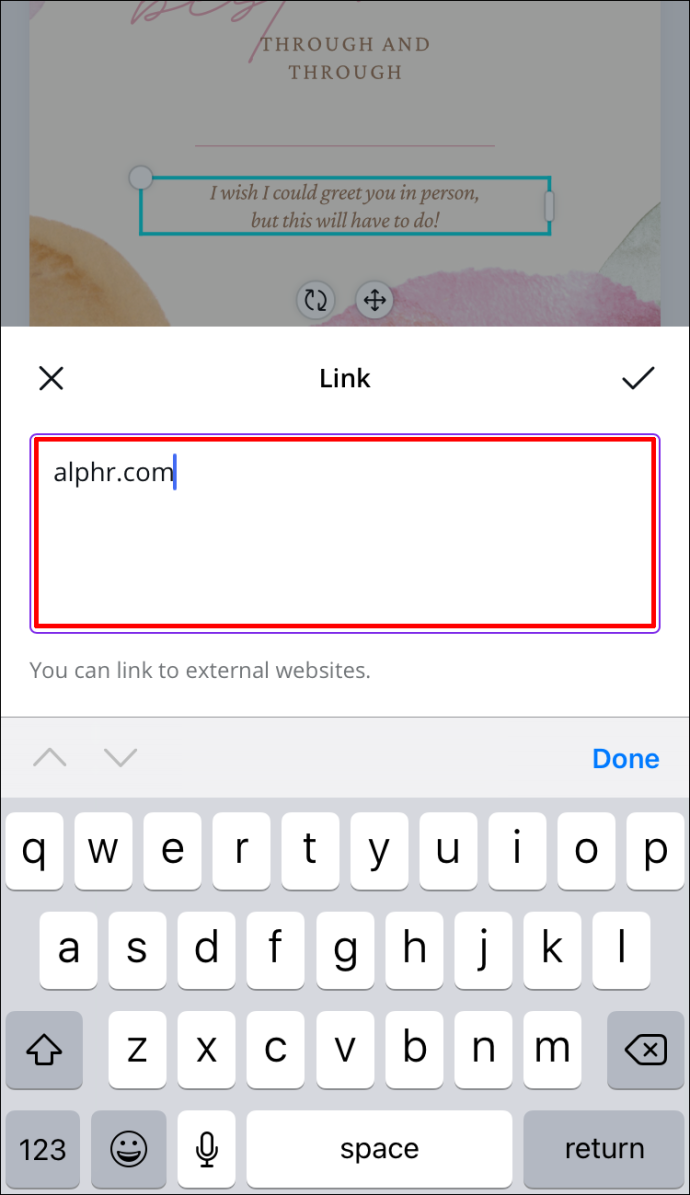
- Izaberi Gotovo .
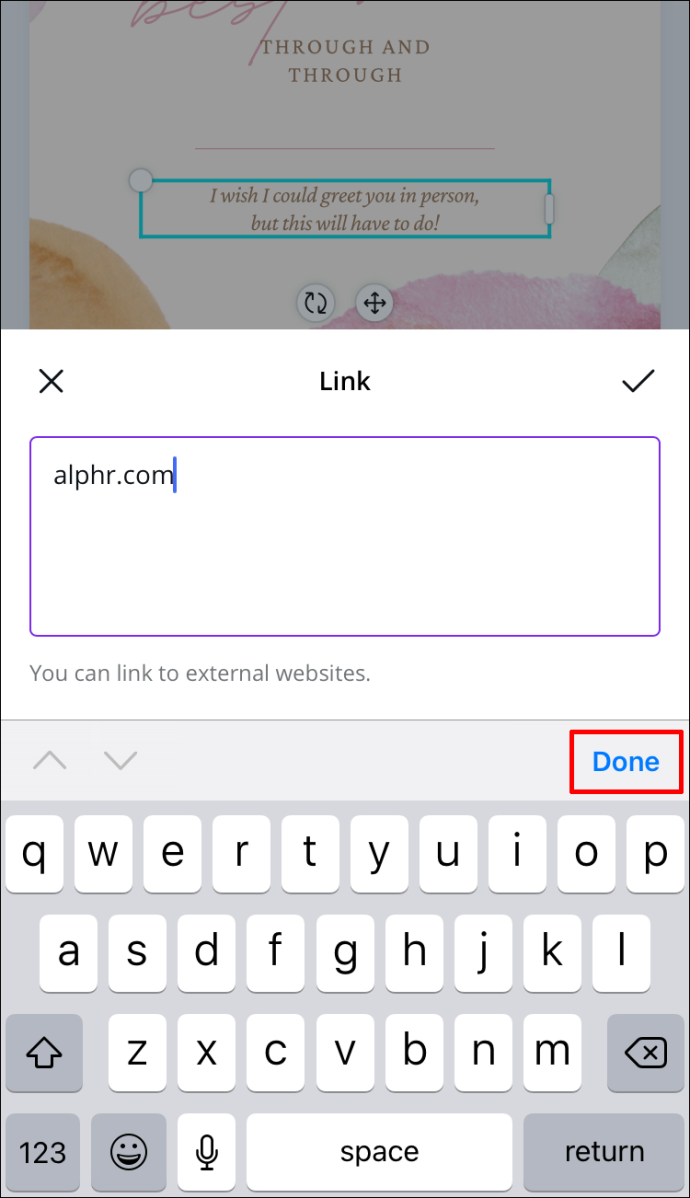
- Naći ikona dijeljenja u gornjem desnom kutu zaslona.
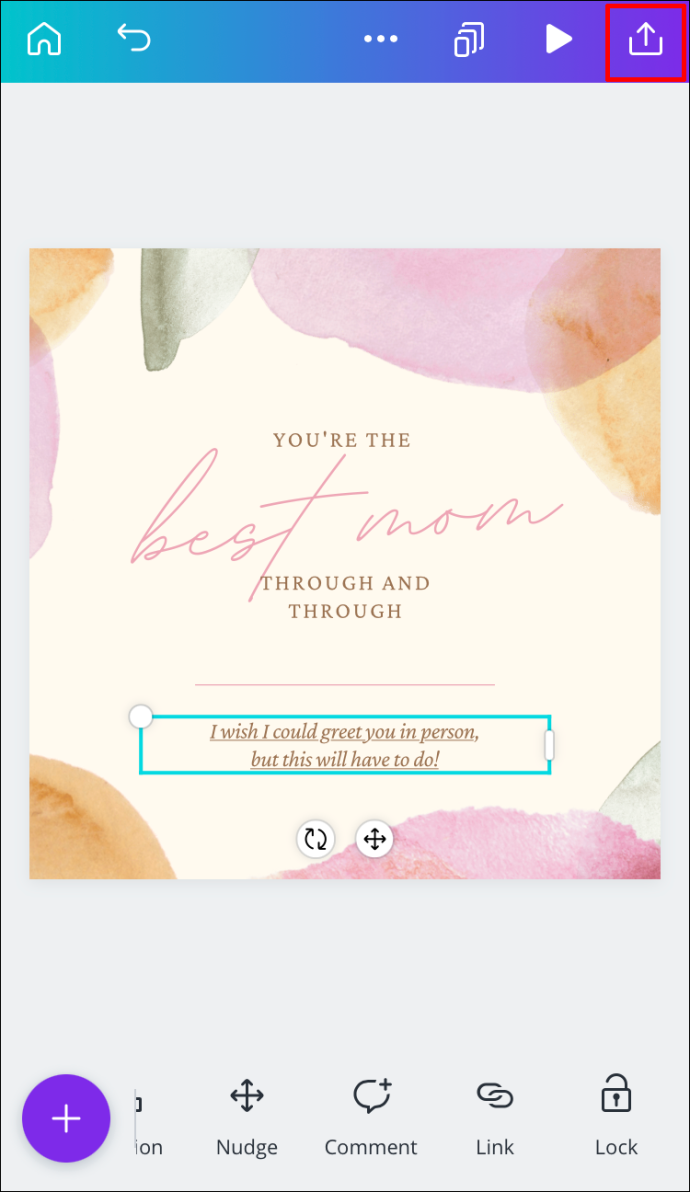
- Ići Spremi kao… i onda PDF standard .
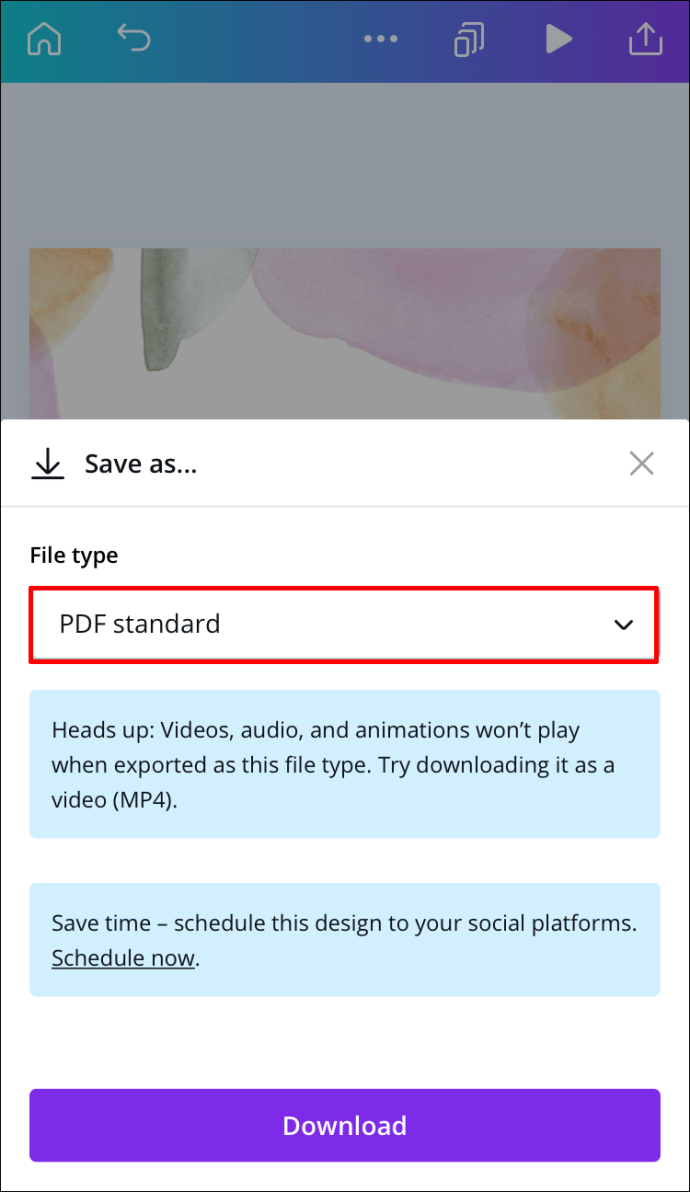
- Dodirnite preuzimanje datoteka .
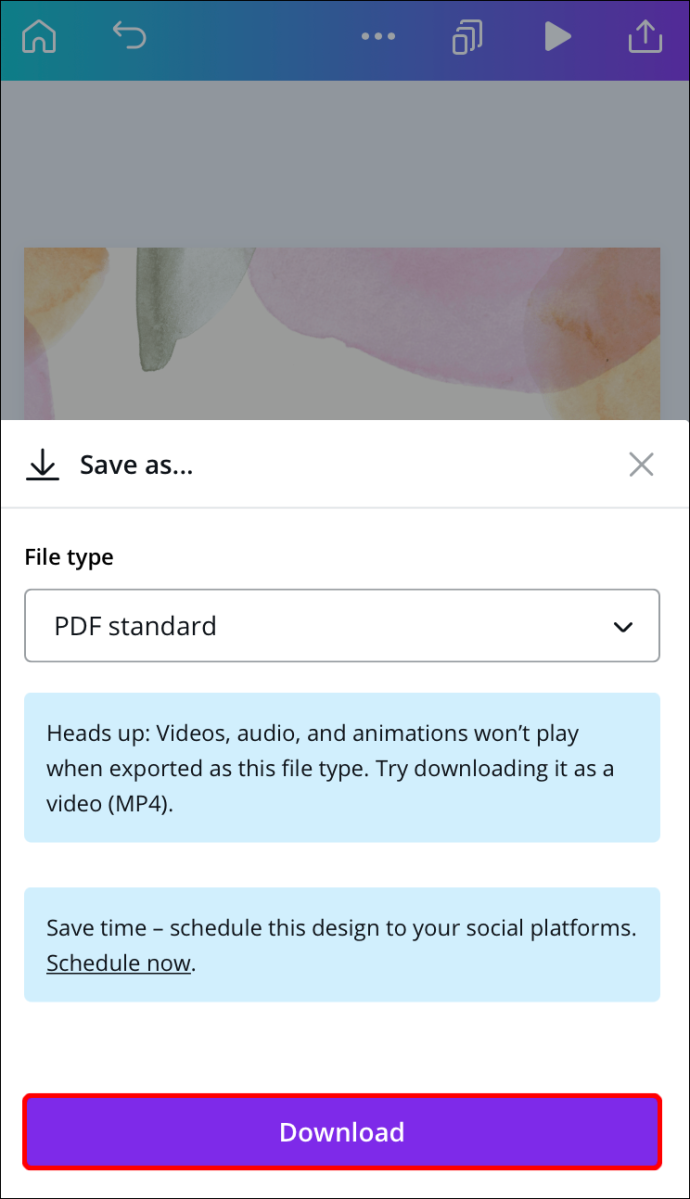
Uspješno ste dodali vezu svom Canva projektu i spremili ga na svoj telefon.
Kako ukloniti veze u Canvi?
Ako ste slučajno dodali pogrešnu vezu ili želite ukloniti vezu iz nekog drugog razloga, možete to učiniti u nekoliko brzih koraka. Zapravo, uklanjanje poveznice u Canvi jednako je jednostavno kao i njeno dodavanje. Pokazat ćemo vam kako to učiniti na različitim uređajima.
Mac
Da biste uklonili vezu iz svog Canva projekta na svom Macu, slijedite korake u nastavku:
kako prepoznati je li vaša grafička kartica pržena
- Otvoren Canva na vašem Macu.

- Prijavite se na svoj račun.
- Otvorite dizajn iz kojeg želite ukloniti vezu.
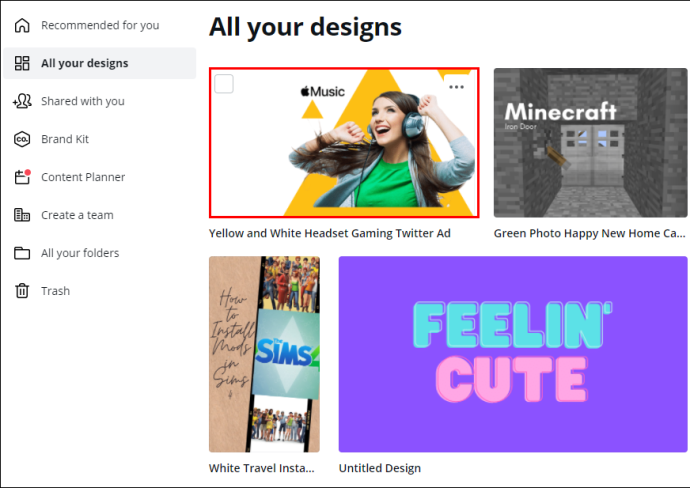
- Kliknite na povezani element.
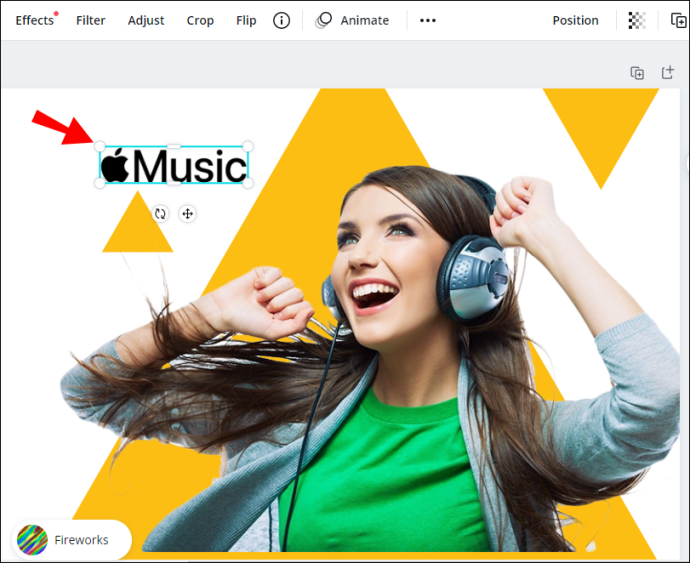
- Idi na ikona lanca u gornjem desnom kutu zaslona.
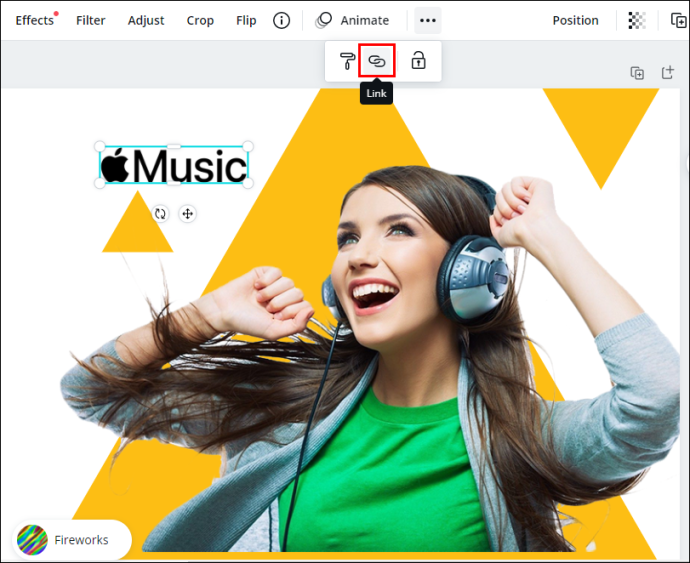
- Odaberite vezu unutar okvira i izbrišite je.
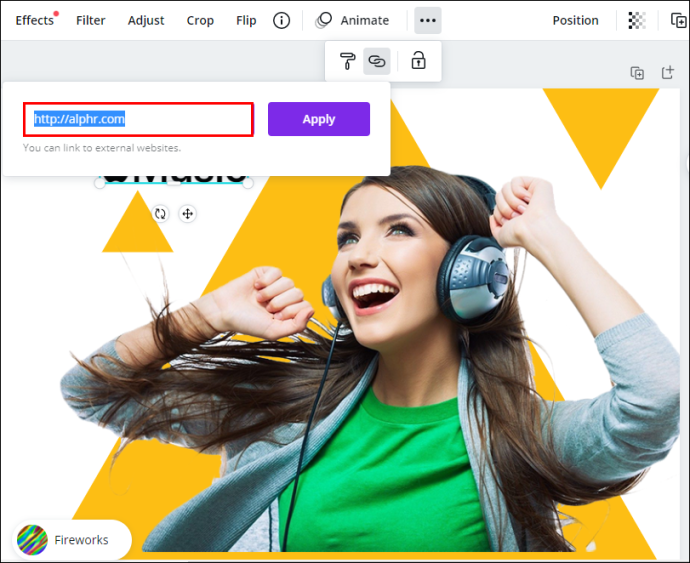
- Klik primijeniti .
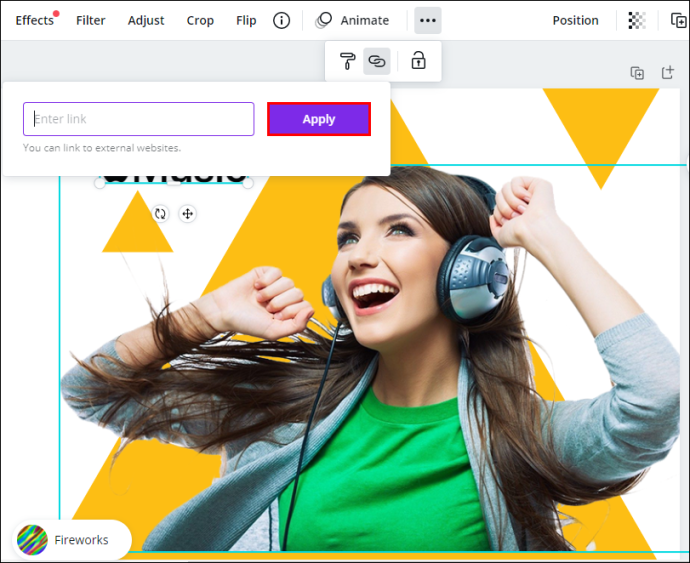
Sada možete priložiti novu vezu na isti element ili umetnuti novu vezu u drugo polje na vašem dizajnu.
Windows 10
Proces uklanjanja veze s Canve na Windows 10 jednostavan je i oduzet će vam samo nekoliko sekundi. Evo kako se to radi:
- Otvoren Canva i prijavite se.

- Otvorite dizajn iz kojeg želite ukloniti vezu.
- Odaberite povezani element.

- Klikni na ikona lanca u gornjem desnom kutu zaslona.

- Izbrišite URL iz okvira.

- Izaberi primijeniti .
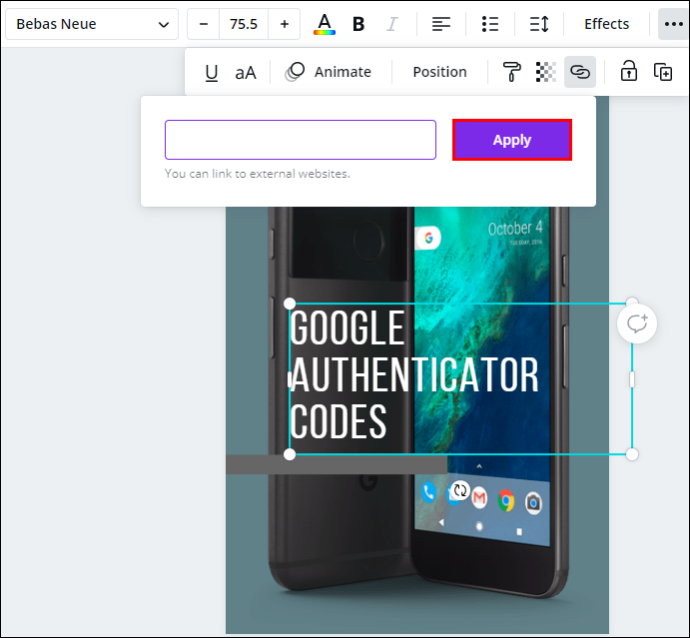
Android
Uklanjanje veze s Canve na vašem telefonu slično je načinu na koji biste to učinili na radnoj površini. Evo kako se to radi na Android uređaju:
- Pokrenite aplikaciju na svom Androidu.

- Prijavite se ako već niste.
- Pronađite dizajn koji želite urediti i otvorite ga.

- Dodirnite povezani element.

- Naći ikona lanca na donjoj alatnoj traci.

- Izbrišite URL.

- Odaberite Kvačica .
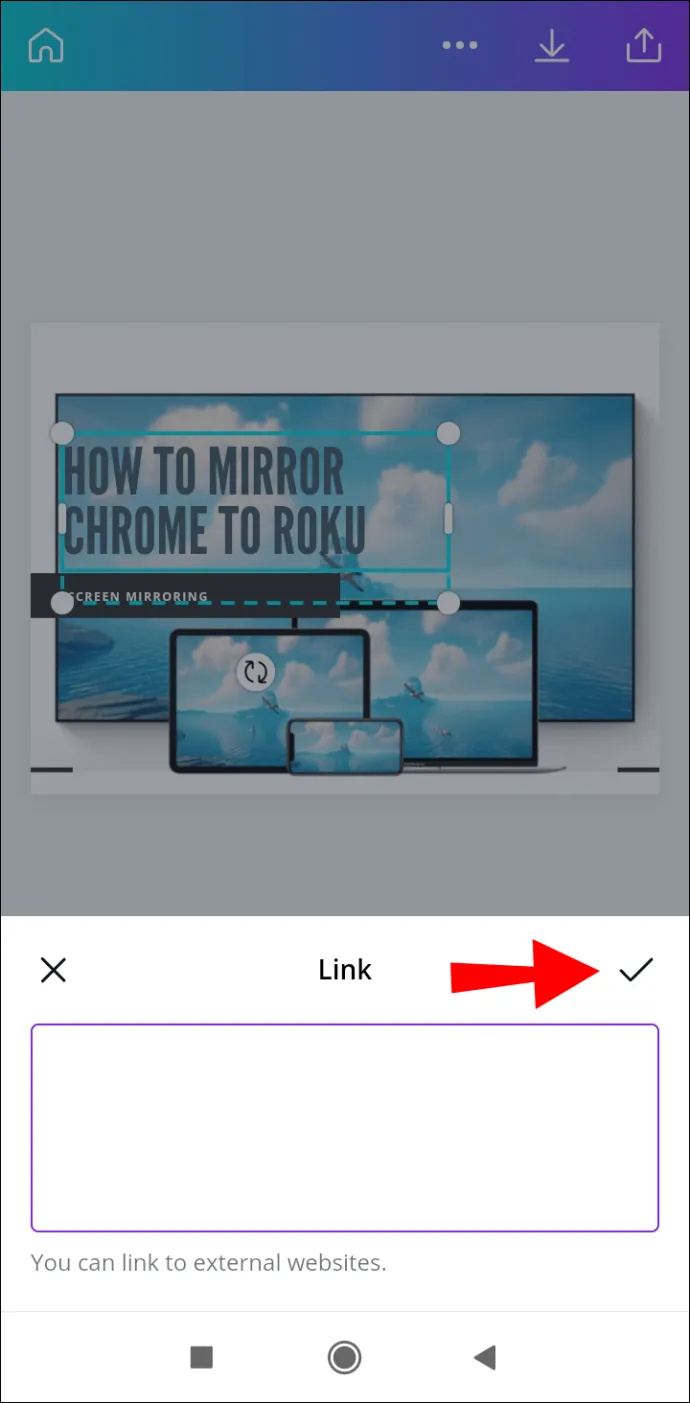
iPhone
Da biste uklonili vezu iz Canva projekta na vašem iPhoneu, slijedite korake u nastavku:
- Pokreni Canva na svoj iPhone i prijavite se.
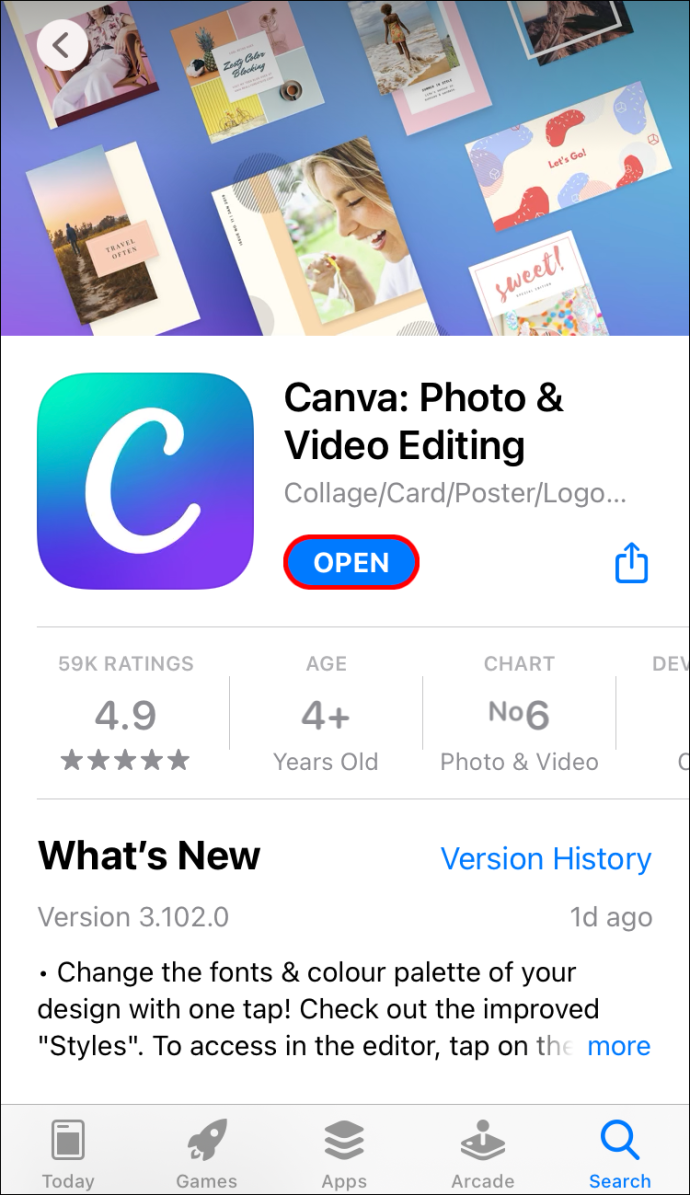
- Pronađite dizajn s kojeg želite ukloniti vezu.
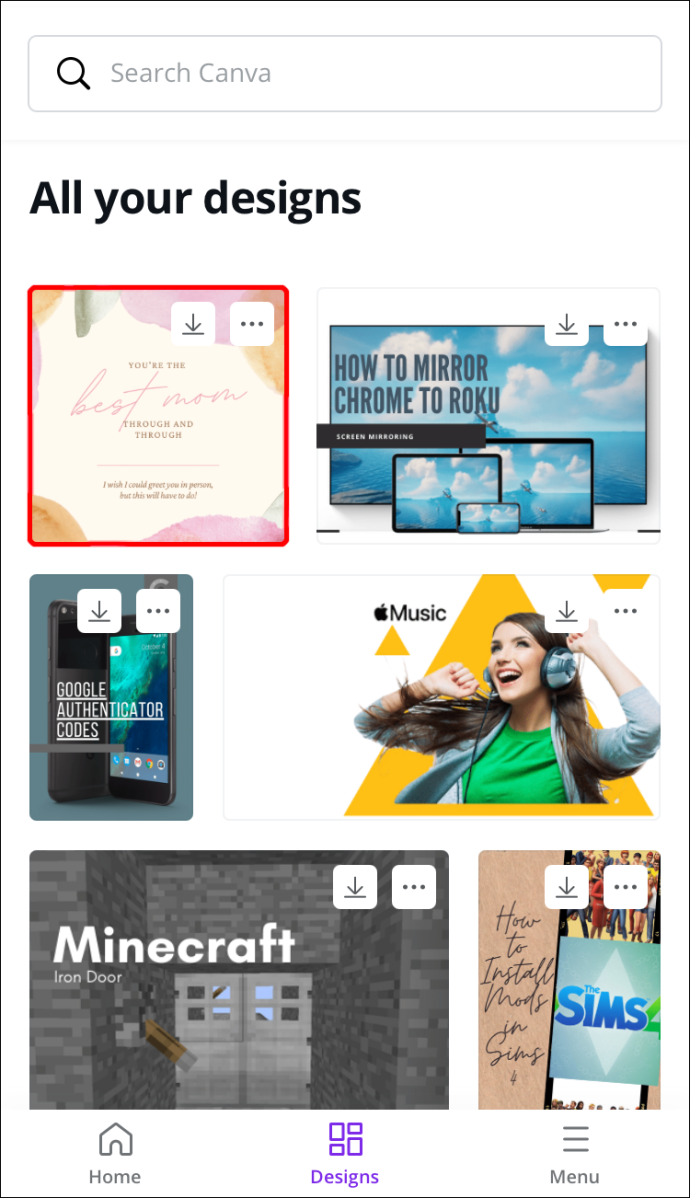
- Dodirnite povezani element na svom dizajnu.
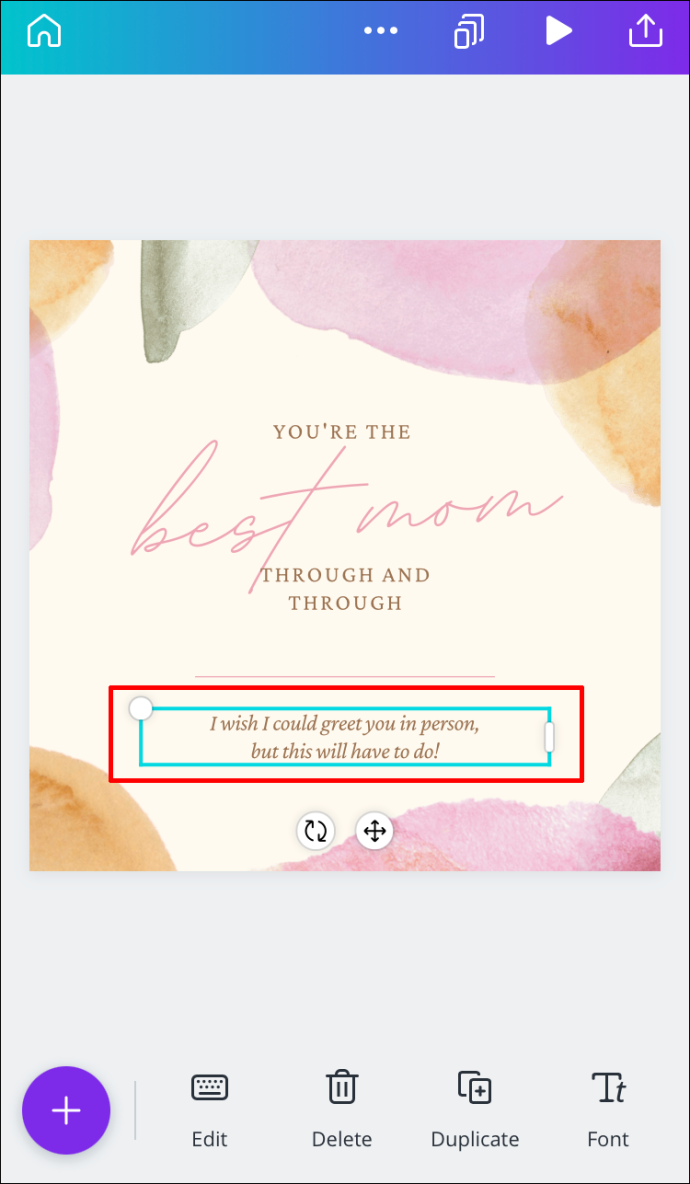
- Na donjoj alatnoj traci pronađite Veza .
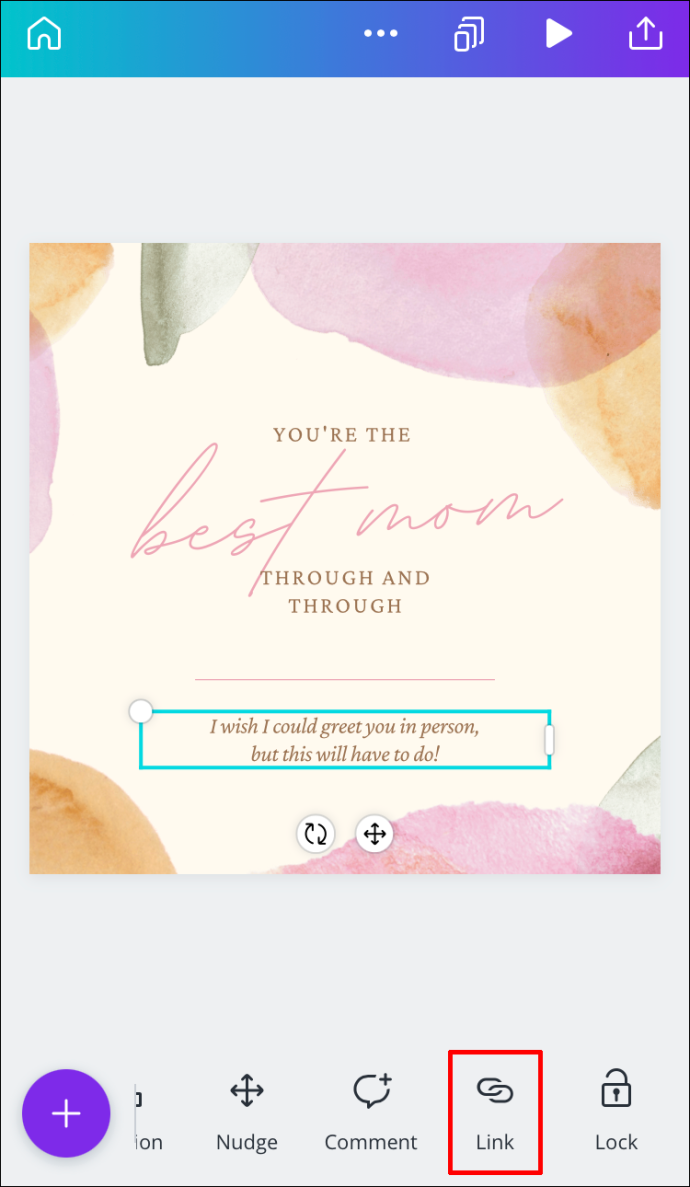
- Izbrišite vezu iz polja.
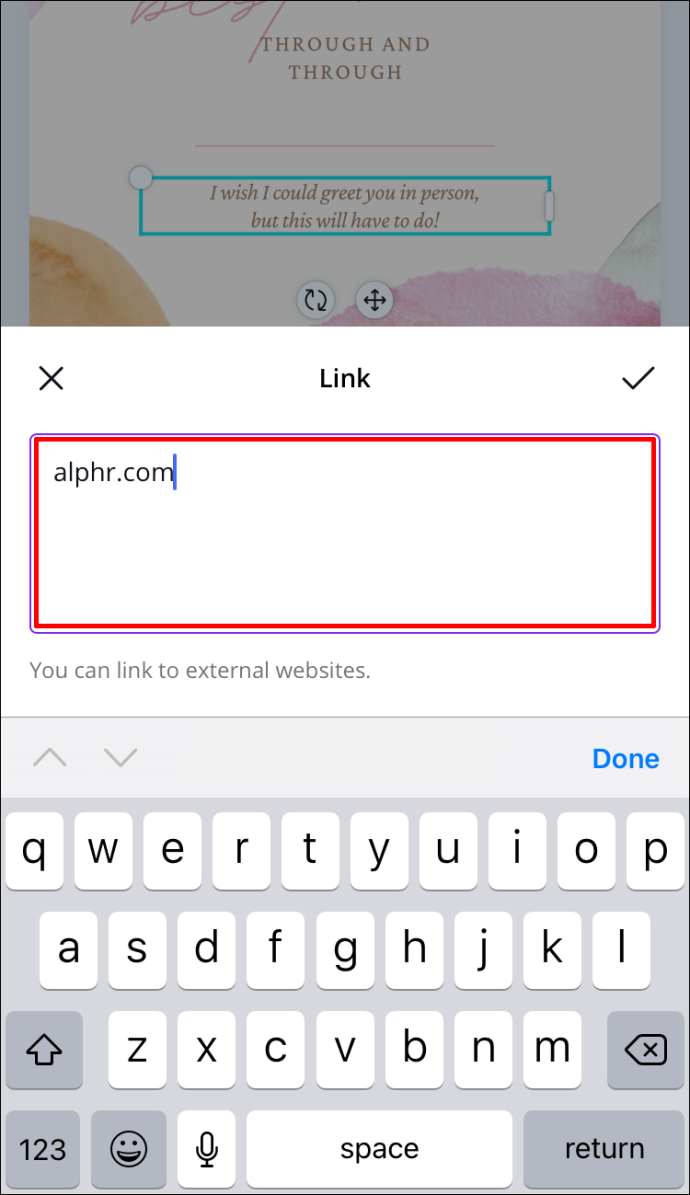
- Kliknite na Kvačica .
Uspješno ste uklonili vezu iz svog Canva dizajna.
Automatsko ažuriranje veza
Ako vaš Canva projekt ima nekoliko stranica, dodavanje veza na svaku stranicu može biti naporan proces. Međutim, zahvaljujući najnovijim ažuriranjima Canve, neke od vaših veza mogu se ažurirati automatski. Ova se značajka odnosi na veze u podnožju i e-poštu.
Veze za podnožje
Što se tiče podnožja, ako dodate vezu na podnožje na jednoj stranici, sva će se podnožja u vašem dizajnu ažurirati. Na taj način nema potrebe ručno umetati vezu u svako podnožje.
Još jedno ažuriranje koje je Canva predstavila je značajka 'mailto'. Ovo se odnosi na Canva dizajne gdje podnožja uključuju adresu e-pošte. Ako bi netko kliknuo na adresu e-pošte u vašem podnožju, bio bi preusmjeren na svoju e-poštu, gdje vas može kontaktirati.
Dodatna često postavljana pitanja
Kako dodajete veze na slike?
Dodavanje poveznica slikama na Canvi može se izvršiti istom metodom na početku ovog vodiča. Evo kako se to radi:
1. Otvorite Canva i prijavite se.

2. Otvorite dizajn na koji želite dodati vezu.
3. Kliknite na sliku koju želite povezati.
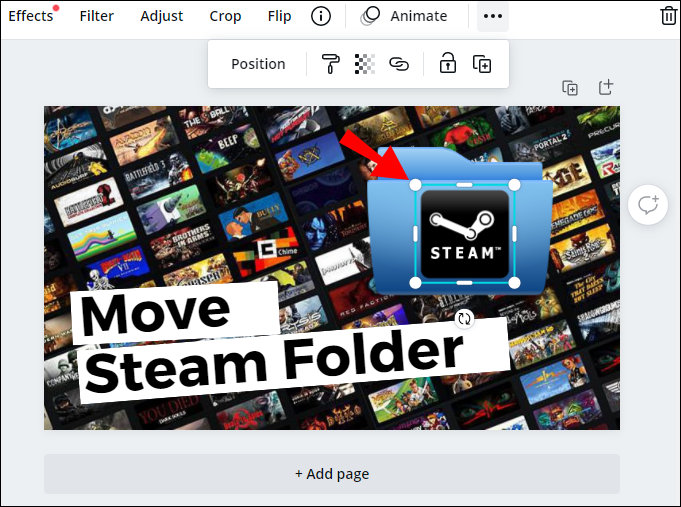
4. Idite na ikona lanca u gornjem desnom kutu zaslona.
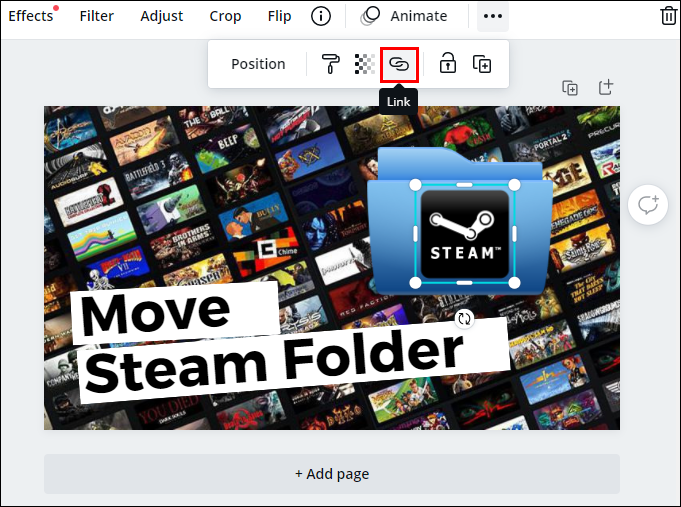
5. Unesite poveznicu koju želite priložiti slici.
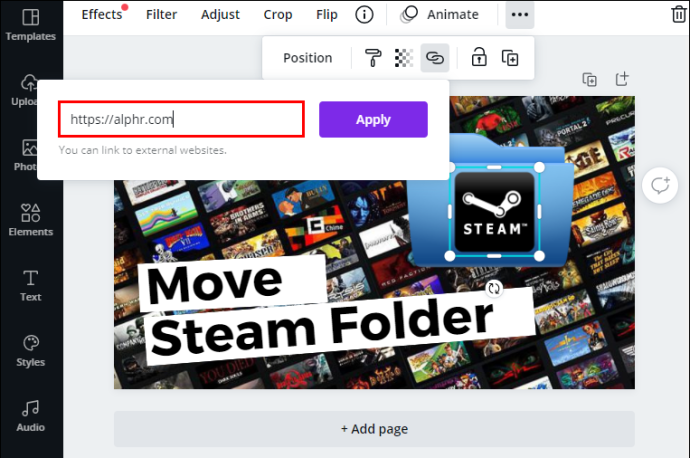
6. Pritisnite primijeniti .
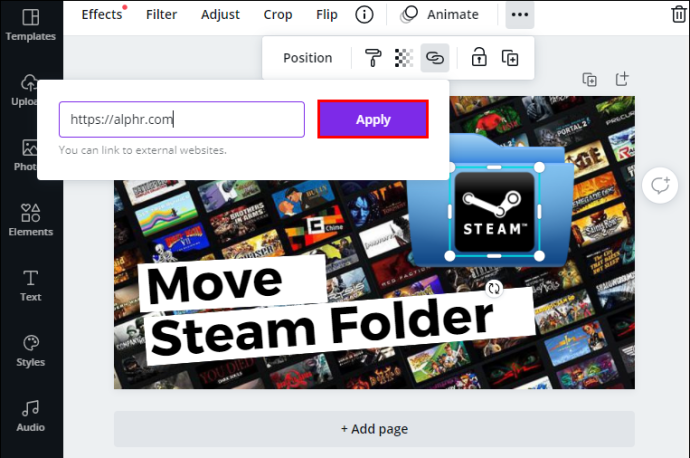
Ako netko klikne tu sliku, automatski će biti preusmjeren na web stranicu koju ste povezali sa slikom.
kako napraviti prozor uvijek na vrhu
Optimizirajte svoje Canva projekte dodavanjem veza
Sada znate kako dodati veze i hiperveze elementima u Canvi na različitim uređajima. Također znate kako ukloniti veze i kako dodati automatske veze u podnožja i e-poruke. Znanje kako umetnuti veze u dizajn podići će vaše Canva projekte na potpuno novu razinu.
Jeste li ikada dodali poveznicu u Canvu? Jeste li slijedili iste upute navedene u ovom vodiču? Javite nam u odjeljku za komentare ispod.









