CapCut je brzo postao omiljeni mobilni video editor zahvaljujući svojoj svestranosti, intuitivnosti i pouzdanosti. Kao i u svakom drugom softveru, nekim aspektima aplikacije može biti teško upravljati, osobito ako ste početnik.

Ako pokušavate dodati zvučne efekte u CapCut, došli ste na pravo mjesto. Imamo puno toga za raspakirati, pa počnimo.
Kako dodati zvučne efekte u CapCut
Dodavanje zvučnih efekata u CapCut je relativno jednostavno. Najprije provjerite ima li vaš videozapis potreban zvuk. Ako vaš videozapis nema zvuk koji želite, prođite kroz odjeljke u nastavku da biste ga dodali.
Možete preskočiti ove korake ako vaš video već ima zvuk koji vam se sviđa.
Kako dodati zvuk vašem videu pomoću CapCut Audio Library
Za dodavanje zvuka u vaš video koristeći ugrađenu audioteku CapCut, slijedite korake u nastavku.
- Otvorite CapCut na svom Android ili iPhone .
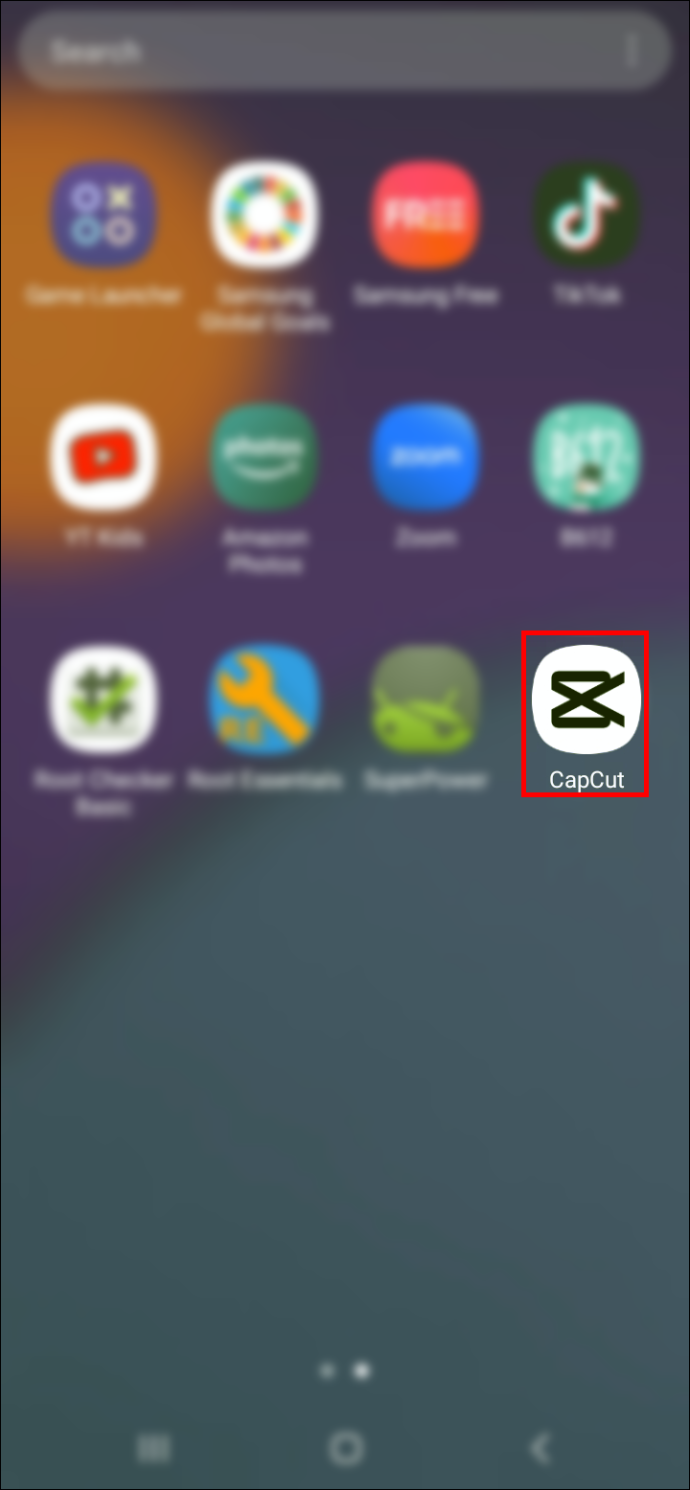
- Na početnom zaslonu dodirnite widget 'Novi projekt'.

- Odaberite video kojem želite dodati zvuk.
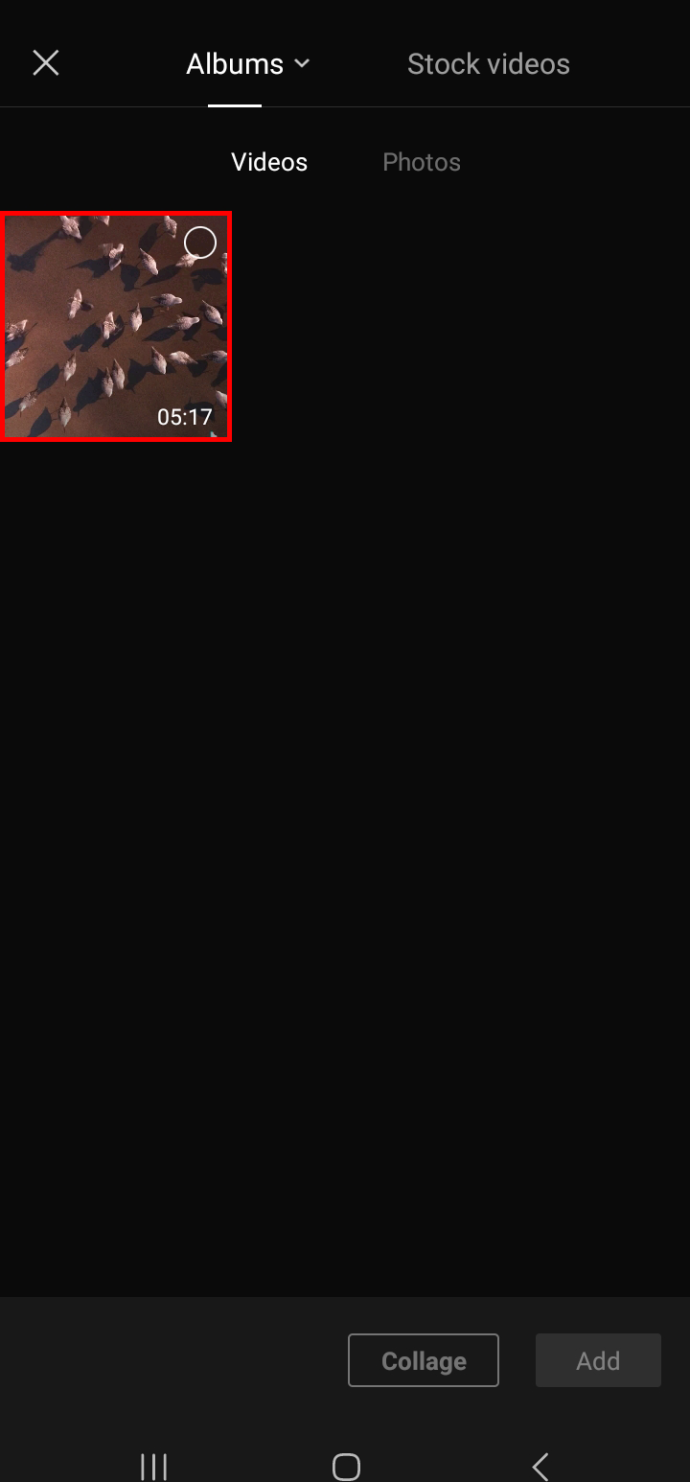
- Kliknite gumb 'Dodaj' da dodate videozapis koji ste gore odabrali na ploču za uređivanje videozapisa.
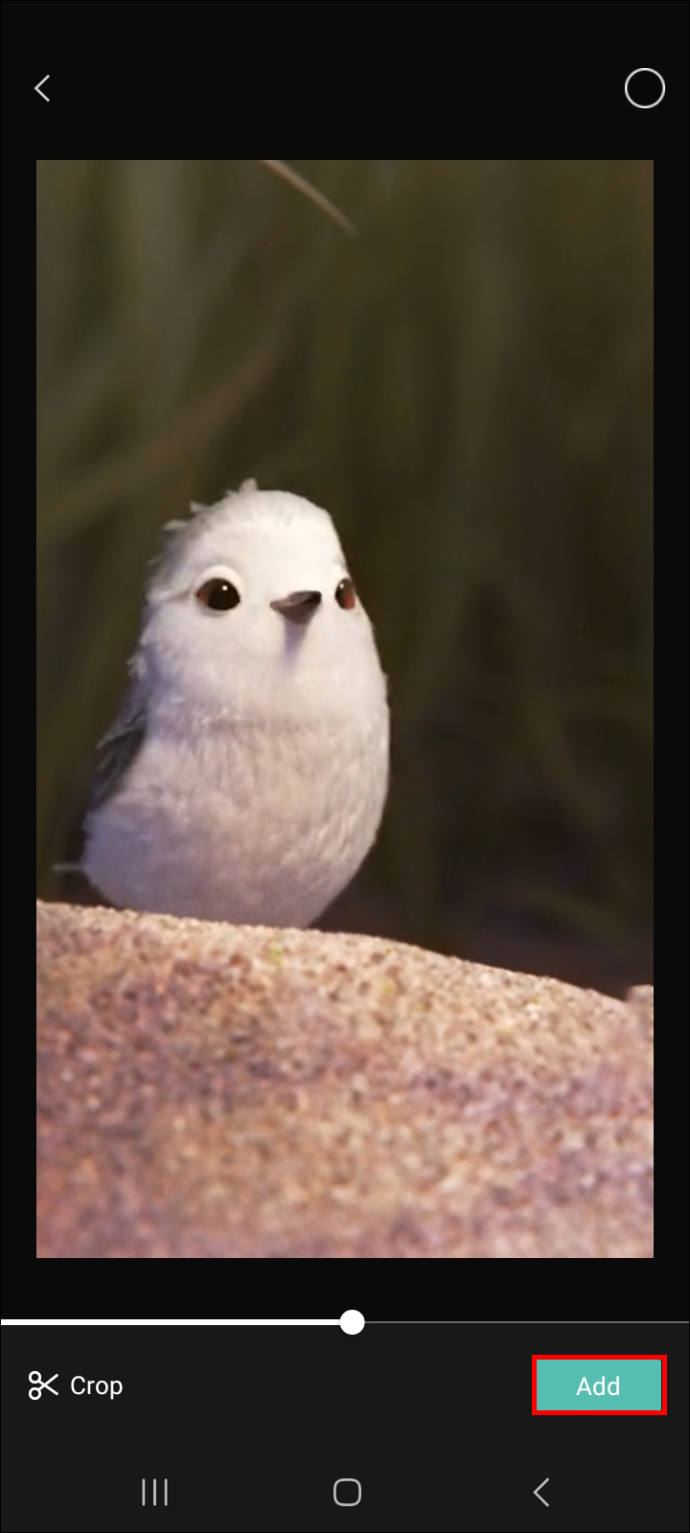
- Idite na 'Audio', zatim odaberite 'Zvukovi'.
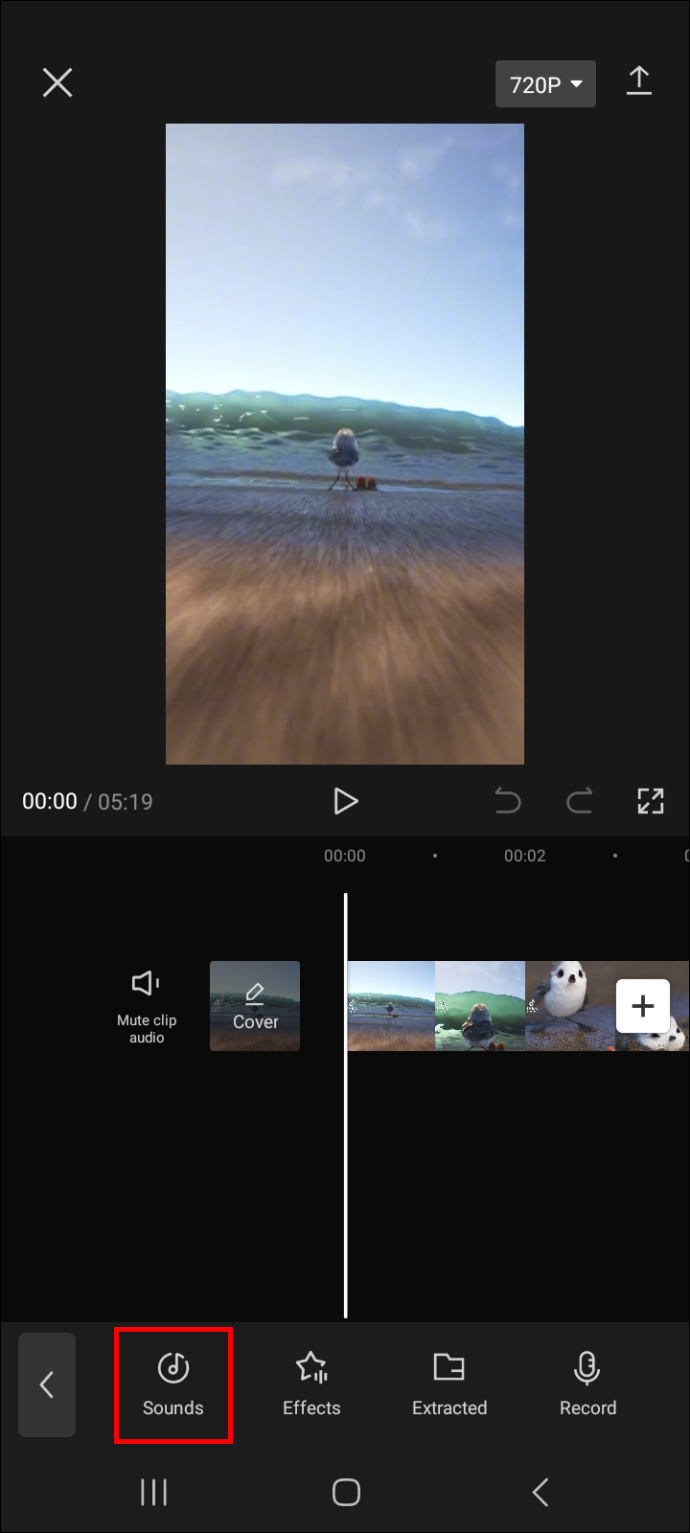
- Pregledajte audio biblioteku navigacijom po ponuđenim oznakama i pregledom audio datoteka navedenih ispod svake oznake.
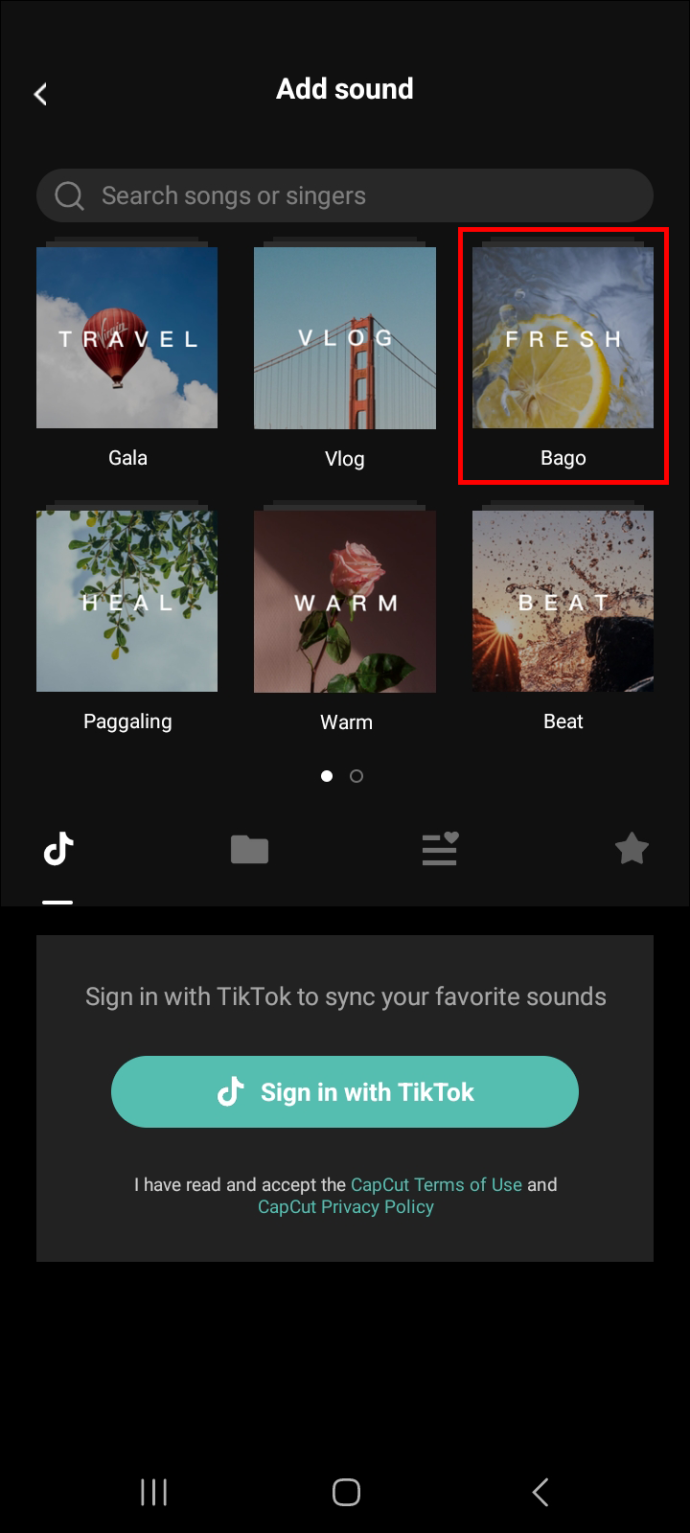
- Dodirnite audio datoteku da čujete kako zvuči.
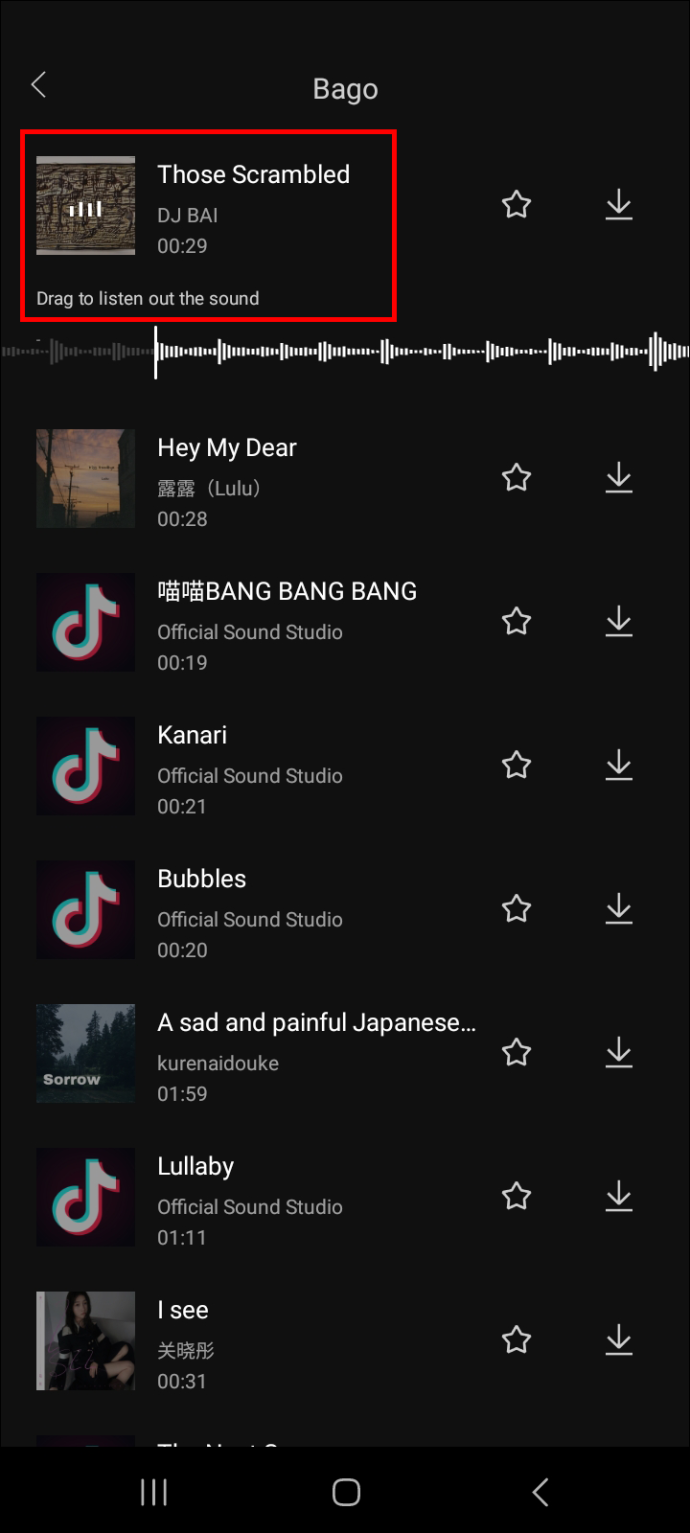
- Dodirnite ikonu za preuzimanje, a zatim ikonu za dodavanje kako biste audio datoteku dodali svom videozapisu.
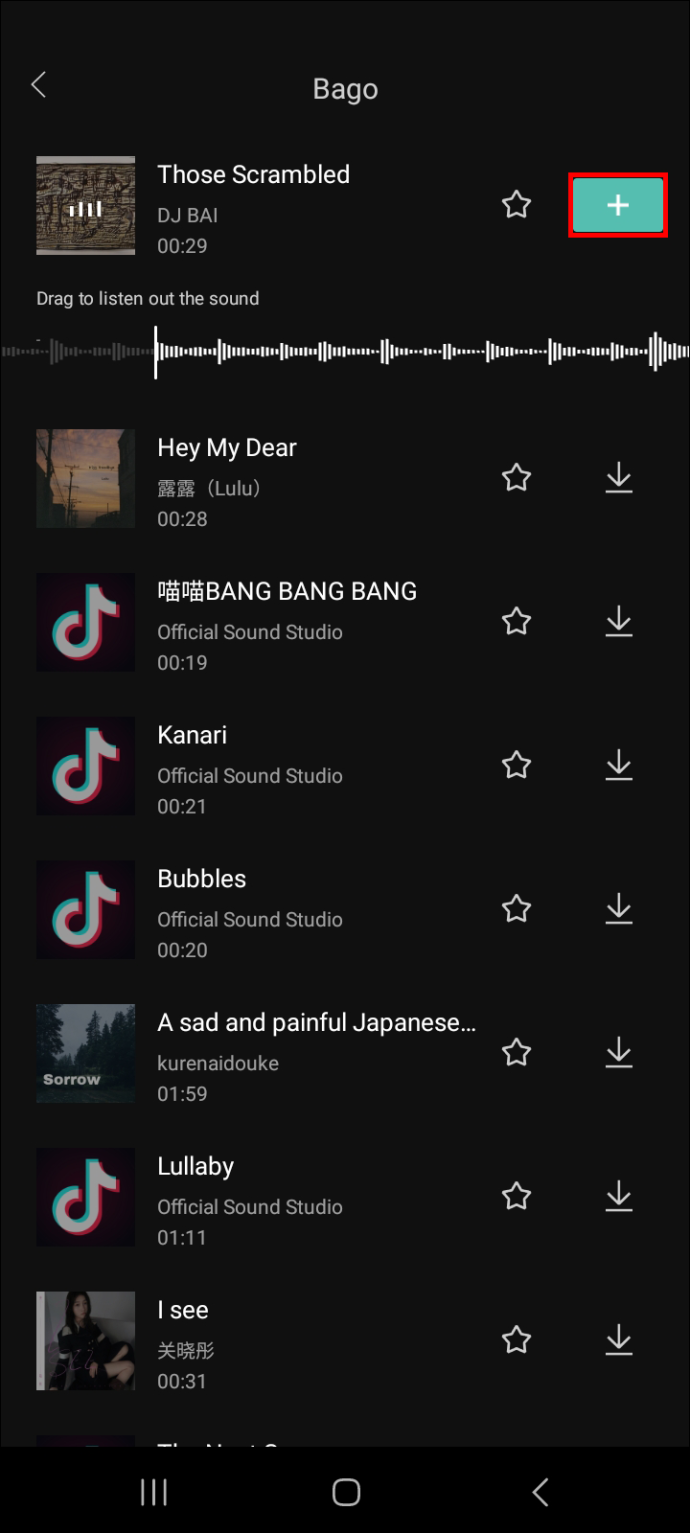
- Ako je duljina zvuka duža od dužine videozapisa, dodirnite ga i upotrijebite ravnu okomitu liniju da odredite dio zvuka koji želite izrezati.
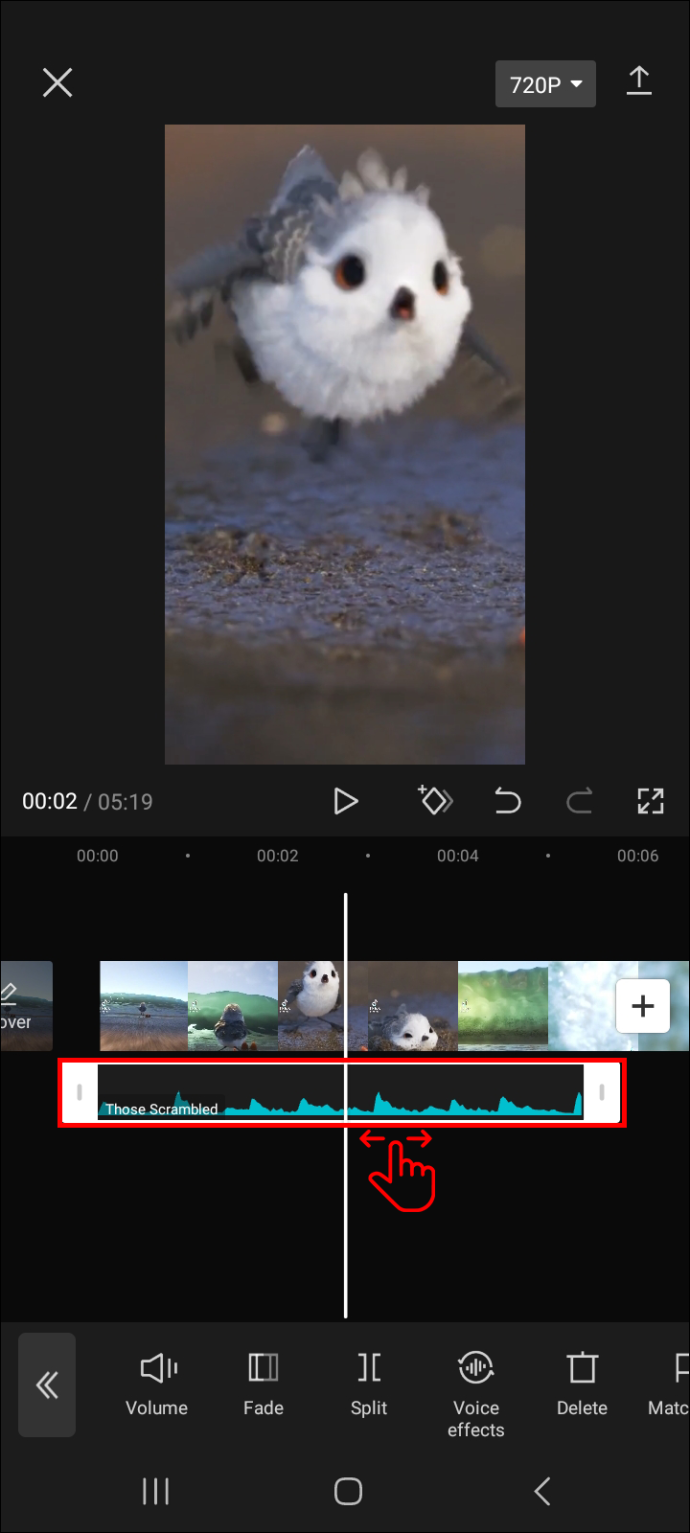
- Dodirnite 'Razdvoj', zatim odaberite dio koji želite izbrisati i odaberite ikonu smeća.
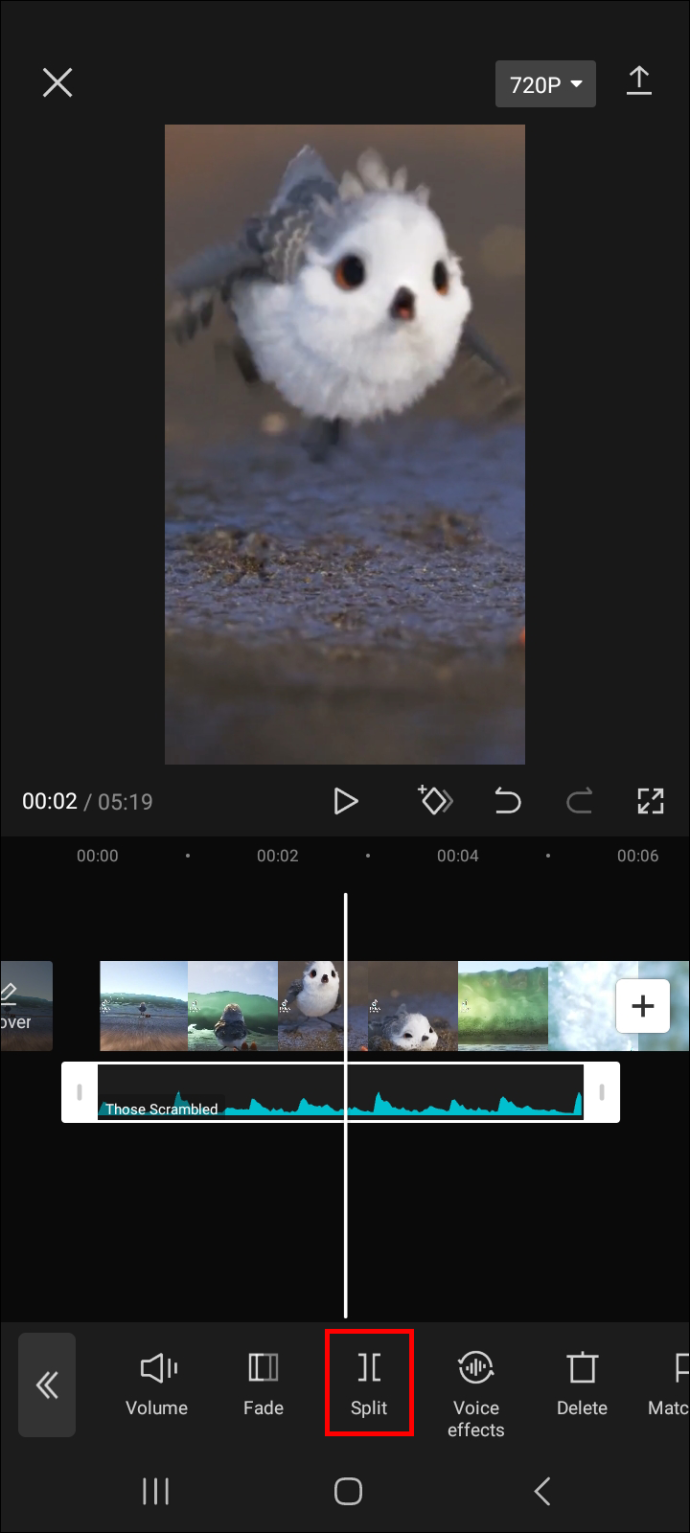
Vaš bi videozapis sada trebao sadržavati zvuk koji ste upravo dodali.
Savjet: Ako često koristite zvuk koji ste gore odabrali, dodirnite ikonu zvjezdice pored njega da biste ga dodali u svoje favorite. To ga čini vrlo lakim za pristup kasnije kada ga želite koristiti.
Da biste pronašli svoje favorite, slijedite korake u nastavku.
- Idite na ploču za uređivanje videozapisa i odaberite 'Audio'.

- Idite na “Zvukovi” i na sljedećem ekranu dodirnite ikonu zvjezdice.
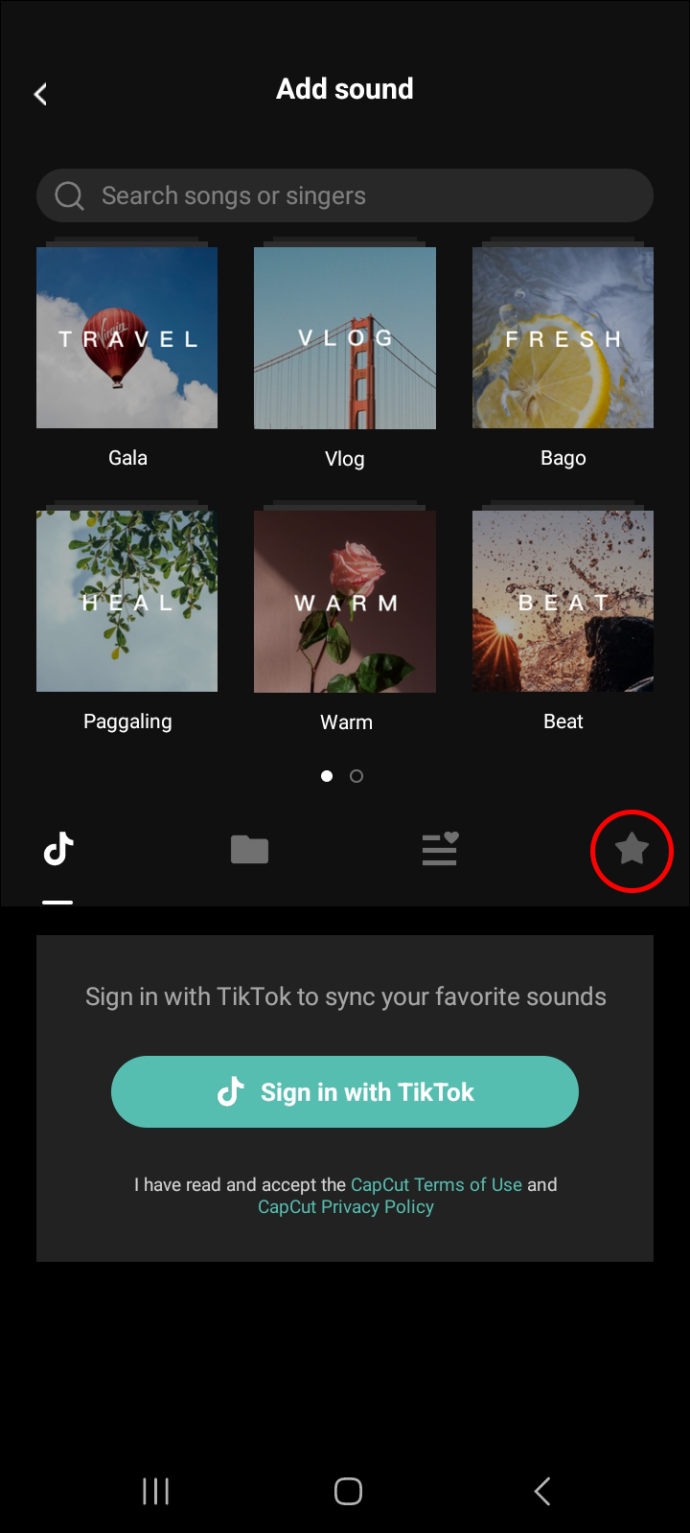
- Sada biste trebali vidjeti sve svoje omiljene audio datoteke.
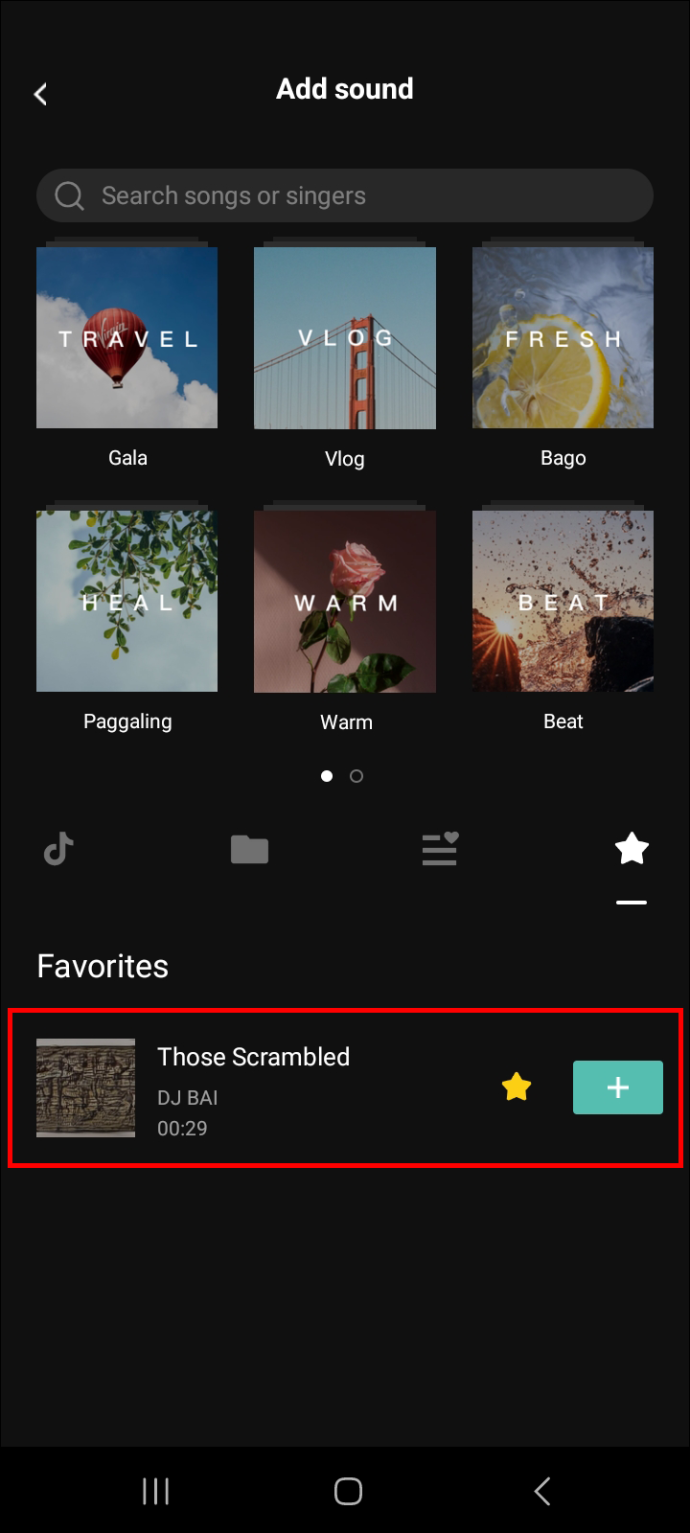
Kako dodati zvuk vašem videu izdvajanjem iz drugog videozapisa
Ako na telefonu imate još jedan videozapis sa zvukom koji želite upotrijebiti u trenutnom videozapisu, to možete jednostavno učiniti tako da ga izdvojite. Evo kako krenuti s postupkom.
- Dodajte video zapis kojem želite dodati zvuk na ploču za uređivanje.
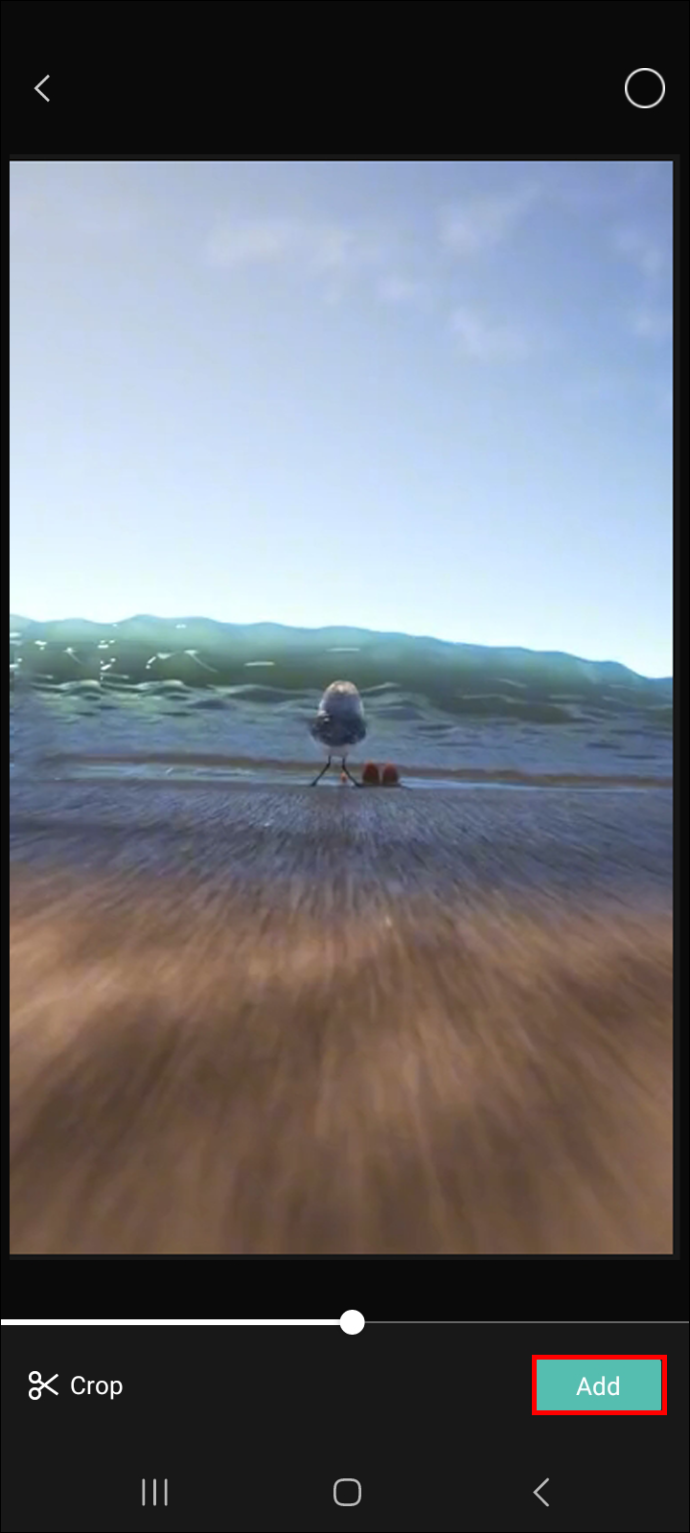
- Dodirnite 'Audio'.

- Dodirnite 'Izdvojeno' i odaberite videozapis koji ima zvuk koji želite koristiti za svoj trenutni videozapis.
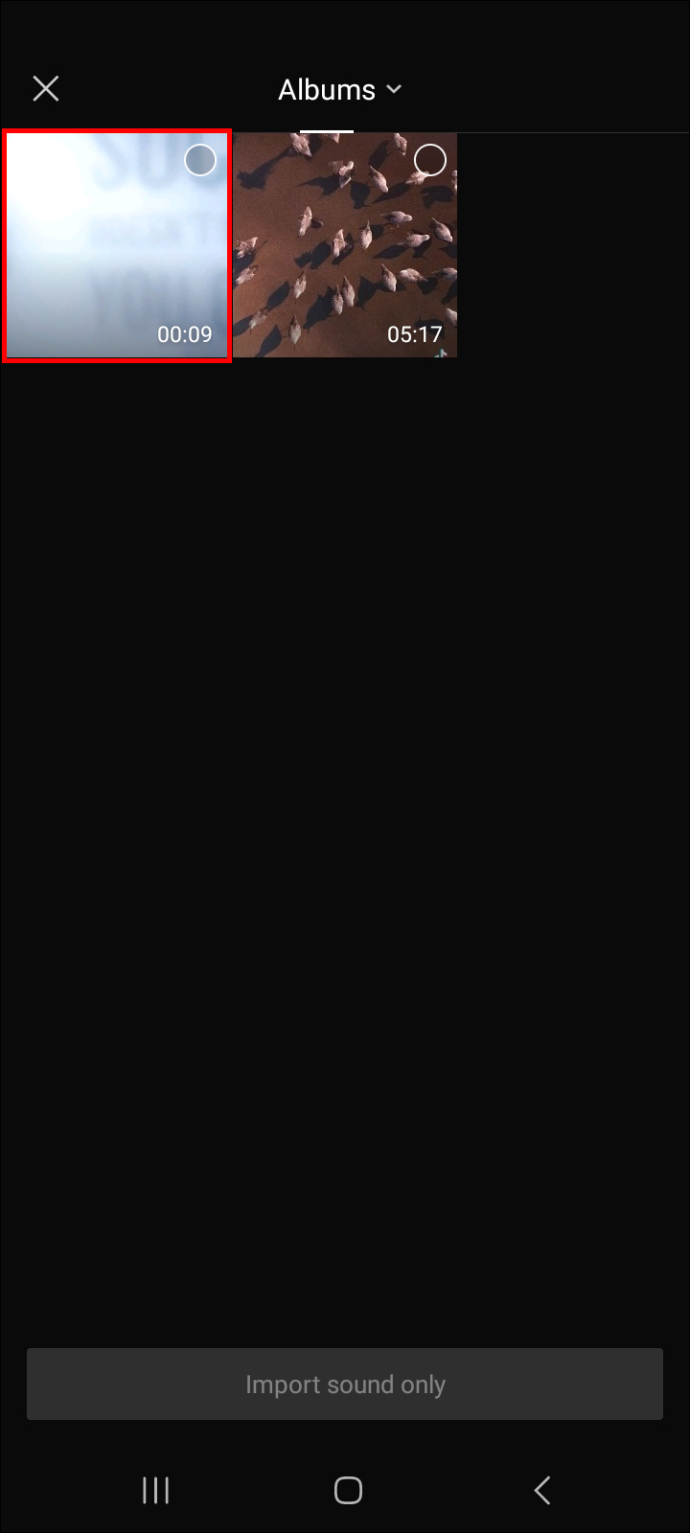
- Dodirnite gumb 'Uvezi samo zvuk'.
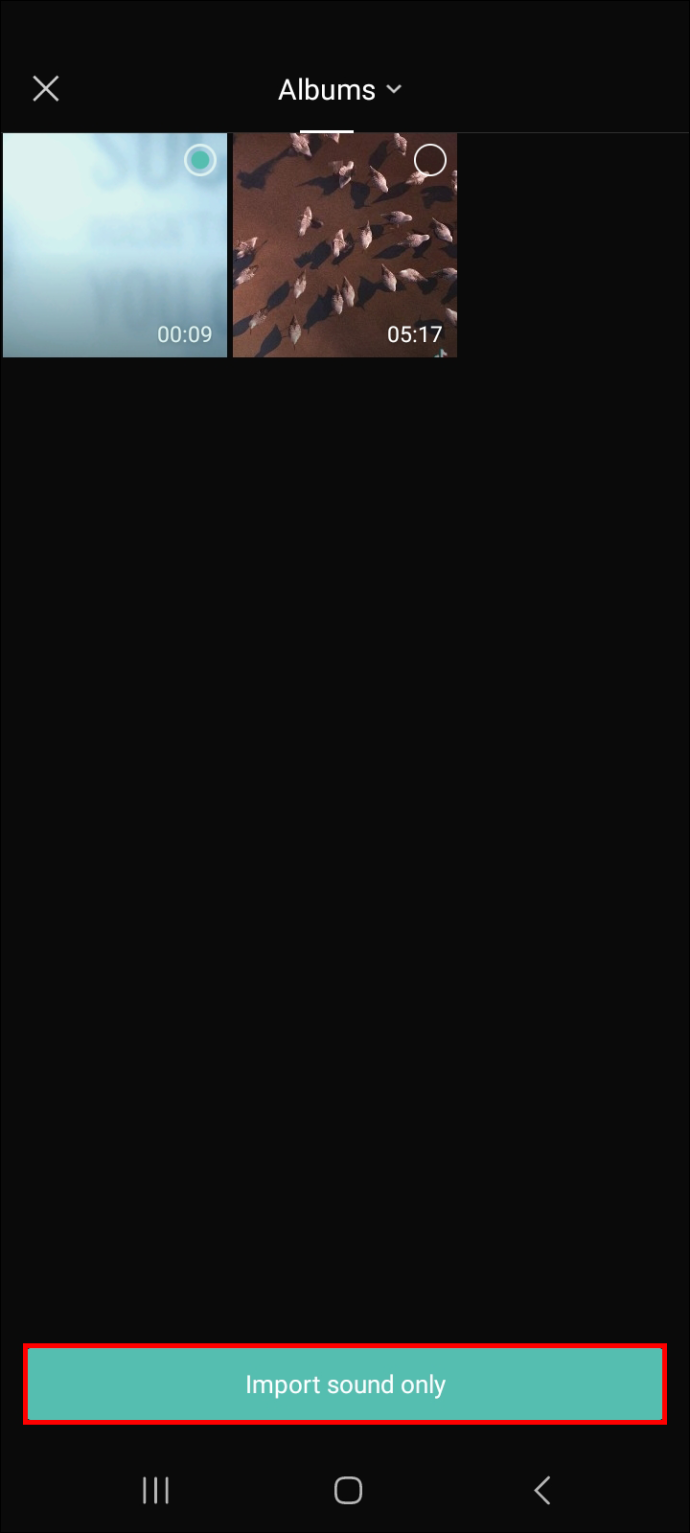
- Zvuk bi sada trebao biti automatski dodan vašem trenutnom videozapisu.
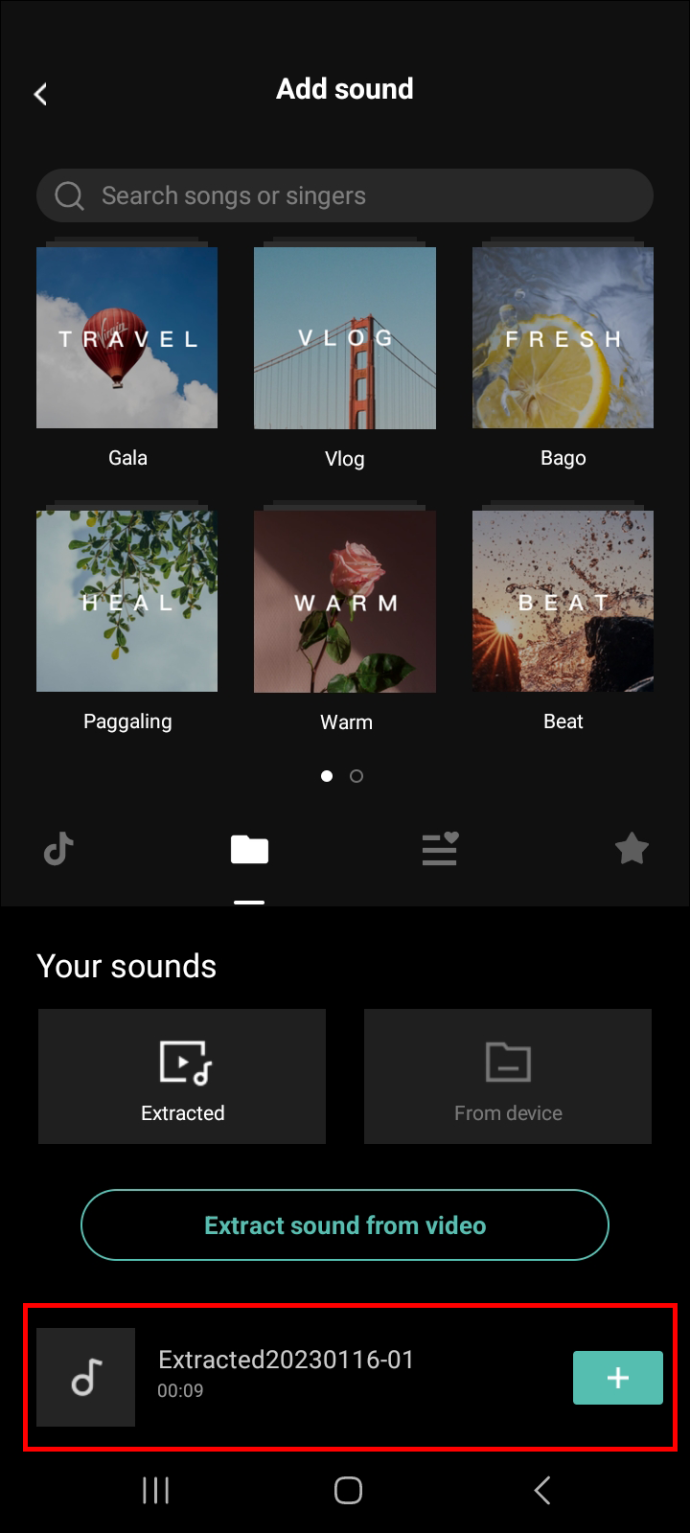
Kako dodati zvuk vašem videu snimanjem
Također možete napraviti voiceovers za svoj video. Da biste to učinili, snimite zvuk slijedeći korake u nastavku.
- Kliknite 'Novi projekt' da biste dodali video koji želite urediti na ploču za uređivanje.

- Dodirnite 'Audio', a zatim 'Snimi'.
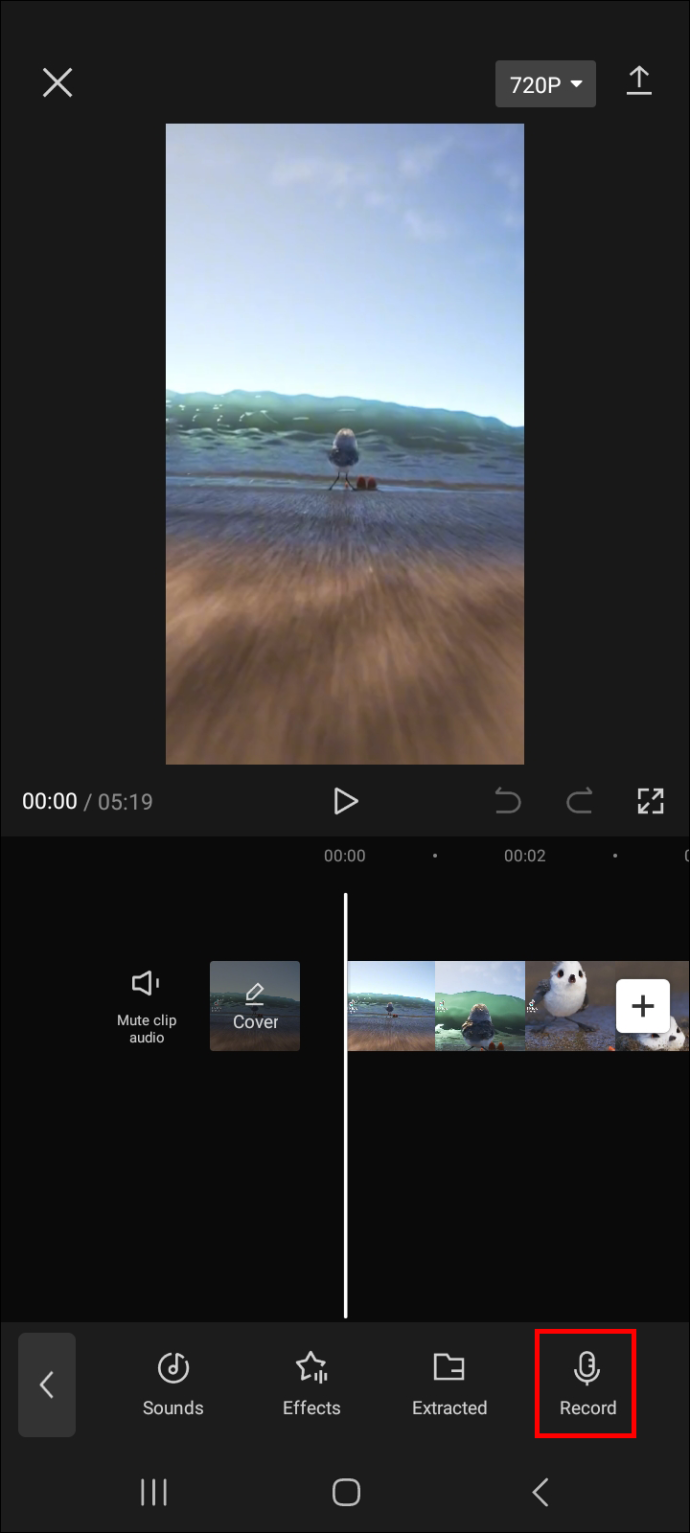
- Snimite zvuk i kada završite, pritisnite ikonu kvačice u donjem desnom kutu zaslona kako biste dovršili postupak.
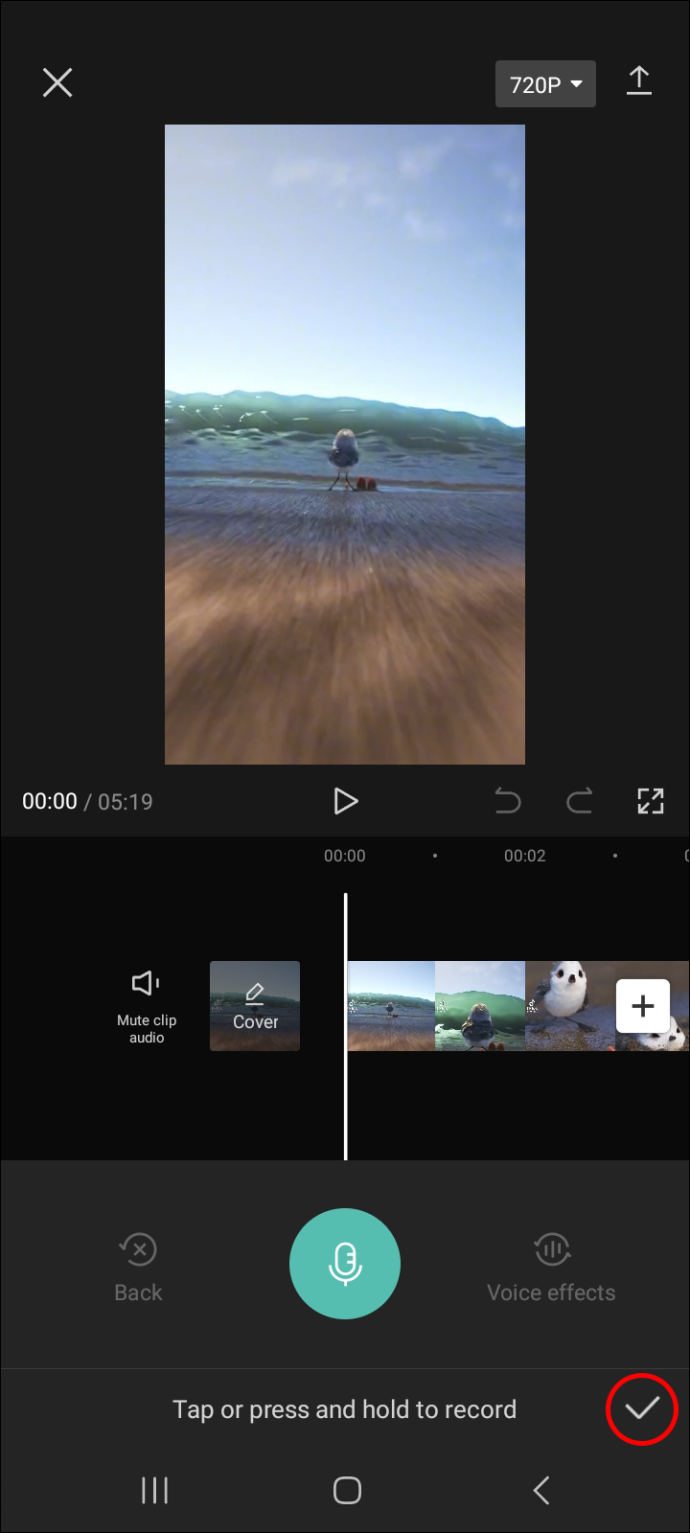
Sada kada imate zvuk za svoj video, prijeđite na sljedeći odjeljak da otkrijete kako dodati zvučne efekte.
Kako dodati zvučne efekte videu pomoću CapCuta
Za dodavanje zvučnih efekata vašem videu pomoću CapCuta, slijedite korake u nastavku.
- Otvorite videozapis kojem želite dodati zvučne efekte odabirom na početnom zaslonu aplikacije. Alternativno, dodirnite 'Novi projekt' ako ga još niste povukli u aplikaciju.

- Dodirnite 'Audio', a zatim 'Efekti'.
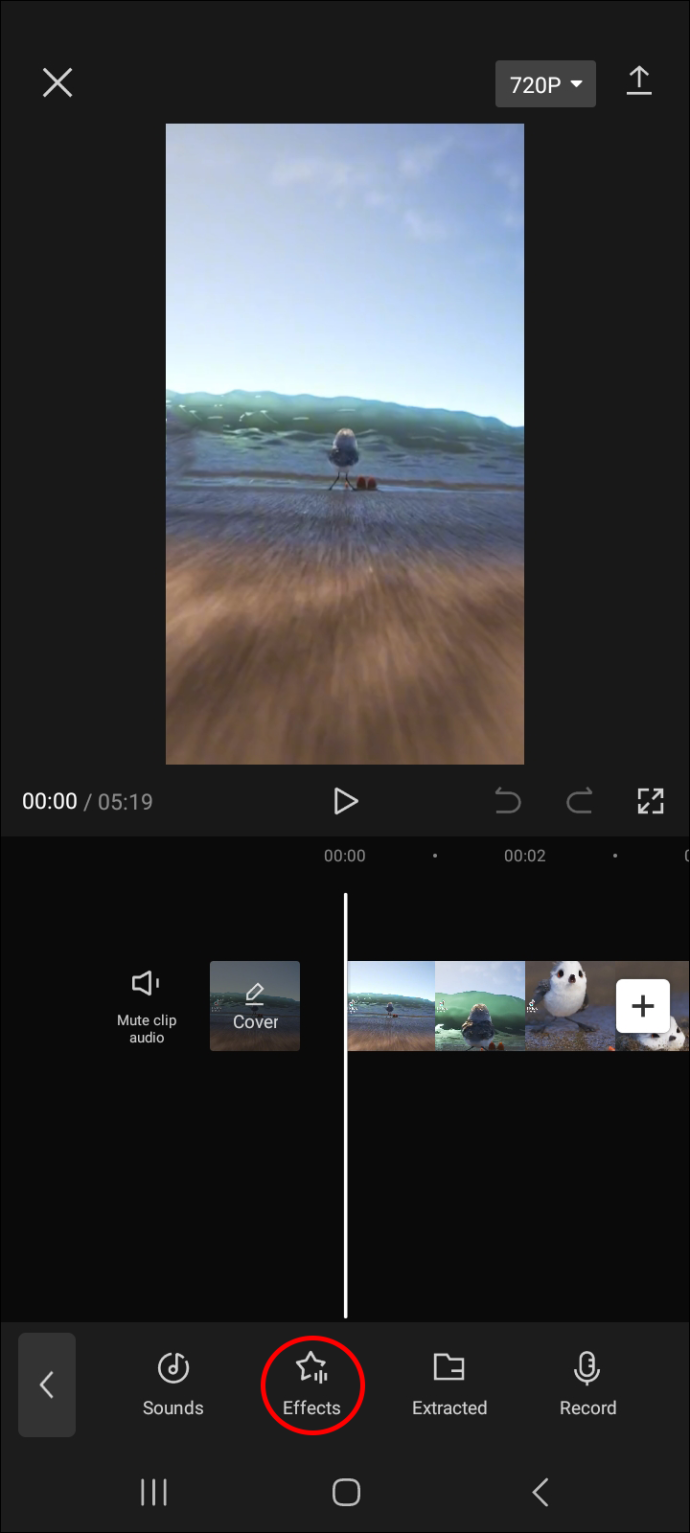
- Prijeđite prstom preko zvučnih oznaka kako biste pronašli željene zvučne efekte. Također možete koristiti značajku pretraživanja ako točno znate što želite.
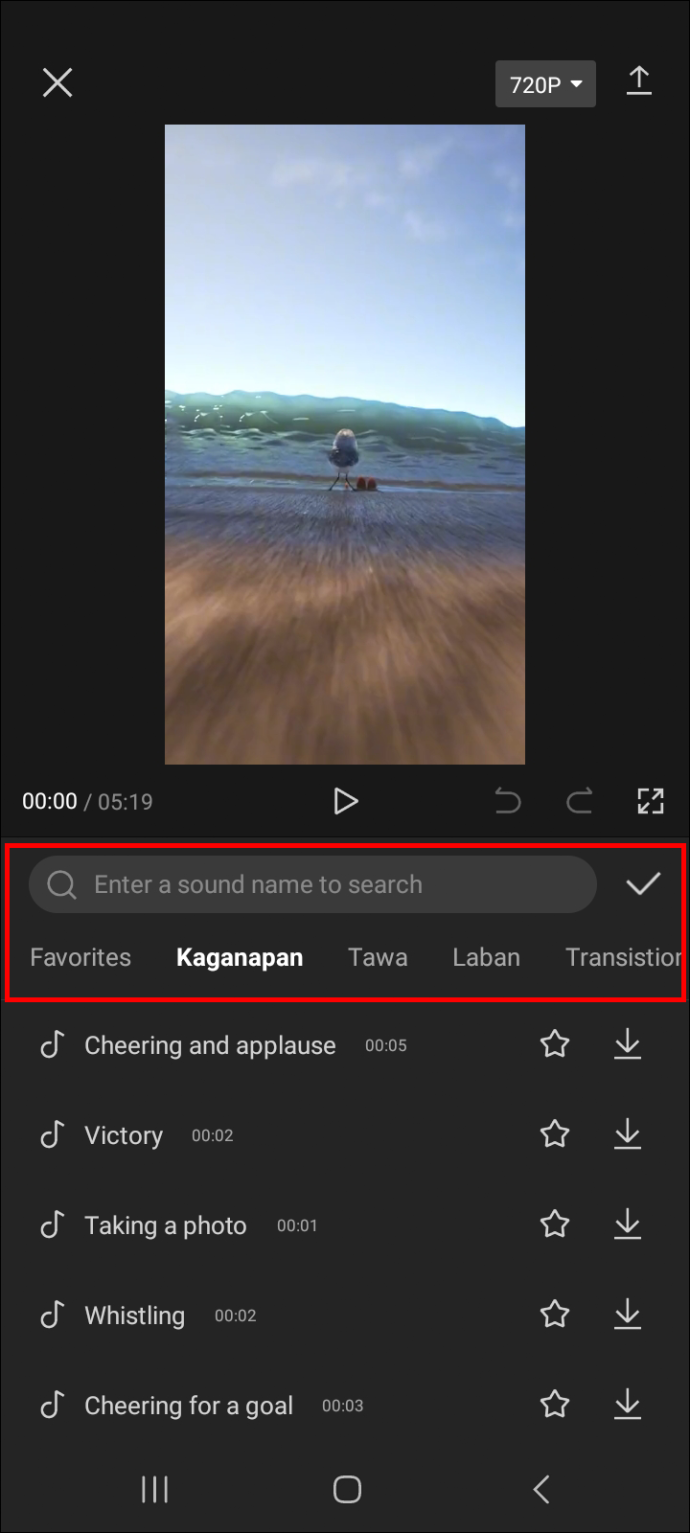
- Nakon što pronađete željeni zvučni efekt, dodirnite ga da biste čuli kako će zvučati u vašem videu.
Za korištenje zvučnog efekta u svom videozapisu dodirnite ikonu za preuzimanje, a zatim ikonu plus.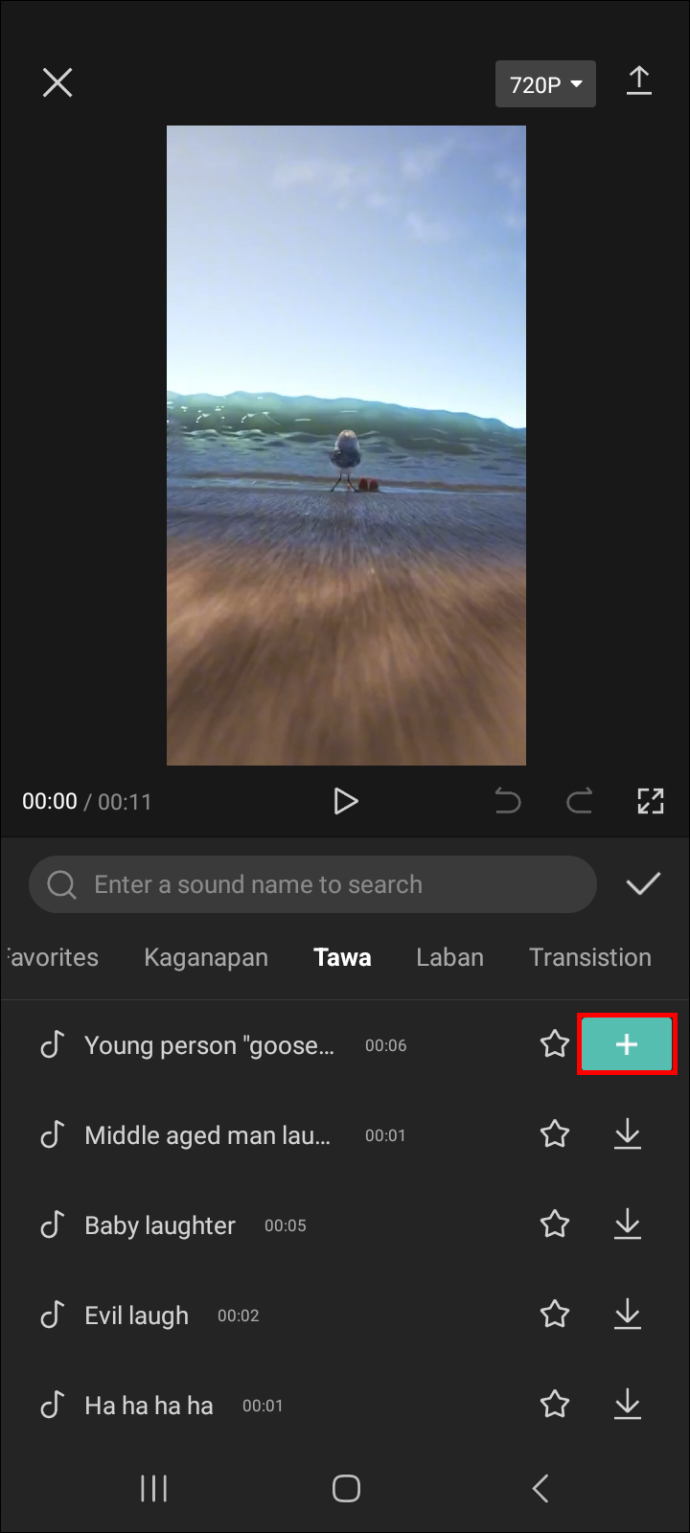
- Sada pritisnite gumb za reprodukciju i poslušajte kako se kombinira sa zvukom vašeg videozapisa. Ako vam se ne sviđa, možete ga odabrati i zatim pritisnuti ikonu smeća da biste ga izbrisali.
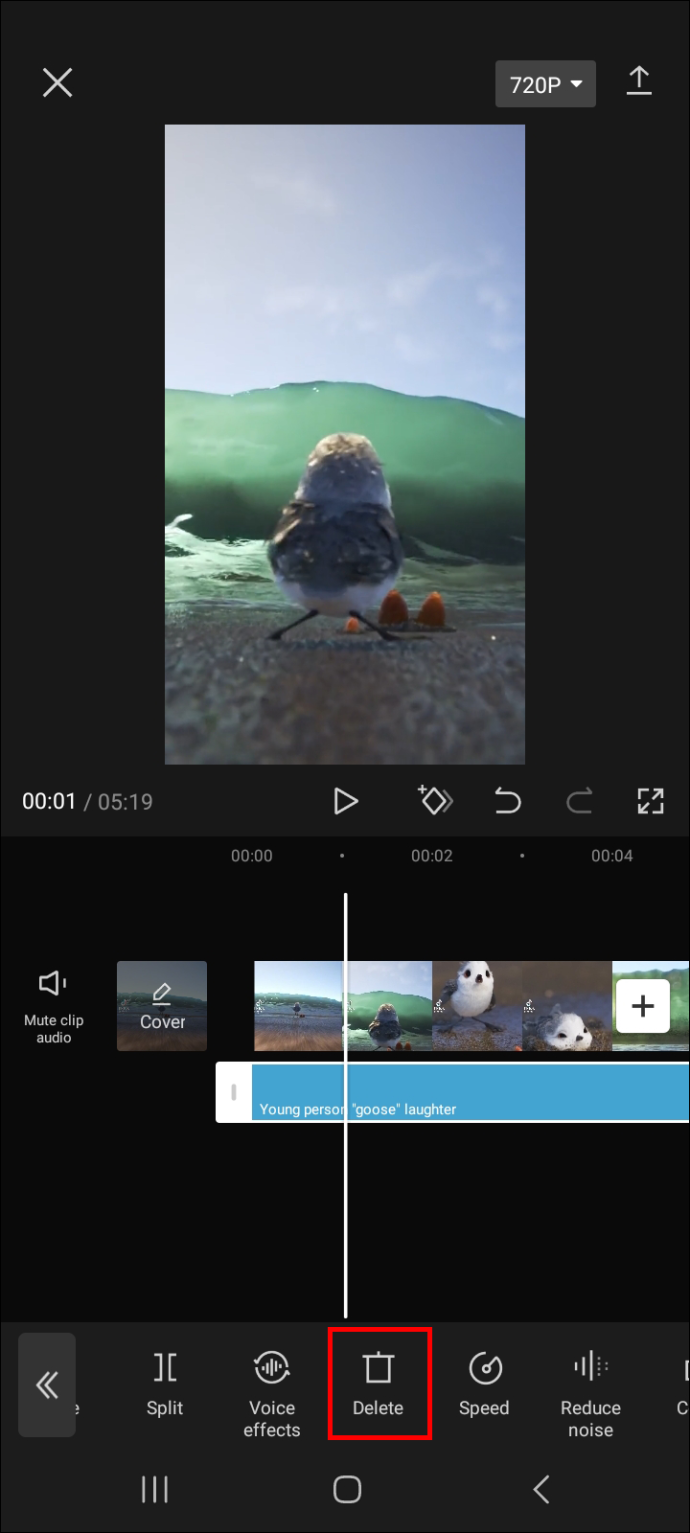
- Kada dobijete zvučni efekt koji najbolje odgovara vašem videozapisu, kliknite ikonu strelice u gornjem desnom kutu zaslona kako biste ga izvezli na mrežne platforme ili ga spremili na svoj uređaj.
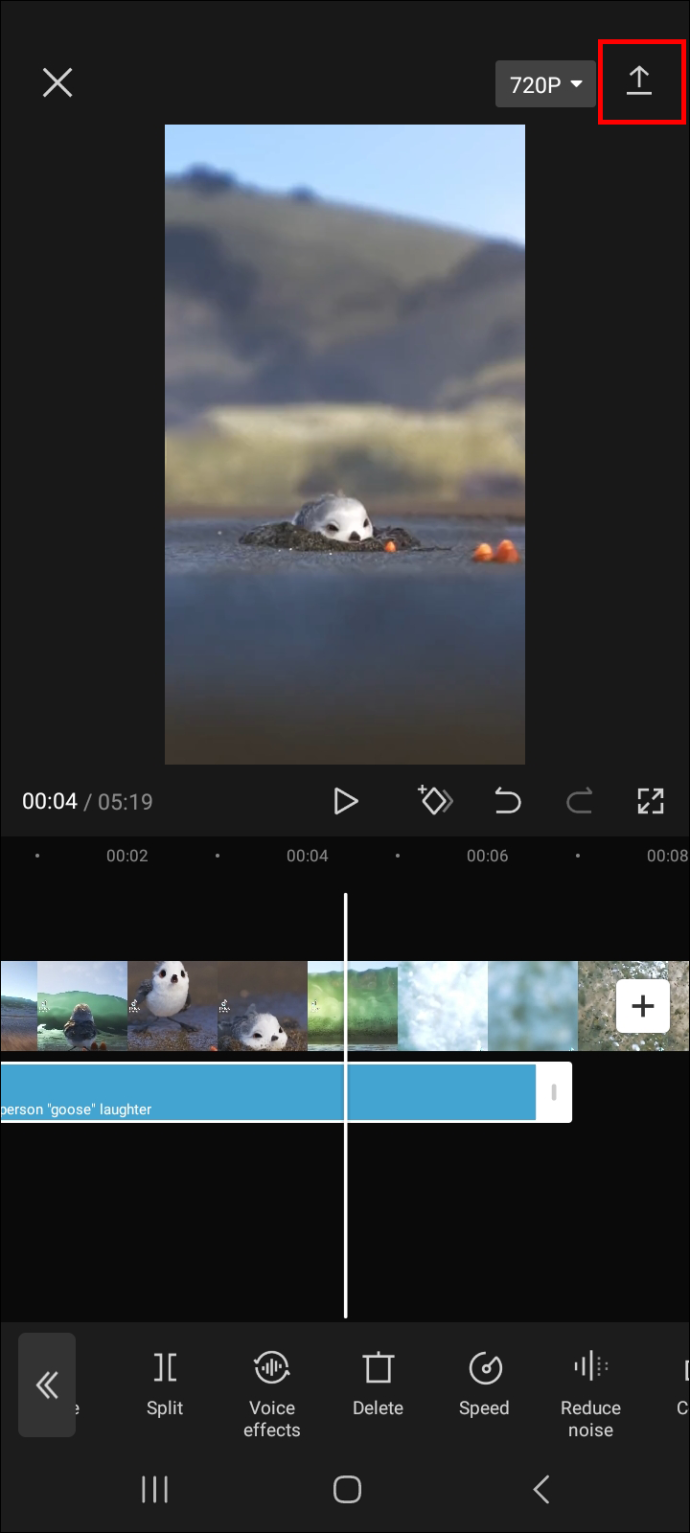
Kako dodati glasovne efekte svom videu
Videozapisu možete dodati i glasovne efekte. Kao što ime sugerira, glasovni efekti mijenjaju zvuk zvuka u vašem videu. Na primjer, možete napraviti zvuk poput robota ili vjeverice.
Za dodavanje glasovnih efekata vašem videu pomoću CapCuta, slijedite korake u nastavku.
- Otvorite video kojem želite dodati glasovne efekte i dodirnite 'Uredi'.
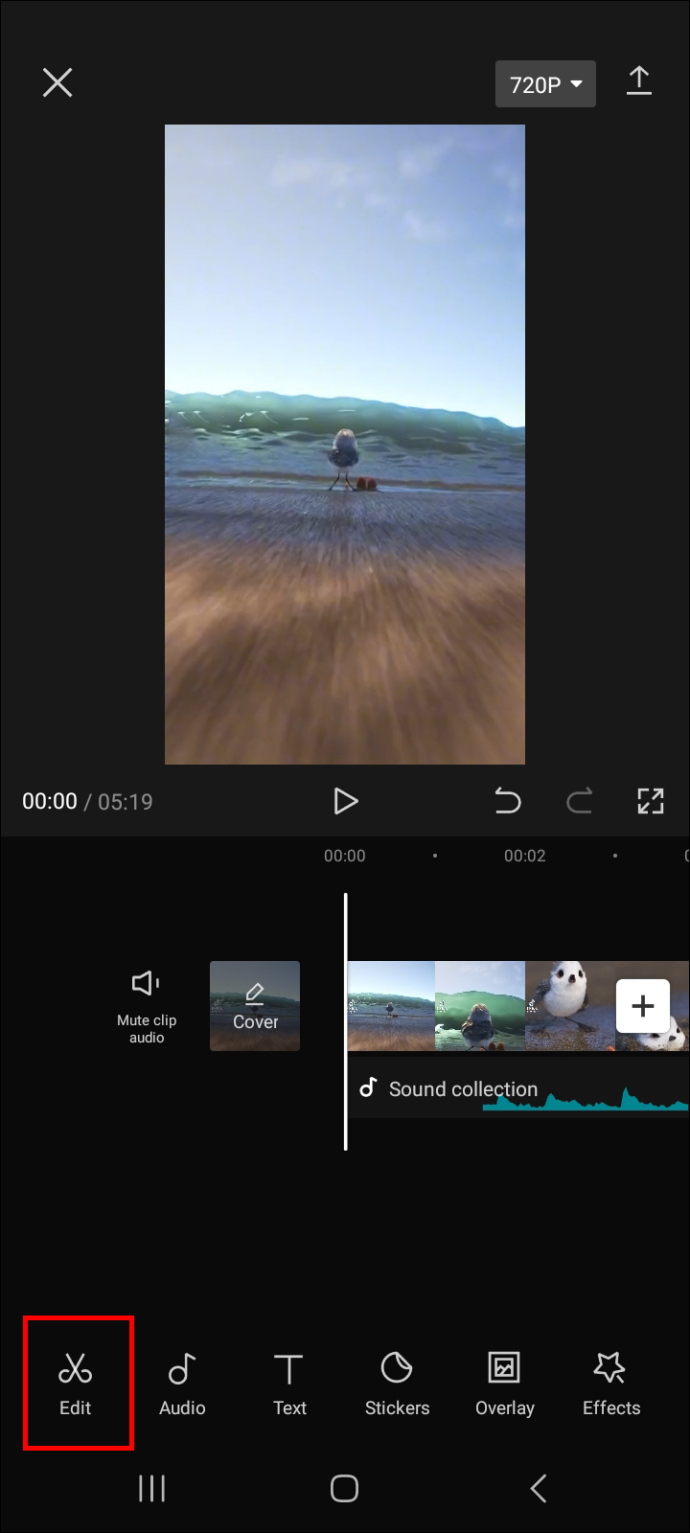
- Prijeđite prstom udesno i odaberite 'Glasovni efekti'.
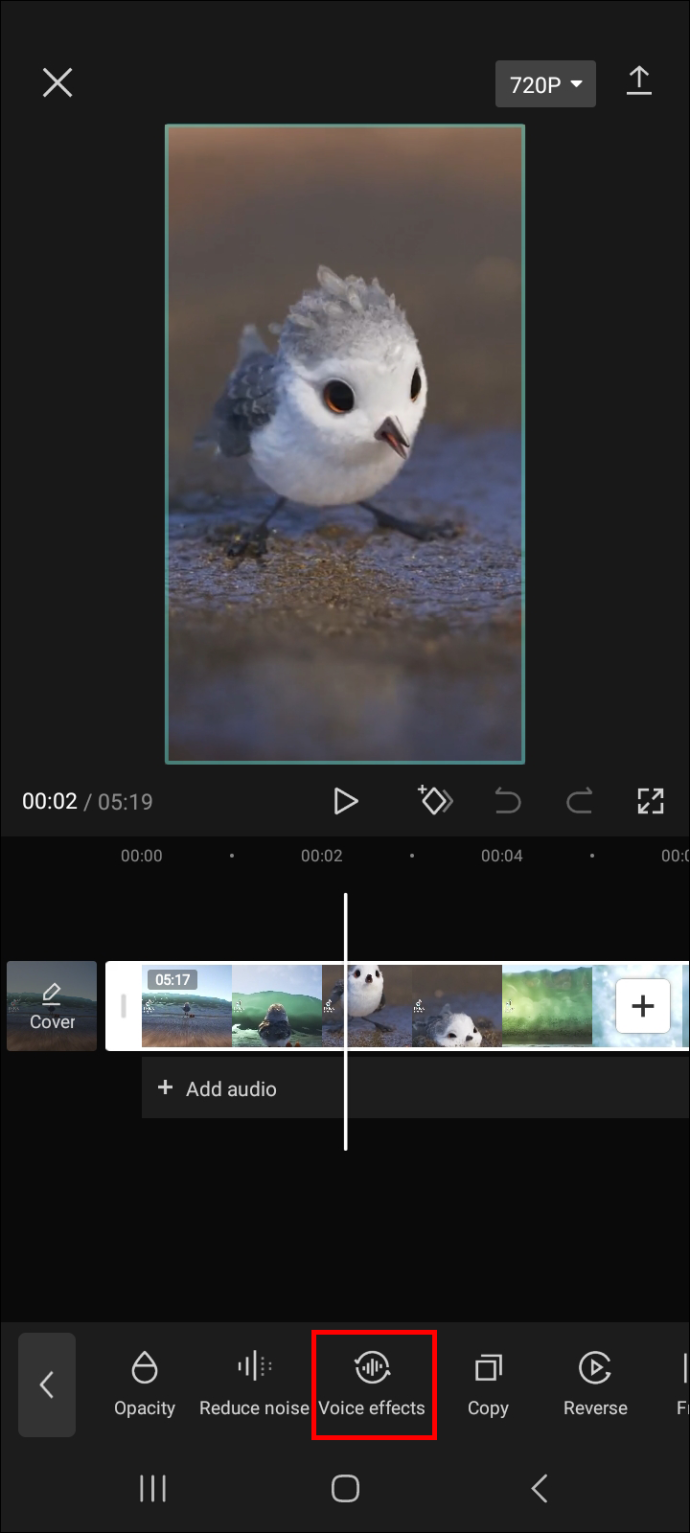
- Odaberite željeni glasovni efekt i pritisnite ikonu za reprodukciju da vidite odgovara li vašem videozapisu.
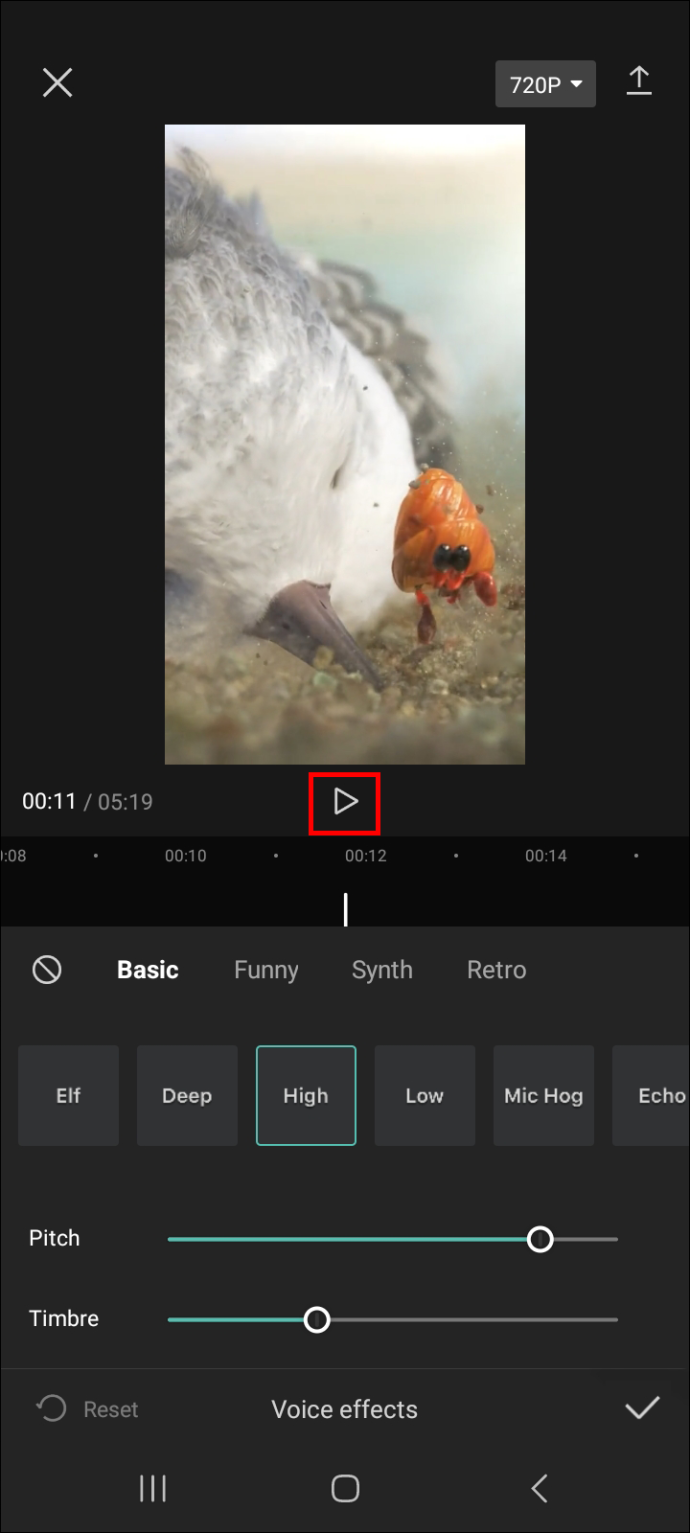
- Nakon što budete zadovoljni konačnim rezultatima, kliknite ikonu kvačice u donjem desnom kutu zaslona kako biste dodali efekt svom videozapisu.
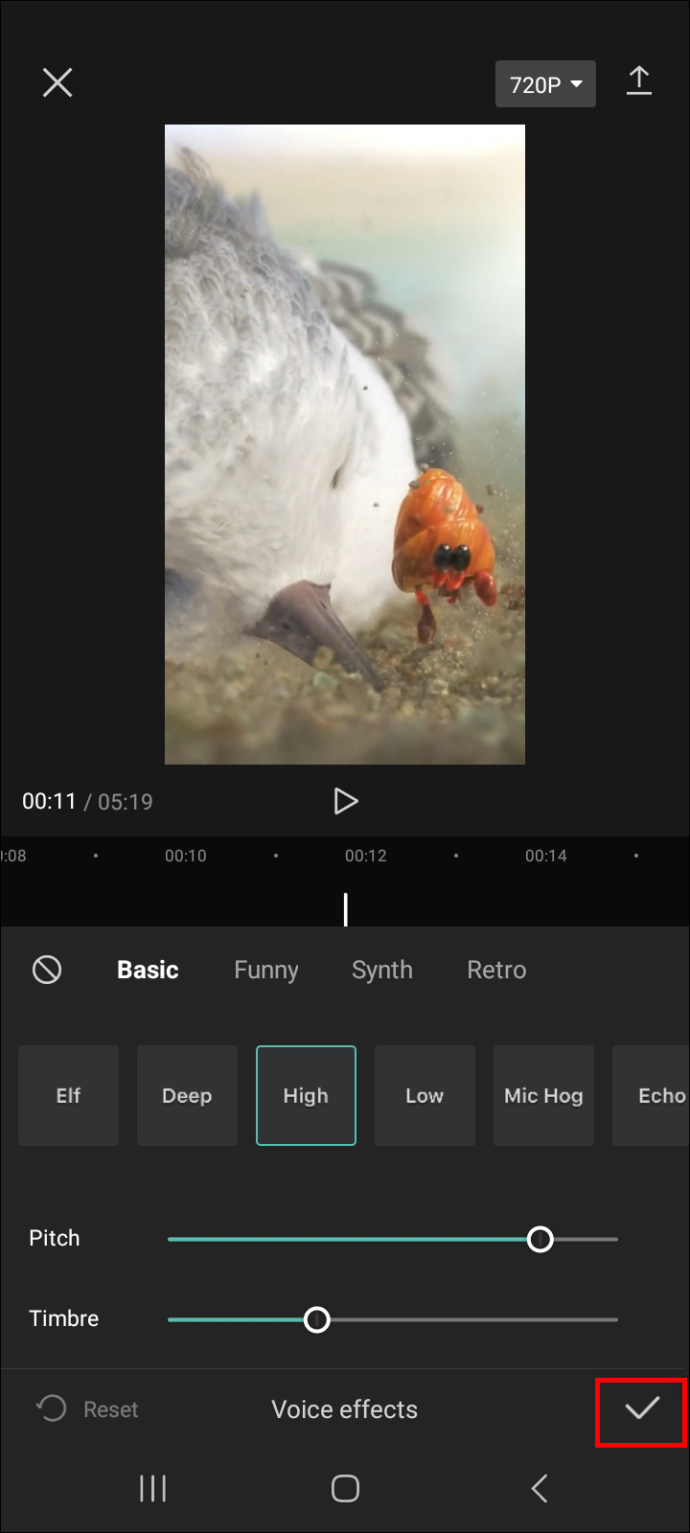
Napomena: Koraci za dodavanje zvučnih efekata videozapisu u CapCutu slični su za Android i iPhone. Stoga bi ovi koraci trebali funkcionirati na bilo kojem telefonu koji koristite.
Kako dodati zvučni efekt svojim omiljenima
Dodavanje zvučnog efekta vašim favoritima pomaže vam da im brže pristupite sljedeći put kada ga želite koristiti. Evo kako krenuti s postupkom.
- Na ploči za uređivanje videozapisa idite na 'Audio' i odaberite 'Efekti'.
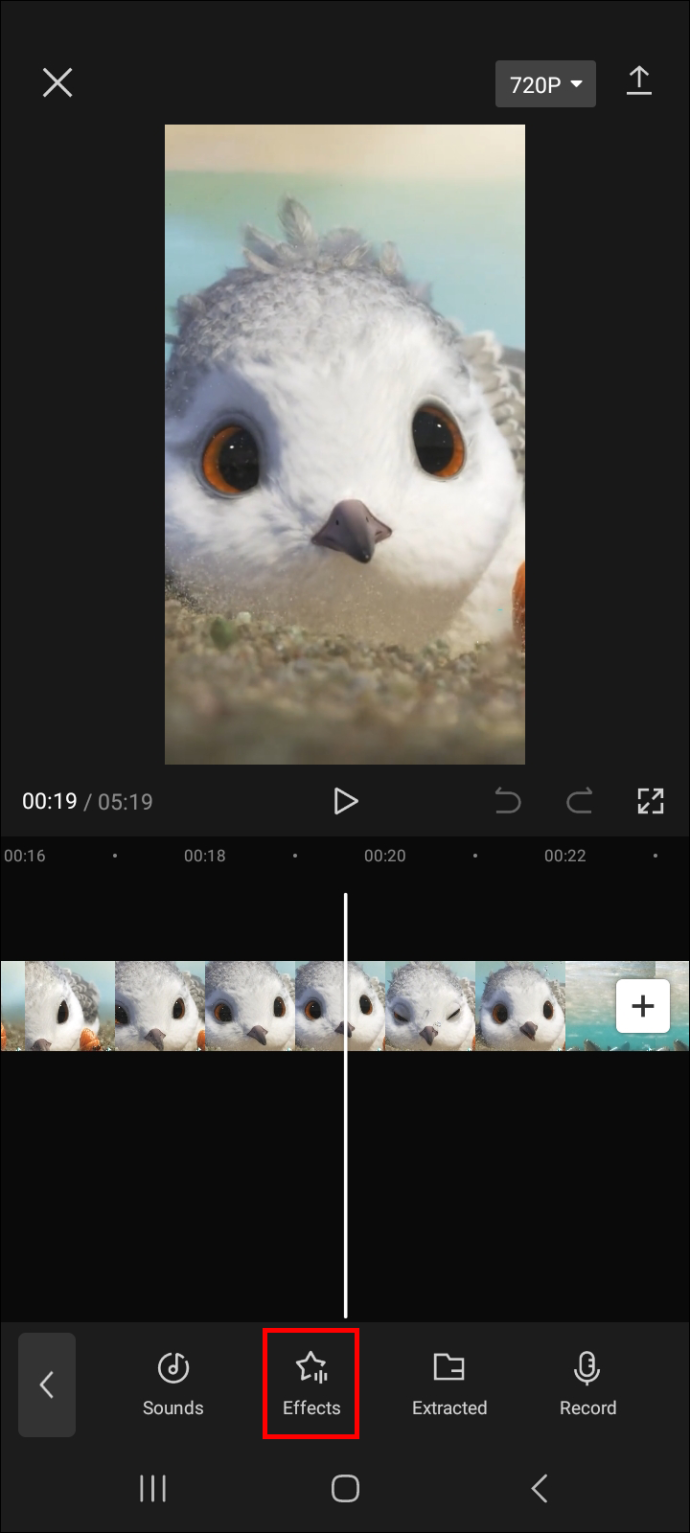
- Kliknite ikonu zvjezdice pored zvučnog efekta koji želite dodati u svoje favorite.
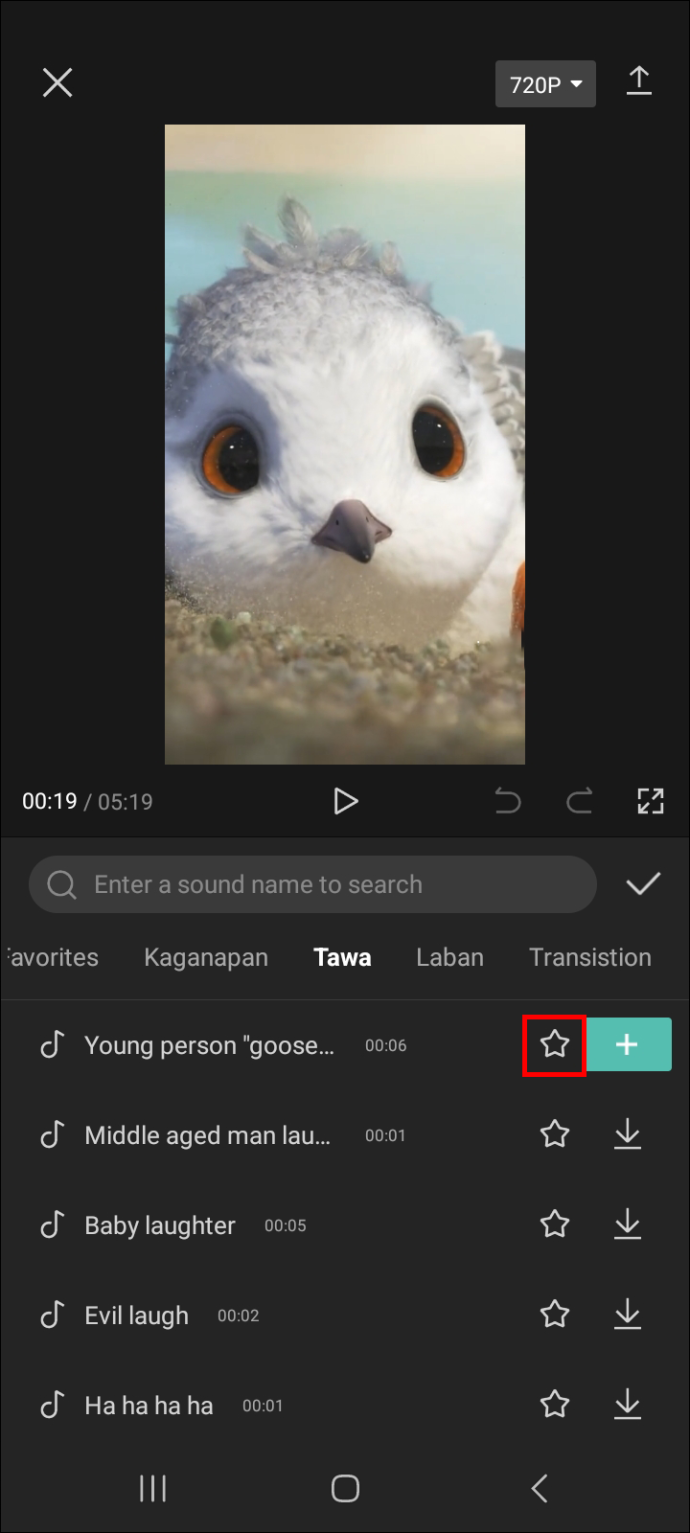
- Da biste pronašli popis svojih omiljenih zvučnih efekata sljedeći put kada želite urediti video, idite na ploču 'favoriti'.
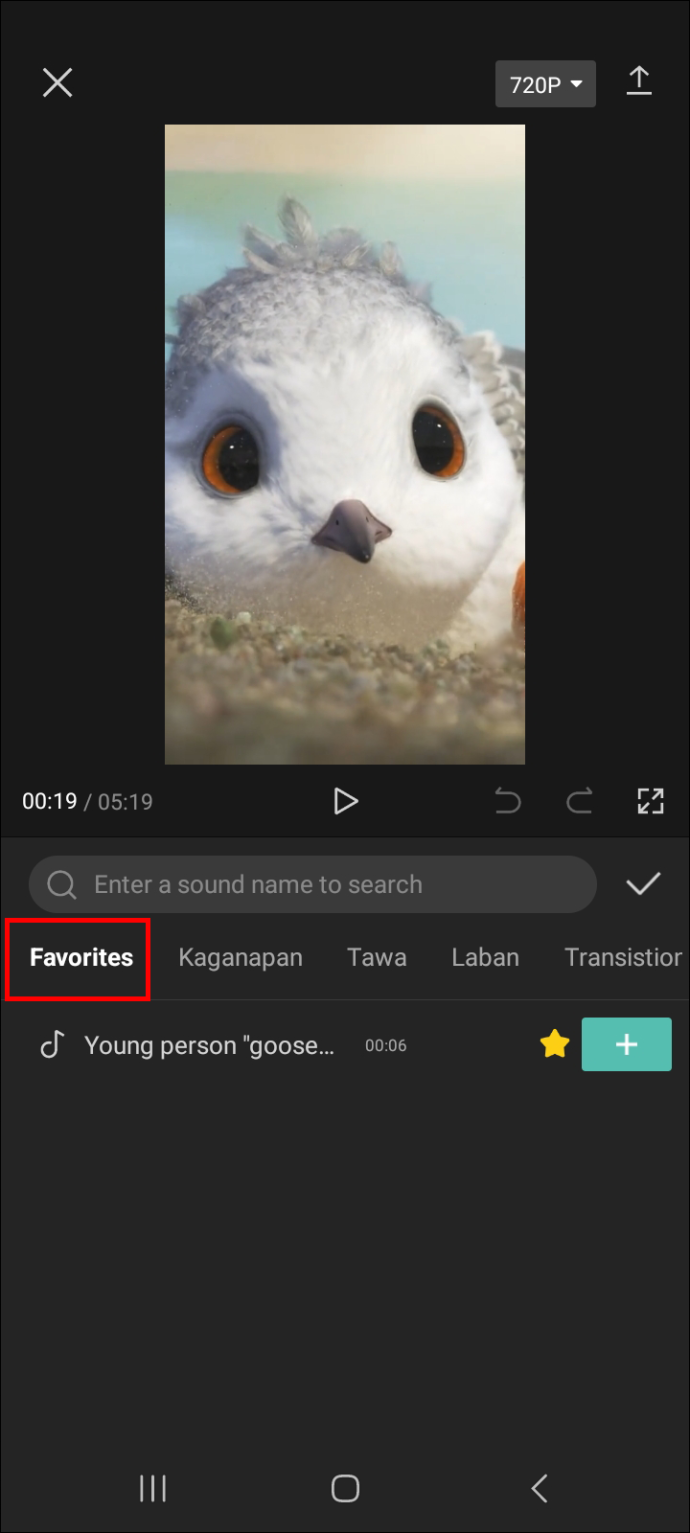
Kako ukloniti odjeljak koji ne želite iz audio zapisa
Jedan od najmoćnijih aspekata uređivanja videozapisa je mogućnost uklanjanja dijelova koje ne želite i zadržavanja onih koje želite. Ponekad audio datoteke ili zvučni efekti koje ugradite u svoj videozapis mogu biti duži od duljine samog videozapisa, zbog čega je potrebno izrezati dio isječka. Da biste uklonili dijelove zvuka koje ne želite, slijedite korake u nastavku.
- Odaberite video s početnog zaslona da biste otvorili ploču za uređivanje.

- Odaberite zvuk i odredite dio koji želite ukloniti tako da ga označite priloženom vodoravnom crtom.
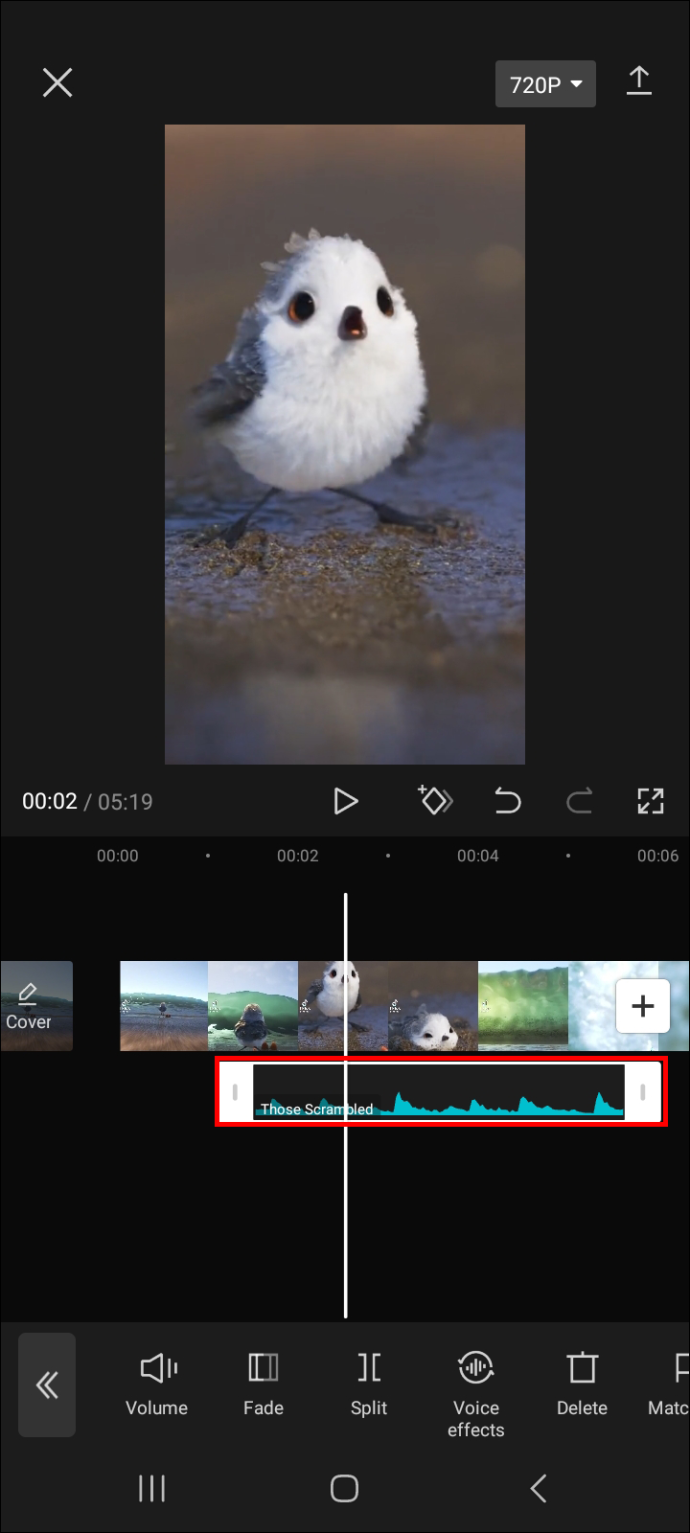
- Odaberite 'Razdijeli' i kliknite ikonu smeća među opcijama ispod ploče za uređivanje videozapisa.
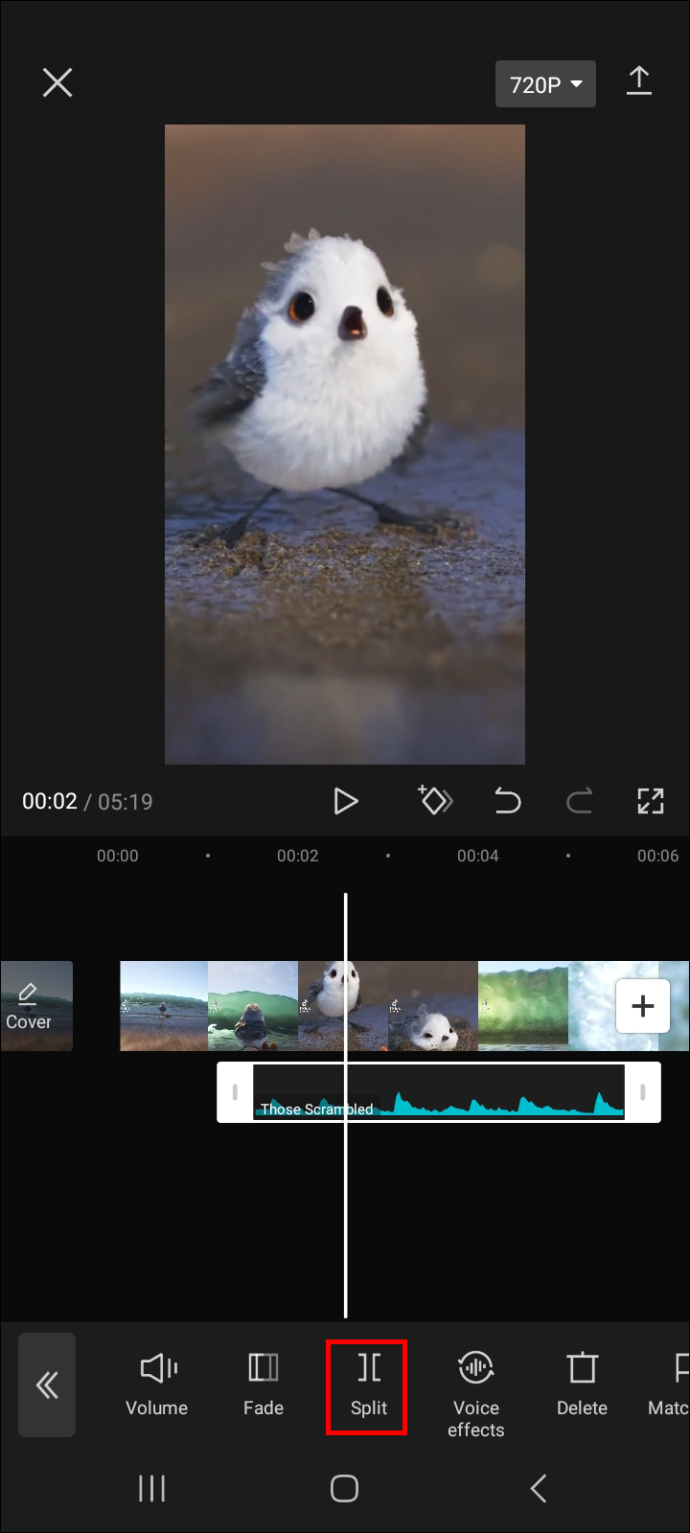
Kako ukloniti zvuk iz postojećeg videa
Za uklanjanje zvuka iz postojećeg videozapisa slijedite korake u nastavku.
- Otvorite video na ploči za uređivanje.

- Nakon što se učita ploča za uređivanje, dodirnite 'Audio'.
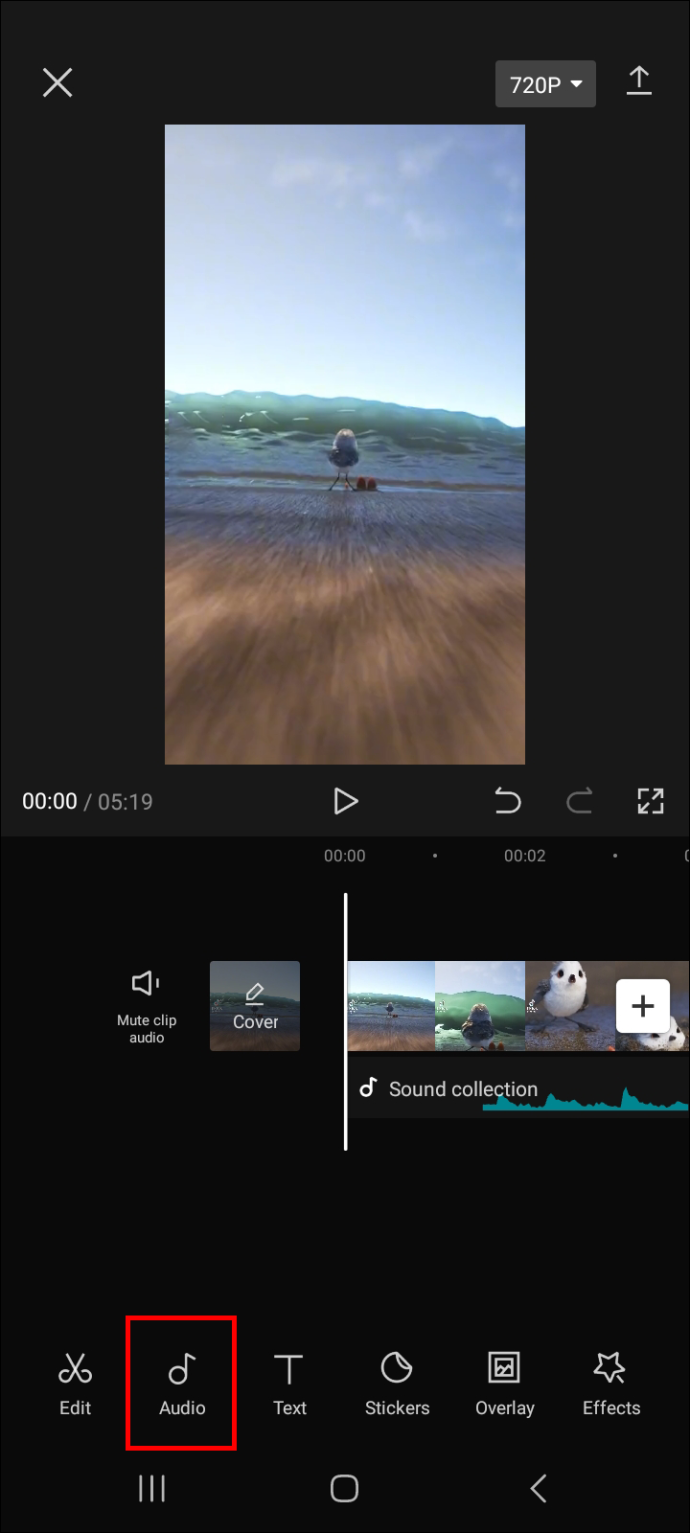
- Dodirnite 'Isključi zvuk isječka', a zatim dodirnite ikonu strelice u gornjem desnom kutu zaslona da biste spremili datoteku.
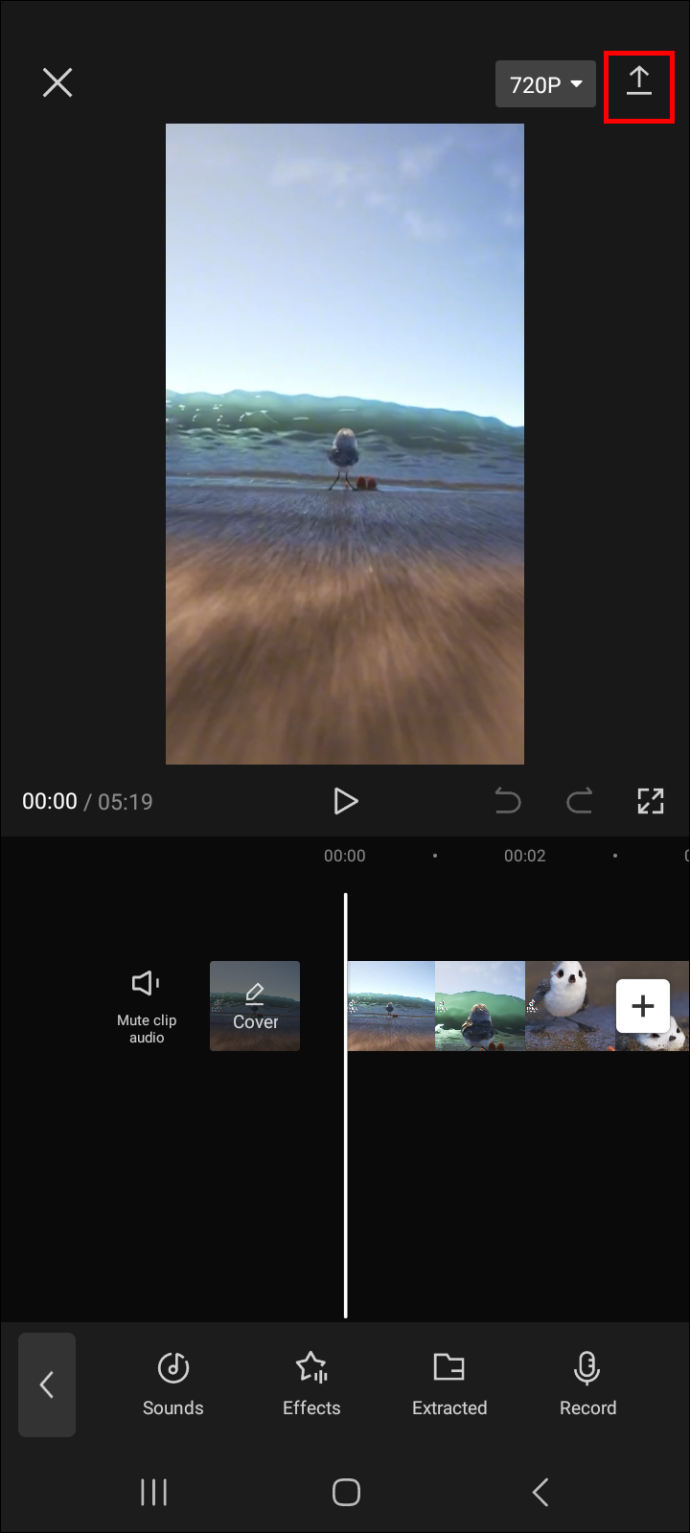
Pitanja
Je li glazba u CapCutu zaštićena autorskim pravima?
kako preuzeti kodi na chromecast - u
Da, dio glazbe u biblioteci CapCut zaštićen je autorskim pravima. Najbolje je biti posebno oprezan prije objavljivanja na platformama koje ne dopuštaju materijal zaštićen autorskim pravima. Na primjer, YouTube ne dopušta korištenje materijala zaštićenih autorskim pravima, posebno za unovčene videozapise. To može dovesti do strašnih posljedica, poput opomena zbog kršenja autorskih prava ili trajne zabrane vašeg računa.
Mogu li koristiti zvučne efekte u videozapisu koji nema zvuk?
Da, možete dodati zvučne efekte videozapisu koji nema zvuka. Međutim, obično je najbolje dodavanje zvuka vašem videozapisu prije uključivanja zvučnih efekata.
Dodajte dodatni šarm svojim videozapisima uključivanjem zvučnih efekata
Kao što vidite, dodavanje zvučnih efekata vašem videu pomoću CapCuta relativno je jednostavan zadatak. Jednostavno idite na ploču za uređivanje videozapisa i odaberite 'Audio', a zatim 'Efekti'. Zatim pregledajte ponuđene zvučne efekte i odaberite onaj koji najbolje odgovara vašem videozapisu. Također možete prilagoditi zvučne efekte prema svojim željama. Na primjer, možete povećati ili smanjiti glasnoću ili dodati odgovarajući glasovni efekt.
I svakako dodajte željene zvučne efekte na svoju ploču favorita kako biste im lakše pristupili sljedeći put kada ih želite koristiti.
Koji su vaši omiljeni zvučni efekti za korištenje u CapCutu? Jeste li koristili metode opisane u ovom članku? Javite nam svoje iskustvo s dodavanjem zvučnih efekata u CapCut u odjeljku za komentare u nastavku.









