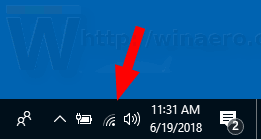Povremeno ćete možda morati deinstalirati igre čak i ako uživate u njima - a Minecraft nije iznimka. Bez obzira pokušavate li ispraviti tvrdoglavu grešku ili želite privremeno osloboditi pohranu, mi smo tu da vam pomognemo da podatke o igricama očuvate sigurnima tijekom ovog procesa.

U ovom vodiču objasnit ćemo kako ponovno instalirati Minecraft Bedrock i Javu na različite uređaje, a da pritom sačuvate svoje spremljene podatke. Osim toga, dat ćemo upute za čistu ponovnu instalaciju i odgovoriti na nekoliko uobičajenih pitanja vezanih za sigurnosno kopiranje vaših Minecraft podataka.
Čuvajte uštede na računalu Minecraft: Bedrock deinstalirajte i ponovno instalirajte
Zaronimo odmah - pronađite upute za ponovnu instalaciju Minecraft Bedrock za svoj uređaj u nastavku.
Windows Bedrock sa spremanjima
Da biste deinstalirali Minecraft Bedrock s računala sa sustavom Windows, a pritom zadržali svoje pohrane i ponovno ga instalirali, slijedite korake u nastavku:
- Prije početka procesa deinstalacije, imajte na umu da ne biste trebali izbrisati Minecraft Launcher.
- Istovremeno pritisnite tipke Win i R, a zatim upišite %appdata% u prozor koji se pojavi.

- Pritisnite tipku Enter ili kliknite U redu da otvorite mapu Roaming.

- Iz mape Roaming otvorite mapu .minecraft. Zatim desnom tipkom miša kliknite mapu spremanja.

- Na padajućem izborniku odaberite Kopiraj i spremite mapu na bilo koje sigurno mjesto na računalu.

- Vratite se u mapu Roaming i desnom tipkom miša kliknite mapu .minecraft, a zatim odaberite Izbriši. Ovo će deinstalirati Minecraft s vašeg računala.
Da biste ponovno instalirali Minecraft:
- Otvorite Minecraft Launcher. Ovo će započeti proces instalacije.

- Slijedite upute na zaslonu – obično morate kliknuti Sljedeće nekoliko puta i prijaviti se sa svojim Minecraft računom nakon dovršetka instalacije.
- Kopirajte svoju mapu spremanja s odabranog sigurnog mjesta.

- Ponovno otvorite mapu .minecraft iz mape Roaming i tamo zalijepite svoju mapu saves.

Mac Bedrock sa Saved
Upute za ponovnu instalaciju Minecraft Bedrock na Mac računalu malo se razlikuju od onih za Windows - evo kako to učiniti:
- Prije početka procesa deinstalacije, imajte na umu da ne biste trebali izbrisati Minecraft Launcher.
- Otvorite aplikaciju Finder – njena ikona izgleda kao plavo kvadratno lice.

- Kliknite Idi na vrhu prozora Findera, a zatim Idi na mapu...

- Upišite ~/Library/Application Support/minecraft u prozor za pretraživanje i pritisnite tipku Enter. Trebala bi se otvoriti mapa .minecraft.

- Desnom tipkom miša kliknite mapu za spremanje i odaberite Kopiraj s padajućeg izbornika, a zatim spremite mapu negdje na sigurno, poput radne površine.

- Desnom tipkom miša kliknite cijelu .minecraft mapu i odaberite Izbriši među opcijama, a zatim potvrdite. Ovo bi trebalo deinstalirati Minecraft s vašeg računala.
Za ponovno instaliranje Minecrafta: - Otvorite Minecraft Launcher - ovo bi trebalo pokrenuti proces instalacije.

- Slijedite upute na zaslonu i pričekajte da se proces završi, a zatim zatvorite Pokretač.
- Kopirajte mapu spremanja sa svoje sigurne lokacije.

- Ponovno otvorite mapu .minecraft i tamo zalijepite svoju mapu saves.

Linux temelj sa spremanjima
Da biste deinstalirali Minecraft Bedrock s Linux uređaja, potrebna vam je samo jedna skripta. Slijedite korake u nastavku da biste izbrisali i ponovno instalirali igru:
- Prije početka procesa deinstalacije, imajte na umu da ne biste trebali izbrisati Minecraft Launcher.
- Pokrenite upravitelj datoteka i otvorite mapu .minecraft.
- Desnom tipkom miša kliknite mapu spremanja i odaberite Kopiraj, a zatim je spremite na sigurno mjesto dalje od mape .minecraft.
- Pokrenite Terminal pomoću tipkovničkog prečaca Ctrl + Alt + T.
- Upišite rm -vr ~/.minecraft/* u terminal, a zatim pritisnite tipku Enter. Ako je potrebno, unesite svoju lozinku. Ova naredba treba ukloniti sve Minecraft datoteke.
Da biste ponovno instalirali Minecraft: - Otvorite Minecraft Launcher - ovo bi trebalo pokrenuti proces instalacije. Slijedite upute na zaslonu da biste ga dovršili.
- Kopirajte mapu spremanja sa svoje sigurne lokacije.
- Ponovno otvorite mapu .minecraft i tamo zalijepite svoju mapu saves.
Uštedite na Mobile Minecraftu: Deinstalirajte i ponovno instalirajte Bedrock PE
Ako igrate Minecraft na mobilnom uređaju, još uvijek možete zadržati svoje spremljene stavke dok ponovno instalirate igru. U nastavku ćete pronaći detaljne upute za Android i iPhone uređaje.
IOS Bedrock PE sa spremanjima
Da biste ponovno instalirali Minecraft PE na iPhone, slijedite korake u nastavku:
- Instalirajte iExplorer sa službenog web stranica . Ako koristite Windows PC, potrebna vam je i aplikacija iTunes.

- Koristite USB kabel za povezivanje telefona s računalom.

- Proširite prozor za upravljanje datotekama na telefonu i idite na Aplikacije.

- Kliknite Minecraft PE, zatim Dokumenti, igre i com.mojang.

- Kopirajte mapu MinecraftWorlds i spremite je na sigurno mjesto dalje od glavne mape Minecrafta.
- Na telefonu dodirnite i držite ikonu aplikacije Minecraft. Kada se počne pomicati, dodirnite ikonu minusa i potvrdite svoju radnju. Ovo bi trebalo deinstalirati igru.

- Ponovno instalirajte Minecraft PE iz AppStorea.

- Na računalu ponovno otvorite mapu com.mojang i vratite mapu MinecraftWorlds.
Android Bedrock PE sa spremanjima
Slijedite vodič u nastavku da biste ponovno instalirali Minecraft PE na svoj Android uređaj:
- Otvorite File Explorer (točan naziv može varirati) na svom telefonu.

- Pronađite mapu Igre, a zatim idite do mape com.mojang.

- Kopirajte mapu MinecraftWorlds i spremite je na bilo koje mjesto dalje od glavne mape com.mojang.

- Deinstalirajte aplikaciju Minecraft PE. Dodirnite i držite ikonu Minecrafta i povucite je u gornji desni kut zaslona do opcije Deinstaliraj, a zatim potvrdite (za novije Android telefone). Ako ova metoda ne radi na vašem uređaju, učinite to putem aplikacije Postavke.

- Ponovno instalirajte Minecraft PE iz trgovine Google Play.

- Ponovno otvorite mapu com.mojang iz File Explorera i vratite mapu MinecraftWorlds.
Uštedite na konzoli Minecraft: Bedrock deinstalirajte i ponovno instalirajte
Čuvanje vaših Minecraft podataka tijekom ponovne instalacije mnogo je lakše na konzolama nego na računalu. Čitajte dalje kako biste pronašli upute za određene modele konzola.
PS4 Bedrock sa spremanjima
PS4 automatski sprema vaše Minecraft podatke u pohranu u oblaku, tako da ne morate poduzimati nikakve korake da napravite sigurnosnu kopiju svojih svjetova. Slijedite dolje navedene korake za ponovnu instalaciju igre:
- Na glavnom izborniku konzole otvorite izbornik Igre.
- Pronađite Minecraft Bedrock, a zatim pritisnite tipku Options na svom kontroleru – mali ovalni gumb desno od touchpada.
- Odaberite Izbriši. Minecraft će biti deinstaliran, ali ne i vaše pohrane - pohranjene su na drugom mjestu. Odaberite Ne na upit želite li ukloniti spremljene podatke aplikacije.
- Prijavite se na svoj PlayStation Store račun i idite na svoju knjižnicu.
- Pronađite Minecraft Bedrock u knjižnici i kliknite Download – trebali biste ga moći instalirati bez plaćanja. Zatim slijedite uobičajene upute za instalaciju PS4.
- Nakon instalacije, vaši bi se spremljeni podaci trebali automatski pojaviti u igri.
Xbox One Bedrock sa spremanjima
Ako ste registrirani za Xbox Live, vaši Minecraft podaci pohranjeni su u oblaku. Evo kako ponovo instalirati igru:
- Pokrenite svoj Xbox i pritisnite tipku Xbox na kontroleru.
- Idite na Moje igre i aplikacije, a zatim pronađite Minecraft.
- Pritisnite tipku Izbornik (Start) na vašem kontroleru.
- Na izborniku odaberite Deinstaliraj. Vaše pohrane trebale bi ostati u pohrani u oblaku ako koristite Xbox Live.
- Vratite se na glavni izbornik, a zatim na Moje igre i aplikacije.
- Idite na Punu knjižnicu, a zatim na Sve igre u vlasništvu. Minecraft bi i dalje trebao biti pohranjen u ovoj mapi – označite naslov igre i odaberite Instaliraj. Igra bi se trebala instalirati sa svim vašim spremanjima.
Nintendo Switch Bedrock sa uštedama
Na Nintendo Switchu prvo ćete morati ručno izraditi sigurnosnu kopiju podataka. Da biste to učinili i ponovno instalirali igru, slijedite dolje navedene korake:
- U glavnom izborniku označite Minecraft, a zatim pritisnite tipku + na svom prekidaču da otvorite Postavke igre.
- Na lijevoj bočnoj traci odaberite Save Data Cloud, zatim odaberite korisnika i potvrdite svoju radnju.
- Na lijevoj bočnoj traci odaberite upravljanje softverom, zatim Izbriši softver i potvrdite da deinstalirate Minecraft.
- Vratite se na glavni izbornik i otvorite Nintendo Shop – ikonu žute vrećice za kupovinu na dnu zaslona.
- Kliknite ikonu svog profila, a zatim odaberite Ponovno preuzimanje da biste vidjeli igre koje već posjedujete.
- Kliknite ikonu oblaka pored Minecrafta i pričekajte da se instalira. Vaše bi spremljene datoteke trebale biti automatski vraćene.
Uštedite na naslijeđenoj konzoli Minecraft: deinstalirajte i ponovno instalirajte
Naravno, Minecraft možete ponovno instalirati i na starije konzole, kao što su PS3 i Xbox 360. Čitajte dalje kako biste saznali kako to učiniti.
PS3 naslijeđeni temelj sa spremanjima
Ponovno instaliranje Minecrafta na PS3 ne razlikuje se od ponovnog instaliranja na PS4. Međutim, ne možete prenijeti svoje Minecraft podatke sa starijih PS verzija na PS4 ili PS5. Za ponovno instaliranje igre na istoj konzoli, slijedite korake u nastavku:
- Na glavnom izborniku konzole otvorite izbornik Igre.
- Pronađite Minecraft Bedrock, a zatim pritisnite tipku Options na svom kontroleru – mali ovalni gumb desno od touchpada.
- Odaberite Izbriši. Minecraft će biti deinstaliran, ali ne i vaše pohrane - pohranjene su na drugom mjestu. Odaberite Ne na upit želite li ukloniti spremljene podatke aplikacije.
- Prijavite se na svoj PlayStation Store račun i idite na svoju knjižnicu.
- Pronađite Minecraft Bedrock u knjižnici i kliknite Download – trebali biste ga moći instalirati bez plaćanja. Zatim slijedite uobičajene upute za instalaciju PS3.
- Nakon instalacije, vaši bi se spremljeni podaci trebali automatski pojaviti u igri.
PS Vita Legacy Bedrock sa uštedama
Baš kao i s PS3, ne možete prenijeti Minecraft podatke s PS Vita na PS4, ali možete zadržati svoje podatke ako ponovno instalirate igru na istom uređaju. Evo kako to učiniti:
- Na glavnom izborniku otvorite Upravitelj sadržaja, a zatim prijeđite na Online pohranu.
- Odaberite PS Vita sustav -> Online pohrana.
- Označite potvrdni okvir pored Minecraft Legacy i dodirnite Kopiraj.
- Vratite se na glavni izbornik i pronađite ikonu Minecrafta. Dodirnite ga i držite nekoliko sekundi. Kada se počne pomicati, dodirnite ikonu s tri točke pored nje.
- Odaberite Izbriši i potvrdite.
- U glavnom izborniku otvorite PS Store i dodirnite ikonu s tri točke u kutu zaslona. Zatim odaberite Popis za preuzimanje.
- Pronađite Minecraft i dodirnite Preuzmi. Trebali biste ga moći besplatno instalirati.
- Vratite se na Online pohranu i odaberite Online pohranu -> PS Vita sustav.
- Označite potvrdni okvir pored Minecraft Legacy i dodirnite Kopiraj.
Naslijeđeni temelj za Xbox 360 sa spremanjima
Upute za ponovnu instalaciju sadržaja na Xbox 360 potpuno su iste kao i za Xbox One. Evo kako deinstalirati Minecraft na svojoj konzoli, a da pritom sačuvate svoje pohrane:
- Pokrenite svoj Xbox i pritisnite tipku Xbox na kontroleru.
- Idite na Moje igre i aplikacije, a zatim pronađite Minecraft.
- Pritisnite tipku Izbornik (Start) na svom kontroleru.
- Na izborniku odaberite Deinstaliraj. Vaše pohrane trebale bi ostati u pohrani u oblaku ako koristite Xbox Live.
- Vratite se na glavni izbornik, a zatim na Moje igre i aplikacije.
- Idite na Punu knjižnicu, a zatim na Sve igre u vlasništvu. Minecraft bi i dalje trebao biti pohranjen u ovoj mapi – označite naslov igre i odaberite Instaliraj. Igra bi se trebala instalirati sa svim vašim spremanjima.
Čuvajte uštede na Minecraft Javi: deinstalirajte i ponovno instalirajte
Pročitajte ovaj odjeljak kako biste otkrili kako sačuvati svoje pohrane dok ponovno instalirate Minecraft Java Edition na svoje računalo.
Windows Minecraft Java sa spremanjima
Kako biste zadržali svoje Minecraft spremanje dok ponovno instalirate igru na Windows PC, slijedite korake u nastavku:
- Prije početka procesa deinstalacije, imajte na umu da ne biste trebali izbrisati Minecraft Launcher.
- Istovremeno pritisnite tipke Win i R, a zatim upišite %appdata% u prozor koji se pojavi.

- Pritisnite tipku Enter ili kliknite U redu da otvorite mapu Roaming.

- Iz mape Roaming otvorite mapu .minecraft. Zatim desnom tipkom miša kliknite mapu spremanja.

- Na padajućem izborniku odaberite Kopiraj i spremite mapu na bilo koje sigurno mjesto na računalu.

- Vratite se u mapu Roaming i desnom tipkom miša kliknite mapu .minecraft, a zatim odaberite Izbriši. Ovo će deinstalirati Minecraft s vašeg računala.

- Otvorite Minecraft Launcher. Ovo će započeti proces instalacije.

- Slijedite upute na zaslonu – obično morate kliknuti Sljedeće nekoliko puta i prijaviti se sa svojim Minecraft računom nakon dovršetka instalacije.
- Kopirajte svoju mapu spremanja s odabranog sigurnog mjesta.

- Ponovno otvorite mapu .minecraft iz mape Roaming i tamo zalijepite svoju mapu saves.

Mac Minecraft Java sa spremanjima
Ponovno instaliranje Minecraft Jave ne razlikuje se od ponovne instalacije Bedrock izdanja. Evo kako to učiniti:
- Prije početka procesa deinstalacije, imajte na umu da ne biste trebali izbrisati Minecraft Launcher.
- Otvorite aplikaciju Finder – njena ikona izgleda kao plavo kvadratno lice.

- Kliknite Idi na vrhu prozora Findera, a zatim Idi na mapu...

- Upišite ~/Library/Application Support/minecraft u prozor za pretraživanje i pritisnite tipku Enter. Trebala bi se otvoriti mapa .minecraft.

- Desnom tipkom miša kliknite mapu za spremanje i odaberite Kopiraj s padajućeg izbornika, a zatim spremite mapu negdje na sigurno, poput radne površine.

- Desnom tipkom miša kliknite cijelu .minecraft mapu i odaberite Izbriši među opcijama, a zatim potvrdite. Ovo bi trebalo deinstalirati Minecraft s vašeg računala.
- Otvorite Minecraft Launcher - ovo bi trebalo pokrenuti proces instalacije.

- Slijedite upute na zaslonu i pričekajte da se proces završi, a zatim zatvorite Pokretač.
- Kopirajte mapu spremanja sa svoje sigurne lokacije.

- Ponovno otvorite mapu .minecraft i tamo zalijepite svoju mapu saves.

Linux Minecraft Java sa spremanjima
Ponovno instaliranje Minecraft Java na Linux prilično je jednostavno - slijedite korake u nastavku:
- Prije početka procesa deinstalacije, imajte na umu da ne biste trebali izbrisati Minecraft Launcher.
- Pokrenite upravitelj datoteka i otvorite mapu .minecraft.
- Desnom tipkom miša kliknite mapu spremanja i odaberite Kopiraj, a zatim je spremite na sigurno mjesto dalje od mape .minecraft.
- Pokrenite Terminal pomoću tipkovničkog prečaca Ctrl + Alt + T.
- Upišite rm -vr ~/.minecraft/* u terminal, a zatim pritisnite tipku Enter. Ako je potrebno, unesite svoju lozinku. Ova bi naredba trebala ukloniti sve Minecraft datoteke.
- Otvorite Minecraft Launcher - ovo bi trebalo pokrenuti proces instalacije. Slijedite upute na zaslonu da biste ga dovršili.
- Kopirajte mapu spremanja sa svoje sigurne lokacije.
- Ponovno otvorite mapu .minecraft i tamo zalijepite svoju mapu saves.
Svježi početak za Minecraft Bedrock: potpuno deinstalirajte i ponovno instalirajte
Ako želite trajno izbrisati svoje Minecraft podatke, pročitajte ovaj odjeljak kako biste saznali kako to učiniti na svom uređaju.
Temeljni prozori
Da biste izbrisali sve Minecraft podatke sa svog Windows računala, slijedite korake u nastavku:
- Prije početka procesa deinstalacije, imajte na umu da ne biste trebali izbrisati Minecraft Launcher.
- Istovremeno pritisnite tipke Win i R, a zatim upišite %appdata% u prozor koji se pojavi.

- Pritisnite tipku Enter ili kliknite U redu da otvorite mapu Roaming.

- Iz mape Roaming desnom tipkom miša kliknite mapu .minecraft.

- Odaberite Izbriši. Ovo će deinstalirati Minecraft s vašeg računala, uključujući vaše spremanje.

- Otvorite Minecraft Launcher. Ovo će započeti proces instalacije.

- Slijedite upute na zaslonu – obično morate kliknuti Sljedeće nekoliko puta i prijaviti se sa svojim Minecraft računom nakon dovršetka instalacije.
Bed Rock MacOS
Možete jednostavno izbrisati sve svoje Minecraft datoteke sa svog Maca - evo kako to učiniti:
- Prije početka procesa deinstalacije, imajte na umu da ne biste trebali izbrisati Minecraft Launcher.
- Otvorite aplikaciju Finder – njena ikona izgleda kao plavo kvadratno lice.

- Kliknite Idi na vrhu prozora Findera, a zatim Idi na mapu...

- Upišite ~/Library/Application Support/minecraft u prozor za pretraživanje i pritisnite tipku Enter. Trebala bi se otvoriti mapa .minecraft.

- Desnom tipkom miša kliknite cijelu .minecraft mapu i odaberite Izbriši među opcijama, a zatim potvrdite. Ovo bi trebalo deinstalirati Minecraft s vašeg Maca, uključujući i vaše spremanje.
- Otvorite Minecraft Launcher - ovo bi trebalo pokrenuti proces instalacije.

- Slijedite upute na zaslonu i pričekajte da se postupak dovrši.
Bedrock Linux
Brisanje vaših Minecraft datoteka s Linux uređaja zahtijeva samo četiri koraka – pronađite ih u nastavku:
- Prije početka procesa deinstalacije, imajte na umu da ne biste trebali izbrisati Minecraft Launcher.
- Pokrenite Terminal pomoću tipkovničkog prečaca Ctrl + Alt + T.
- Upišite rm -vr ~/.minecraft/* u terminal, a zatim pritisnite tipku Enter. Ako je potrebno, unesite svoju lozinku. Ova bi naredba trebala ukloniti sve vaše Minecraft datoteke, uključujući vaše spremanje.
- Otvorite Minecraft Launcher - ovo bi trebalo pokrenuti proces instalacije. Slijedite upute na zaslonu da biste ga dovršili.
Svježi početak za Minecraft PE (Bedrock): potpuno deinstalirajte i ponovno instalirajte
U nastavku pronađite upute za trajno deinstaliranje Minecraft PE sa svog telefona.
Minecraft PE pomoću Androida
Da biste izbrisali sve svoje Minecraft datoteke s Android telefona, učinite sljedeće:
- Dodirnite i držite ikonu Minecrafta i povucite je u gornji desni kut zaslona do opcije Deinstaliraj, a zatim potvrdite (za novije Android telefone). Ako ova metoda ne radi na vašem uređaju, učinite to putem aplikacije Postavke. Ovo bi trebalo izbrisati Minecraft bez spremanja vaših podataka.

- Ponovno instalirajte Minecraft PE iz trgovine Google Play.

Minecraft PE pomoću iOS-a
Da biste deinstalirali Minecraft bez spremanja podataka s iPhonea, slijedite dva jednostavna koraka u nastavku:
- Na telefonu dodirnite i držite ikonu aplikacije Minecraft. Kada se počne pomicati, dodirnite ikonu minusa i potvrdite svoju radnju. Ovo bi trebalo deinstalirati igru bez spremanja vaših podataka.

- Ponovno instalirajte Minecraft PE iz AppStorea.

Svježi početak za Minecraft Java: dovršite deinstaliranje i ponovno instaliranje
Ne morate čuvati svoje Minecraft Java podatke ako to ne želite - saznajte kako trajno deinstalirati igru u nastavku.
Čista instalacija na Minecraft Javi na Windowsima
Da biste ponovno instalirali Minecraft Java na Windows uređaj, slijedite upute u nastavku:
- Prije početka procesa deinstalacije, imajte na umu da ne biste trebali izbrisati Minecraft Launcher.
- Istovremeno pritisnite tipke Win i R, a zatim upišite %appdata% u prozor koji se pojavi.

- Pritisnite tipku Enter ili kliknite U redu da otvorite mapu Roaming.

- Iz mape Roaming desnom tipkom miša kliknite mapu .minecraft.

- Odaberite Izbriši. Ovo će deinstalirati Minecraft s vašeg računala, uključujući vaše spremanje.

- Otvorite Minecraft Launcher. Ovo će započeti proces instalacije.

- Slijedite upute na zaslonu – obično morate kliknuti Sljedeće nekoliko puta i prijaviti se sa svojim Minecraft računom nakon dovršetka instalacije.
Čista instalacija na Minecraft Javi na Macu
Igru možete ponovno instalirati na svoj Mac bez spremanja svojih svjetova - evo kako to učiniti:
kako pronaći nepročitanu e-poštu u
- Prije početka procesa deinstalacije, imajte na umu da ne biste trebali izbrisati Minecraft Launcher.
- Otvorite aplikaciju Finder – njena ikona izgleda kao plavo kvadratno lice.

- Kliknite Idi na vrhu prozora Findera, a zatim Idi na mapu...

- Upišite ~/Library/Application Support/minecraft u prozor za pretraživanje i pritisnite tipku Enter. Trebala bi se otvoriti mapa .minecraft.

- Desnom tipkom miša kliknite cijelu .minecraft mapu i odaberite Izbriši među opcijama, a zatim potvrdite. Ovo bi trebalo deinstalirati Minecraft s vašeg Maca, uključujući i vaše spremanje.
- Otvorite Minecraft Launcher - ovo bi trebalo pokrenuti proces instalacije.

- Slijedite upute na zaslonu i pričekajte da se postupak dovrši.
Čista instalacija na Minecraft Javi na Linuxu
Deinstaliranje svih vaših Minecraft Java podataka s Linuxa i ponovno instaliranje igre je jednostavno - slijedite dolje navedene korake:
- Prije početka procesa deinstalacije, imajte na umu da ne biste trebali izbrisati Minecraft Launcher.
- Pokrenite Terminal pomoću tipkovničkog prečaca Ctrl + Alt + T.
- Upišite rm -vr ~/.minecraft/* u terminal, a zatim pritisnite tipku Enter. Ako je potrebno, unesite svoju lozinku. Ova bi naredba trebala ukloniti sve vaše Minecraft datoteke, uključujući vaše spremanje.
- Otvorite Minecraft Launcher - ovo bi trebalo pokrenuti proces instalacije. Slijedite upute na zaslonu da biste ga dovršili.
Često postavljana pitanja
Pročitajte ovaj odjeljak kako biste saznali više o ponovnoj instalaciji Minecrafta.
Gdje je moja mapa za spremanje kako bih mogao sigurnosno kopirati svoje Minecraft podatke? Ne mogu naći.
Ovisno o vašem uređaju, mapa za spremanje Minecrafta može se naći na različitim mjestima. Na PlayStationu i Xboxu vaši se podaci automatski spremaju u oblak, dok na PS Viti morate ih sigurnosno kopirati putem postavki. Međutim, ne morate tražiti mapu za spremanje – nakon što ponovno instalirate igru, vaši će se podaci automatski vratiti. Za ostale uređaje slijedite upute u nastavku da biste pronašli mapu za spremanje:
Na Windowsima:
1. Istovremeno pritisnite tipke Win i R, a zatim upišite %appdata% u prozor koji se pojavi.

2. Pritisnite tipku Enter ili kliknite U redu da otvorite mapu Roaming.

3. Iz mape Roaming desnom tipkom miša kliknite mapu .minecraft.

4. Otvorite mapu za spremanje.
Na macOS-u:
1. Otvorite aplikaciju Finder – njena ikona izgleda kao plavo kvadratno lice.

2. Kliknite Idi na vrhu prozora Findera, a zatim Idi na mapu...

3. Upišite ~/Library/Application Support/minecraft u prozor za pretraživanje i pritisnite tipku Enter. Trebala bi se otvoriti mapa .minecraft. Ovdje ćete vidjeti mapu za spremanje.

Na Androidu:
1. Otvorite File Explorer (točan naziv može se razlikovati) na svom telefonu.

2. Pronađite mapu Igre, a zatim idite do mape com.mojang.

3. Vaše pohrane možete pronaći u mapi MinecraftWorlds.
Na iPhoneu:
1. Koristite USB kabel za povezivanje telefona s računalom.
2. Proširite prozor za upravljanje datotekama na telefonu i idite na Aplikacije.
3. Kliknite Minecraft PE, zatim Dokumenti, Igre i com.mojang.
4. Vaše pohrane možete pronaći u mapi MinecraftWorlds.
Ako samo ponovno instaliram Minecraft, hoće li on izbrisati moje spremljene podatke?
Da – ako ne napravite sigurnosnu kopiju svojih podataka prije deinstaliranja igre, vaše će spremljene datoteke biti izgubljene. To se odnosi na sve uređaje osim PlayStation i Xbox konzola. Da biste u potpunosti izbrisali podatke Minecrafta s PS4, odaberite Da na upit želite li ukloniti spremljene podatke aplikacije. Ne možete trajno izbrisati podatke iz pohrane u oblaku Xbox Live, ali pohrana u oblaku neće biti dostupna ako niste prijavljeni na Xbox Live.
Nemojte izgubiti svoje svjetove
Svaki igrač Minecrafta zna koliko je frustrirajuće izgubiti svijet koji ste tako dugo gradili! Srećom, sada kada znate kako ispravno ponovno instalirati Minecraft, možete biti sigurni da vaši pohranjeni podaci neće biti izbrisani. Ako igrate Minecraft na računalu ili mobilnom uređaju, možda ćete htjeti unaprijed napraviti sigurnosnu kopiju podataka svoje igre, čak i ako ne planirate ponovno instalirati Minecraft u doglednoj budućnosti. Koristite memorijsku karticu, drugi uređaj ili pohranu u oblaku – to će vam pomoći da spasite svoje svjetove u slučaju da nešto pođe po zlu s vašim uređajem.
Kako biste radije napravili sigurnosnu kopiju podataka svoje igre? Podijelite svoja iskustva u odjeljku za komentare ispod.