Ugrađena trgovina aplikacija Firestick nudi impresivan izbor popularnih servisa za strujanje kao što su Netflix i Hulu. Ako određena aplikacija nije uključena u biblioteku, ne brinite, još uvijek postoji način da je dodate na svoj uređaj. U ovom ćete članku vidjeti kako instalirati aplikacije na Firestick putem web stranice Amazon ili njihovim bočnim učitavanjem.
Načini instaliranja aplikacija na Fire TV uređaje
Fire TV Stick ima pregršt aplikacija dostupnih za određene korisnike. Na primjer, Amazon Instant Video je besplatan za pretplatnike Amazon Prime kao ugrađena usluga za streaming videa. Druge aplikacije dostupne su u Amazon Appstoreu za pregledavanje i preuzimanje, uključujući HBO Max, Hulu, Netflix, razne igre, VPN-ove i još mnogo toga.
Ako želite instalirati nešto što nije dostupno u Amazon Appstoreu, ne brinite, jer niste ograničeni samo na Amazonove proizvode. Budući da se Firestick temelji na Android OS-u, možete učitati/instalirati pojedinačno preuzete Android aplikacije.
Postoji nekoliko različitih načina na koje možete dodati sadržaj na svoj uređaj, uključujući sljedeće:
- Korištenjem Amazon Appstore (web verzija ili Fire OS verzija na uređaju).
- Korištenjem funkcije pretraživanja FireTV i glasovne kontrole.
- Pomoću Amazon.com za aplikacije Fire TV i Fire TV Stick .
- 'Sporednim učitavanjem' aplikacija.
Korištenje Amazon Appstorea na Fire TV Stick/Cube za instaliranje aplikacija
Možete otići u Amazon App Store na svom Fire TV Sticku ili Cubeu da provjerite što je dostupno za preuzimanje. Postoji bezbroj aplikacija koje možete izabrati, tako da listanje kroz knjižnicu može biti prilično zabavno. Evo kako pregledavati i preuzimati nove aplikacije na Fire TV Stick pomoću daljinskog upravljača.
- Idi do svog firesticka Početni zaslon.
- Više puta dodirnite Pravo navigacijski gumb dok ne dođete do ikone 'aplikacije'.
- pritisni dolje navigacijski gumb i odaberite Nabavite više aplikacija.
- Pojavljuje se popis aplikacija i istaknutih igara. Odaberite aplikaciju pritiskom na središnji gumb na ploči za usmjeravanje.
- Izaberi Dobiti za instaliranje aplikacije.

- Većina aplikacija na Firestick-u je besplatna. Međutim, ako to nije slučaj, kliknite ikonu male košarice za kupnju da biste je kupili, a zatim slijedite upute.
Nakon što završite, aplikacija će se dodati na vaš početni zaslon. Možete ga odmah pokrenuti navigacijom do njega i jednostavnim klikom na njega.
Korištenje Firestick Searcha za preuzimanje aplikacija na Fire TV Stick/Cube
Ako znate što tražite, ne morate gubiti vrijeme na pregledavanje. Bolje je koristiti ugrađenu funkciju pretraživanja kada imate na umu određenu aplikaciju.
Korištenjem ove značajke možete locirati bilo koju aplikaciju dostupnu na vašem uređaju ili u Amazon Appstoreu. Evo kako koristiti funkciju pretraživanja za pronalaženje i preuzimanje aplikacija na Fire TV Stick.
- pritisni Dom gumb na daljinskom upravljaču Firestick, zatim dodirnite lijevu navigacijsku tipku da biste označili povećalo (opcija “Pronađi”).
- pritisni gumb dolje kako biste označili traku za pretraživanje, a zatim pritisnite gumb za odabir (središnja navigacijska tipka).
- Na ekranu se sada pojavljuje tipkovnica. Daljinskim upravljačem upišite naziv aplikacije ili dio naziva, a zatim pregledajte rezultate koji se automatski pojavljuju tijekom upisivanja.
- Odaberite aplikaciju klikom na središnje dugme na ploči za usmjeravanje.
- Kliknite na Dobiti za dovršetak instalacije. Ako vam je ovo drugi put da preuzimate aplikaciju, gumb će umjesto toga glasiti Preuzimanje datoteka.
- Na istom zaslonu odaberite Otvoren kada se uspješno preuzme.
Koristite Alexa za preuzimanje/instalaciju aplikacija na Fire TV Stick ili Cube
Alexa, vaša osobna asistentica, spremna je pomoći kad vam je potrebna. Fire TV Stick i Cube imaju značajku glasovne kontrole pomoću vašeg Alexa Voice Remote (ili izgovaranjem 'Alexa' na Fire TV Cube) za upravljanje vašim uređajem. Evo kako preuzeti aplikacije na Firestick pomoću Alexa glasovnih naredbi.
- Za firestick dodirnite gumb mikrofona na Alexa Voice Remote i izgovorite naziv aplikacije. Za Fire TV Cube koristite daljinski ili recite Alexa, preuzmi [naziv aplikacije].
- Kada se aplikacija pojavi na zaslonu, odaberite Dobiti ili reci Da kada Alexa pita želite li ga instalirati.
Korištenje web stranice Amazon za instaliranje aplikacija na Firestick ili Cube
Da se ne biste zabunili s Fire OS/Amazon Appstoreom, umjesto toga možete pristupiti Amazon.com Appstoreu pomoću web stranice amazon.com. Ako smatrate da je Fire TV tipkovnica nepraktična, ova opcija je još jedno rješenje. Umjesto ručnog preuzimanja aplikacija, možete to učiniti na svom računalu.
Amazonova službena web stranica nudi način instaliranja bilo koje aplikacije dostupne u trgovini. To je prilično automatiziran proces koji zahtijeva samo nekoliko koraka. Možete izravno pretraživati amazon.com ili pristupiti web stranicama 'Igre i aplikacije'. Potonji je možda učinkovitiji.
Evo kako preuzeti aplikacije na Fire TV Stick pomoću web stranica Amazon Games and Apps.
kako napraviti graf na google listovima
- Ići amazon.com/appstore u pregledniku, zatim kliknite na Fire TV aplikacije vezu u navigacijskom izborniku na vrhu ili idite izravno na Aplikacije i igre za Amazon Fire TV i Fire TV Stick .
- Na lijevoj strani zaslona nalazi se bočna traka s popisom uređaja. Izaberi Fire TV.
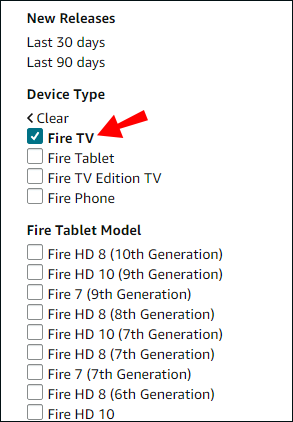
- Trgovina web aplikacija učitava stranicu za sve Fire TV uređaje. Pomičite se prema dolje po lijevom kategoričkom izborniku dok ne dođete do odjeljka 'Fire TV Model', a zatim odaberite svoj model Fire TV Stick ili Cube.
- Aplikacije su podijeljene u kategorije na lijevoj bočnoj traci. Pomičite se dok ne pronađete ono što želite i odaberite to.
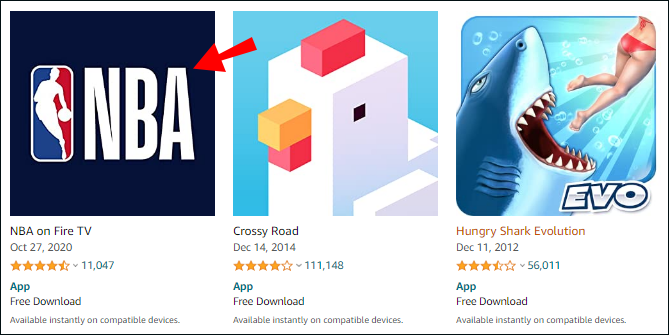
- Klikni na Dostaviti: padajućeg izbornika u gornjem desnom dijelu, zatim odaberite svoj Fire TV Stick ili Cube uređaj.
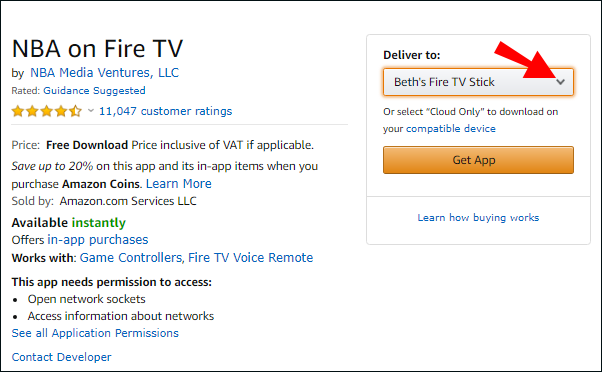
- Klikni na Preuzmite aplikaciju gumb za preuzimanje aplikacije.
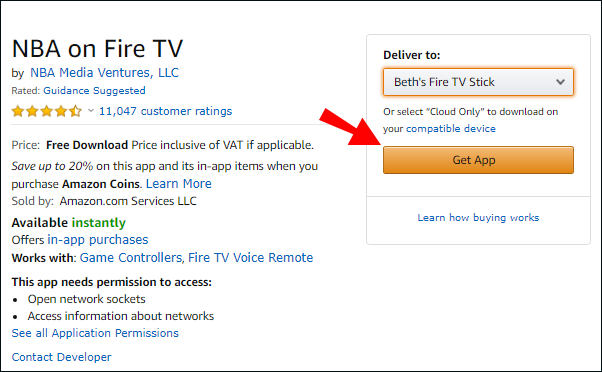
Kada završite s instaliranjem aplikacije, otvorite aplikacije na početnom zaslonu Fire TV Sticka ili Cubea. Ako je preuzimanje uspješno, tamo ćete moći pronaći novi dodatak.
Prenesite aplikacije sa strane na svoj Fire TV Stick ili Cube
Za sve stavke koje nisu dostupne u Amazon App Storeu, možete pokušati upotrijebiti izvore trećih strana za preuzimanje i instaliranje, što je poznato kao aplikacije za bočno učitavanje. Da biste to učinili, morate napraviti nekoliko prilagodbi na svom uređaju. Evo kako omogućiti aplikacijama trećih strana u postavkama da učitaju vaše omiljene igre i aplikacije sa strane.
- pritisni Početna tipka na Fire TV Stick ili Cube daljinskom upravljaču, a zatim više puta pritisnite Lijevo ili Pravo navigacijski gumb dok ne označite Ikona postavki.
- pritisni dolje navigacijski gumb, a zatim odaberite Moj Fire TV .
- Izaberi Oko.
- Na Oko zaslona, označite naziv uređaja na vrhu i više puta pritisnite Akcijski gumb (središnji navigacijski gumb) dok ne postanete 'Programer'.
- Pritisnite daljinski upravljač gumb za povratak, zatim odaberite Mogućnosti programera.
- Pritisnite daljinski upravljač gumb dolje i izabrati Instalirajte nepoznate aplikacije.
- Sada trebate odabrati aplikacije koje autorizirate za instaliranje novih aplikacija, kao što su Downloader, Google Play, Silk Browser itd. Označite aplikaciju i pritisnite Akcijski gumb za uključivanje načina rada za razvojne programere. Aplikacije moraju biti instalirane da bi se pojavile u ovom izborniku.
Nakon što ste odabrali aplikacije kojima dopuštate instaliranje drugih aplikacija, spremni ste ih koristiti.
Koristite Android telefon za instaliranje aplikacija na Fire TV Stick ili Cube
Od sada Amazon uređaji podržavaju samo odabrane Android aplikacije. Dobra vijest je da ako ih imate na telefonu, možete ih prenijeti na svoj Fire TV uređaj i vidjeti rade li. Evo kako to učiniti.
- Provjerite jesu li vaš telefon i Fire TV Stick povezani na istu mrežu.
- Uključite instalacije nepoznatih izvora tako da odete na Postavke > Uređaj > Opcije za razvojne programere i odabiranje ADB otklanjanje pogrešaka da ga uključite.
- Na svom Android telefonu ili uređaju pokrenite Trgovina igračaka i preuzimanje Apps2Fire .
- Pokreni Apps2Fire na svom Android uređaju.
- Odaberite okomita elipsa (tri okomite točke) u gornjem desnom dijelu, zatim dodirnite POSTAVITI tab.
- Izaberi MREŽA i pričekajte da aplikacija završi skeniranje uređaja na mreži.
- Na Fire TV Sticku ili Cubeu idite na Postavke > Uređaj > O > Mreža i zabilježite IP i naziv uređaja. Ime bi moglo biti nešto ludo poput Amazon-af23dft56.
- Na svom pametnom telefonu odaberite svoj uređaj s popisa.
- Odaberite LOKALNE APLIKACIJE karticu na vrhu.
- Pregledajte i odaberite aplikaciju koju želite poslati na svoj Fire TV Stick ili Cube, zatim dodirnite 'Instaliraj'.
- Aplikacija se automatski instalira i spremna je za korištenje ili testiranje.
Nakon što završite, aplikacije se automatski pojavljuju na vašem početnom zaslonu.
Koristite aplikaciju Downloader za instaliranje aplikacija na Fire TV Stick ili Cube
Također možete učitati aplikacije sa strane pomoću Aplikacija za preuzimanje od AFTVnews . Prvo, morate instalirati aplikaciju na svoj Fire TV uređaj. Možete koristiti Alexa Voice Remote, to učiniti ručno putem funkcije pretraživanja ili pristupiti Amazon Appstoreu.
Nakon što instalirate aplikaciju, možete je otvoriti da počnete preuzimati druge aplikacije za bočno učitavanje na Fire TV Stick ili Cube. Postoje dva načina za instaliranje aplikacija trećih strana pomoću programa Downloader.
Instalirajte aplikacije trećih strana putem Downloadera koristeći izravni URL/APK
- Ići Dom na lijevoj bočnoj traci.
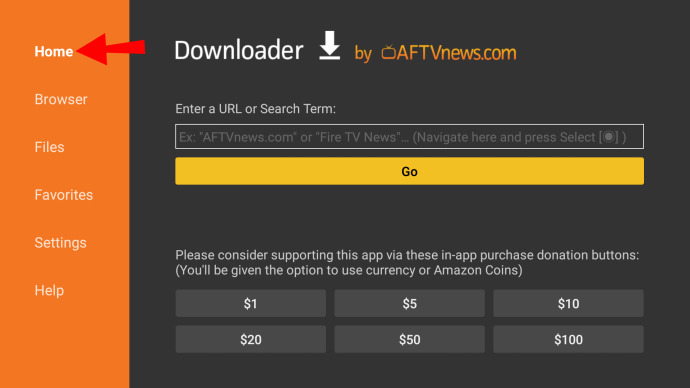
- Odaberite Unesite URL ili pojam za pretraživanje: kutija.
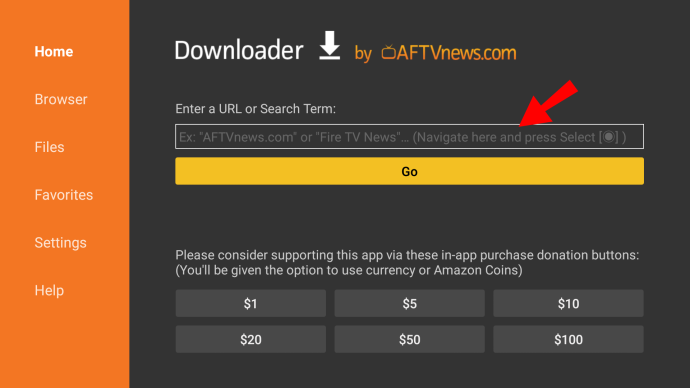
- Upišite URL datoteke koju želite uvesti.
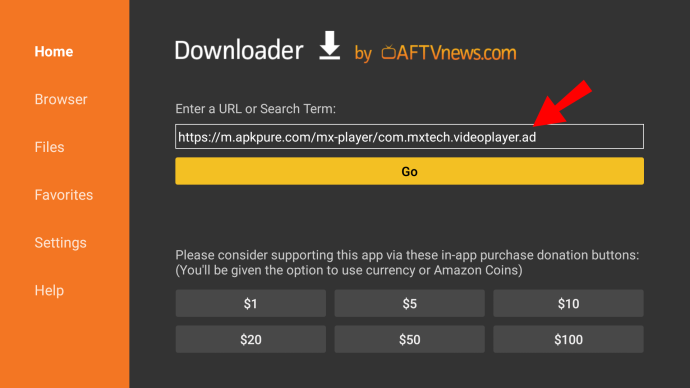
- Izaberi Ići za početak preuzimanja.
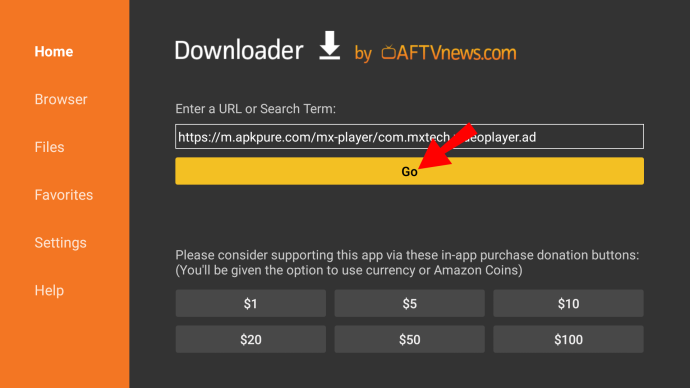
- Nakon što preuzimanje APK-a završi, instalirajte paket odabirom Otvoren u Status kutija.

- Aplikacija Downloader vas zatim obavještava kada je APK datoteka u potpunosti instalirana. Ako ga želite odmah otvoriti, kliknite Otvoren. Ako ne, kliknite Gotovo.
- Izbrišite APK datoteku da biste uštedjeli prostor pomoću aplikacije preglednika datoteka.
Instalirajte Fire TV aplikacije putem Downloadera pomoću ugrađenog preglednika
Aplikacija Downloader također ima ugrađeni preglednik koji vam omogućuje preuzimanje datoteka izravno s interneta. Evo kako ga koristiti.
- Otvoren Downloader i izabrati preglednik s lijeve bočne trake.
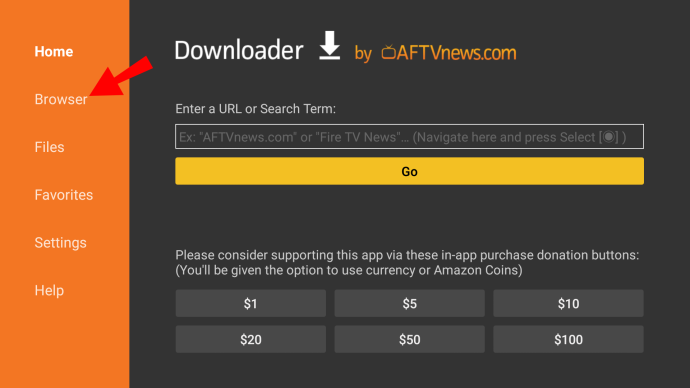
- Upišite adresu i kliknite Ići.
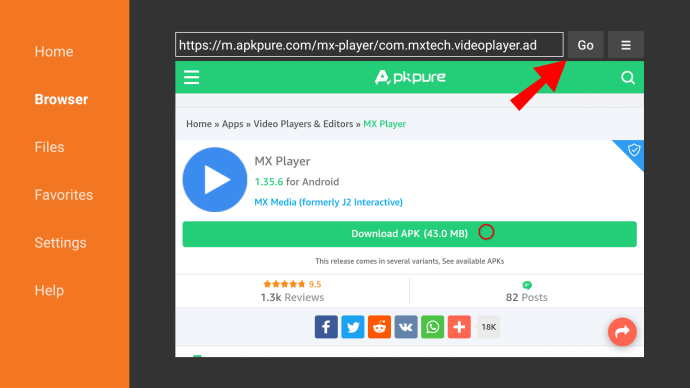
- Odaberite ikona hamburgera (ikona izbornika) i odaberite Način rada preko cijelog zaslona.
- Pomičite stranicu daljinskim upravljačem i pronađite vezu za preuzimanje.
- Nakon što se datoteka preuzme, kliknite Otvoren.

- Nakon instalacije pojavljuje se obavijest. Klik Gotovo završiti ili Otvoren da ga odmah upotrijebite.
Kao što vidite, preuzimanje aplikacija na vaš Fire TV Stick brzo je i bezbolno. Amazon App Store je dobro opremljen i jednostavan za korištenje.
Ako aplikacija nije dostupna, postoje alternativna rješenja. Aplikaciju možete učitati sa strane putem svog telefona (ako je Android) ili srednje pomoćne aplikacije.
Česta pitanja o instalaciji aplikacije Fire TV Stick/Cube
Koji se programi nalaze na Amazon Firestick-u?
Gotovo sve na kabelskoj televiziji također je dostupno na Firestick-u.
Glavni kanali obično imaju pojedinačne aplikacije koje možete preuzeti iz trgovine. To uključuje:
· NBC Vijesti
· CBS
· ABC vijesti
· PBS
· USA Today
kako postići da se audio automatski reproducira na PowerPointu
· Fox News
· The Weather Network
Ako imate djecu, mogu gledati Paw Patrol na Nicku Jr. ili jedan od 1500 filmova na Popcornflix Kids . Postoji još nekoliko kanala prilagođenih djeci za Fire TV, pa svakako provjerite App Store.
Firestick također podržava mnoštvo premium streaming usluga. Možete preuzeti pojedinačnu aplikaciju i prijaviti se na svoj račun. Evo popisa premium kanala dostupnih na Fire TV Sticku:
· Netflix
· Sling TV
Koje su besplatne aplikacije za Firestick?
Većina aplikacija za Fire TV Stick zapravo je besplatna. Osim gore spomenutih premium kanala, većinu njih možete preuzeti i koristiti bez naknade.
Evo popisa besplatnih aplikacija za Firestick podijeljenih u tri kategorije.
Filmovi i TV emisije:
· Što?
· Cijevi
· IMDB TV
· BBC iPlayer (samo u UK)
Sportski:
· Mobdro
Glazba, muzika:
· YouTube
· Trzaj
sinkronizacija google kalendara s Outlook kalendarom -
· Spotify
Preglednici i određene uslužne aplikacije također su dostupni besplatno. Osim Downloadera, Prebacivanje mišem i FileLinked ne koštaju ništa.









