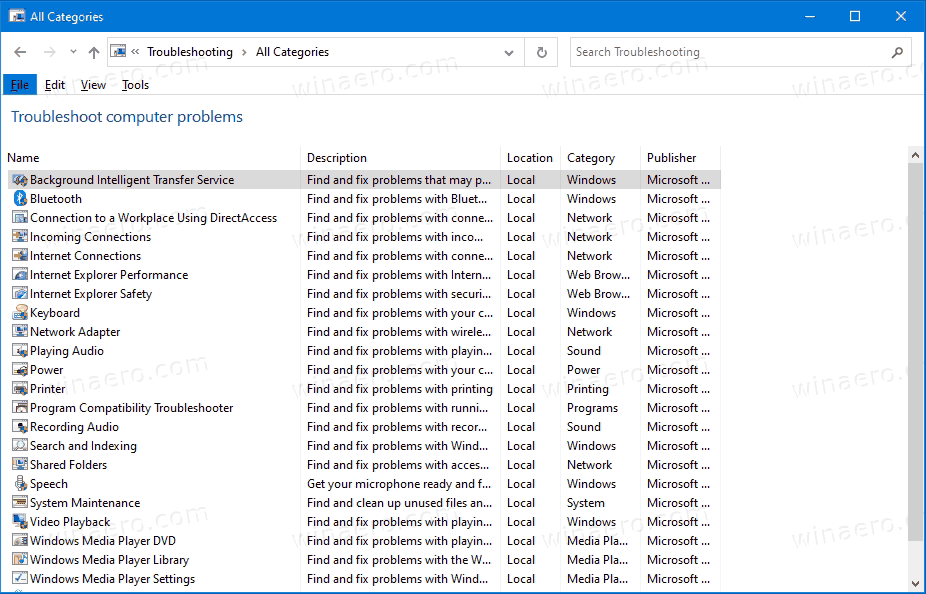Izvorno napisano 1. lipnja 2020. Ažurirano 27. studenog 2022., autor Steve Larner , kako bi se odrazile promjene uređaja Fire TV u pristupu opcijama za razvojne programere i navigaciji/funkcionalnosti uređaja.
Ažurirano 27. studenog 2022., autor Steve Larner , kako bi se odrazile promjene uređaja Fire TV u pristupu opcijama za razvojne programere i navigaciji/funkcionalnosti uređaja.
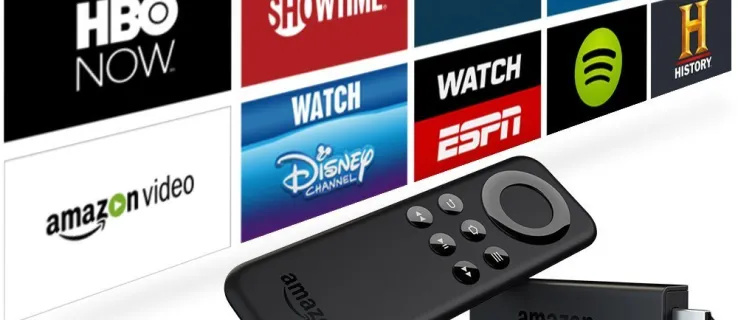
Dakle, kupili ste Amazon Fire TV Stick i sve to postavili, a vjerojatno se pitate što još možete učiniti s njim. Ako ste naišli na ovaj članak, velike su šanse da ste shvatili da je Amazon Fire TV Stick donekle ograničen u svojoj funkcionalnosti, čak i ako je prikladan. Ako želite proširiti svoje izbore za ono što može učiniti, instaliranje Google Play trgovine na uređaj nekada je bilo odlično rješenje. Međutim, Google je poduzeo korake kako bi spriječio rad Trgovine Play na uređajima Amazon Fire TV na neodređeno vrijeme.
kako doći do sedla u minecraftu
Google je 2021. primijenio ažuriranja koja su zaustavila sve funkcije na Amazon Fire TV uređajima. Iako i Google i Amazon rade zajedno kako bi donekle osigurali druge funkcije, rat nikada neće biti gotov. Stoga, odlična Fire TV alternativa Trgovini Play je Aptoide, usluga temeljena na Androidu koja nudi tisuće korisnih Android aplikacija.
Postoji mnogo načina za prilagodbu Firesticka, a dodavanje Aptoidea na vaš uređaj nije ništa drugačije.
Biti upozoren, instaliranje Aptoidea na vaš Amazon Fire TV Stick predstavlja sigurnosne rizike budući da dopuštate instalacije trećih strana. Međutim, ni Play Store ovih dana nije 100% siguran. Evo kako instalirati Google Play alternativu poznatu kao Aptoide na Amazon Fire Stick.
1. Instalirajte Downloader na svoj Fire TV, Fire TV Stick ili Fire TV Cube
Za preuzimanje Android aplikacija pomoću Aptoida kao alternative Trgovini Play potrebna vam je aplikacija koja preuzima druge aplikacije. Downloader je najčešći izbor jer je lako dostupan na Amazon Appstoreu i uključuje ugrađeni instalacijski program/preglednik datoteka. Ovo je prvi uvjet (instalirati Downloader i još ne aktivirati opcije za razvojne programere). Uključivanje postavke 'Instaliraj aplikacije iz nepoznatih izvora' zahtijeva da odaberete aplikaciju koja može instalirati druge aplikacije, a to je aplikacija Downloader. Stoga bi prvo trebala biti instalirana aplikacija Downloader. Evo kako to učiniti.
- Od ' Dom ”, kliknite na 'povećalo' (opcija “Traži”) u gornjem lijevom dijelu.
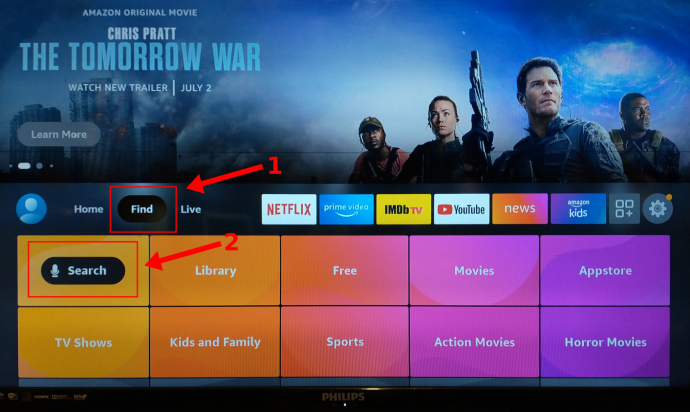
- Ispod opcije 'Traži' pojavljuje se okvir za pretraživanje. Pomaknite se prema dolje i odaberite okvir, zatim upišite ' Downloader ” za traženje aplikacije.
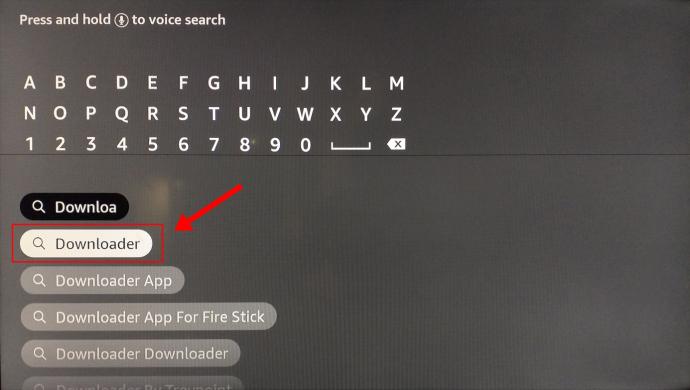
- Odaberi 'Downloader' iz ugrađenih rezultata pretraživanja Amazon App Storea.
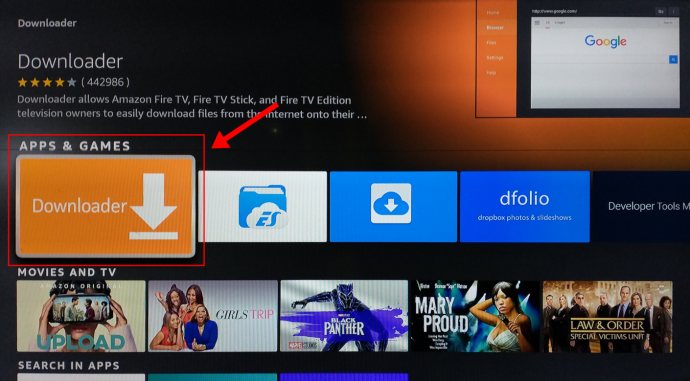
- Kliknite na ' preuzimanje datoteka ” sa stranice trgovine Downloader.
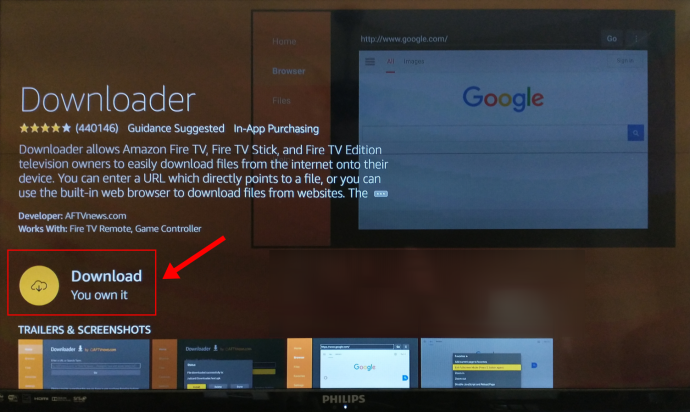
- Nakon instalacije i pokretanja odaberite 'Dopusti' kako biste aplikaciji omogućili pristup fotografijama, medijima i datotekama na vašem Fire Stick uređaju.
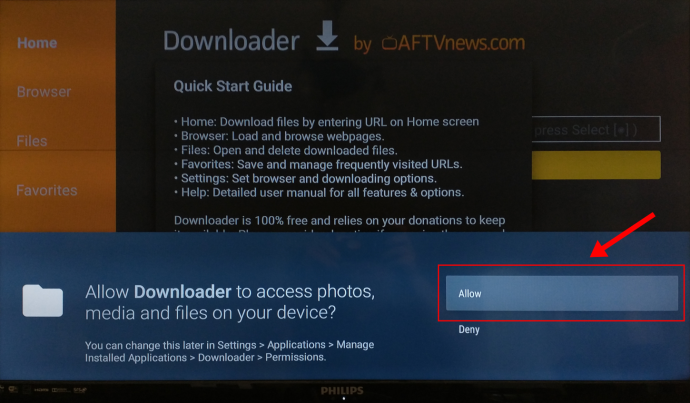
2. Uključite opcije za razvojne programere na vašem Fire TV-u, Fire TV Sticku ili Fire TV Cubeu
Sada kada ste instalirali Downloader iz Amazon Appstorea, morate autorizirati aplikacije koje ćete preuzeti kako bi ovo funkcioniralo. Ažuriranja, od lipnja 2021., uklonila su izbornik 'Opcije za razvojne programere' iz izbornika 'Postavke -> Uređaj' i sakrila ga na način sličan Google Androidu. Slijedite ove korake da biste uključili opcije razvojnog programera.
Za Amazon Fire TV , učinite sljedeće:
kako snimiti video na snapchatu bez držanja gumba
- Ići “ postavke > Uređaj i softver > O “ na vašem Amazon Fire OS TV-u.
- Označite prvu opciju, koja je vjerojatno označena kao 'Vaš TV'.
- Uzastopno pritisnite 'Odaberi' gumb (središnji gumb unutar navigacijskih gumba) na daljinskom upravljaču sedam puta . Vidjet ćete odbrojavanje koje predstavlja koliko još puta prije nego postanete programer.
- Zaslon prikazuje 'Nema potrebe, već ste programer' na dnu nakon što dovoljno puta pritisnete gumb 'Odaberi'.
- Pritisnite daljinski upravljač 'Leđa' gumb jednom. Sada se pojavljuje unos izbornika 'Opcije za razvojne programere'.
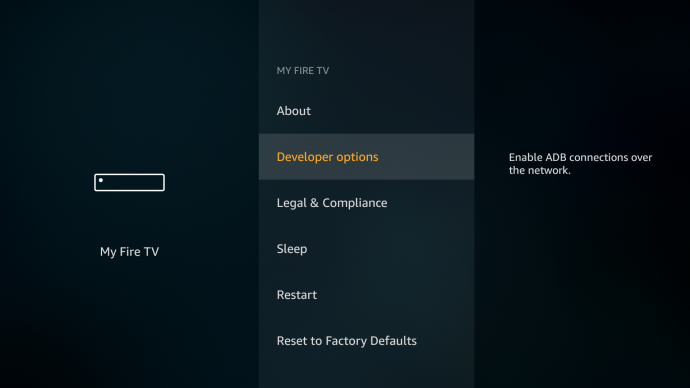
- Odaberi “Aplikacije iz nepoznatih izvora” i 'ADB otklanjanje pogrešaka,' i postavite ih na 'NA.'
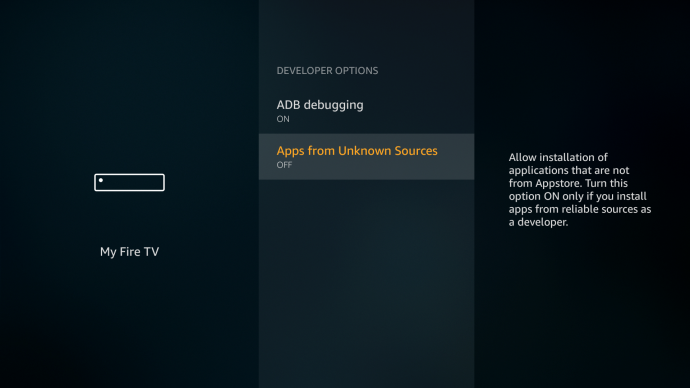
Za Fire TV Stick ili Fire TV Cube učinite sljedeće:
- Ići “ postavke > Moj Fire TV > O “ na Fire TV Stick, Fire TV Stick 4K ili Fire TV Cube.
- Istaknite “prva opcija,” što je naziv vašeg uređaja, kao što je Fire TV Stick 4K.
- Uzastopno pritisnite 'Odaberi' gumb (središnji gumb unutar navigacijskih gumba) na daljinskom upravljaču sedam puta . Vidjet ćete odbrojavanje koje predstavlja koliko još puta prije nego postanete programer.
- Zaslon prikazuje 'Nema potrebe, već ste programer' na dnu nakon što dovoljno puta pritisnete gumb 'Odaberi'.
- Pritisnite daljinski upravljač 'Leđa' gumb jednom. Sada se pojavljuje izbornik 'Opcije za razvojne programere'.
- Odaberi 'Mogućnosti programera.'
- Odaberi “Aplikacije iz nepoznatih izvora,” zatim odaberite i uključite 'Downloader' kako biste mu omogućili instaliranje instalacija treće strane. Također možete dati dopuštenje drugim aplikacijama, kao što je preglednik ili aplikacija kao što je Aptoide.
- Izborno: odaberite “ADB otklanjanje pogrešaka” u izborniku 'Opcije za razvojne programere' i postavite ga na 'NA' ako instalirate aplikacije preko mreže ili s drugih umreženih uređaja poput vašeg Android telefona ili Windows prijenosnog računala. Ovaj korak se ne preporučuje osim ako vam je potreban jer svatko može instalirati aplikacije ili malware/spyware na vaš uređaj.
4. Instalirajte Aptoide na svoj Fire TV, Fire TV Stick ili Fire TV Cube
Budući da Google Play Store više ne radi na Fire TV Sticku, možete instalirati Aptoide (kao što je prethodno spomenuto) da dobijete sličnu funkcionalnost trgovine aplikacija. Budući da ste instalirali aplikaciju “Downloader” iz Amazon Appstorea i dopustili instalacije trećih strana iz Downloadera, možete instalirati Aptoide na svoj Fire TV uređaj. Evo kako to učiniti.
- Pokreni 'Downloader' iz biblioteke uređaja Amazon Fire TV.
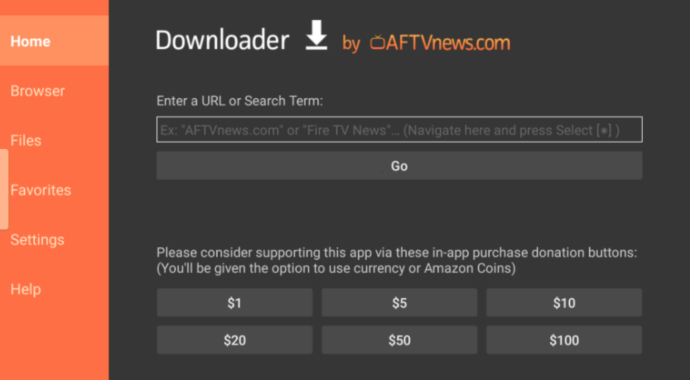
- U polje URL/Pojam za pretraživanje programa Downloader koristite daljinski upravljač Fire TV za upisivanje “https://tv.aptoide.com” točno kako je prikazano. Ovaj URL razlikuje se od glavne web stranice. Pojavljuje se početna stranica.
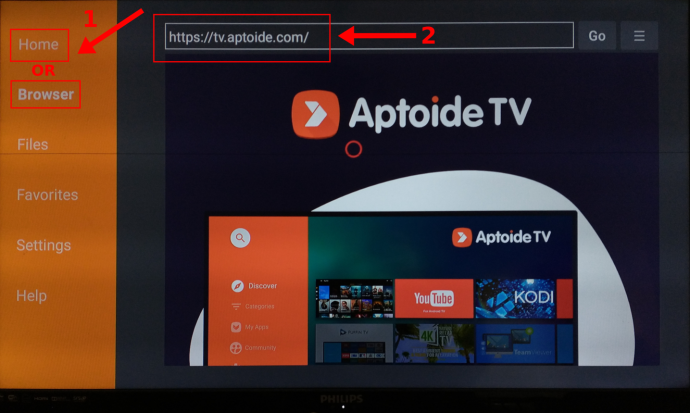
- Pomaknite se prema dolje na Aptoide stranici i odaberite ' Preuzmite Aptoide TV .”
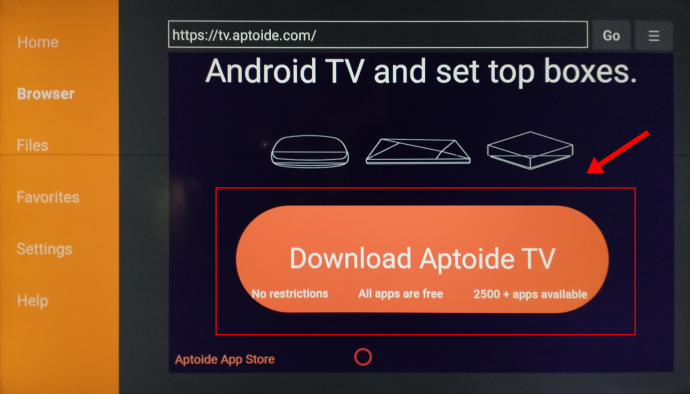
- Odaberite ' Instalirati .”
- Odaberi ' Otvorena .”
- Odaberite ' Dopusti ” kako biste Aptoideu omogućili pristup vašim fotografijama, medijima i datotekama.
- Aptoide se pokreće i spreman je za preuzimanje/instalaciju aplikacija iz trgovine Aptoide.
5. Instalirajte Aptoide aplikacije na svoj Fire TV uređaj
Sada kada je Aptoide instaliran na vašem Fire TV uređaju, možete ga koristiti za instaliranje Android aplikacija.
- Pokrenite “Aptoide” trgovinu aplikacija i pregledavanje/pretraživanje aplikacija.
- S popisa odaberite aplikaciju koju želite instalirati.
- Odaberite ' Instalirati .”
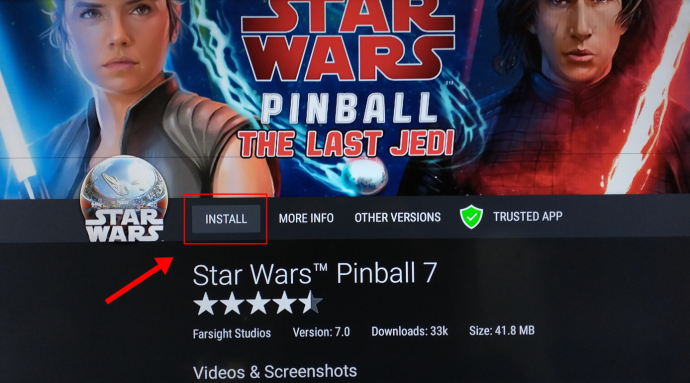
- Uživajte u svojoj aplikaciji Google Play Store/Aptoide na svom Fire TV Sticku.

Kao što ste sada vidjeli, Google Play Store trenutno nije dostupan na Amazon Firestick-u, pa ćete morati preuzeti alternativnu trgovinu aplikacija, gdje Aptoide dobro dolazi. Iako nećete moći instalirati i igrati sve iste igre i aplikacije koje biste mogli s Google Play Storeom, Aptoide je izvrsna alternativa koja još uvijek radi s Fire TV uređajima. Na kraju, ne zaboravite da također možete koristiti Downloader za pristup drugim web stranicama kao što su 'apkpure.com' i 'apkmirror.com', ali postoji malo veći rizik od korištenja instalirane trgovine aplikacija.
Podijelite svoja razmišljanja i iskustva u nastavku.