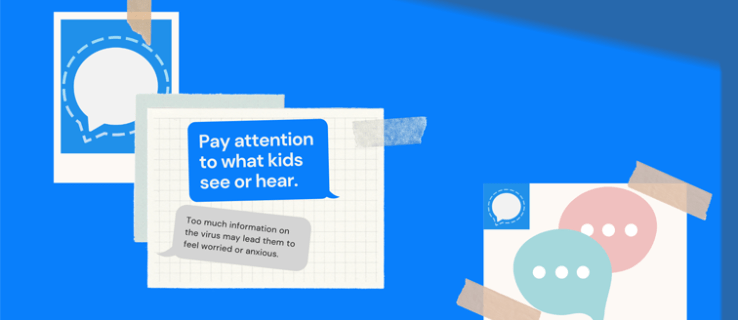Bilješka: Brisanje svih ili bilo koje slike i videozapisa iz Google fotografija također ih briše sa svih sinkroniziranih uređaja. Stoga, budite sigurni da imate sigurnosnu kopiju.

Google Photos je izvrsna usluga u oblaku s poštenim cijenama i tonama besplatnog prostora za pohranu. Međutim, budući da je opcija 'Neograničeno' uklonjena, možda ćete zapeti s malo prostora za nove slike. Vaše su jedine mogućnosti pronaći drugi izvor oblaka, nadograditi ograničenje prostora ili izbrisati mnoge fotografije, snimke zaslona, videozapise i stvorene slike.
Nažalost, ako želite izbrisati sve slike/video zapise u Google fotografijama, to ne možete učiniti jednostavnim klikom. Ne postoji opcija 'Odaberi sve'. Bez obzira na to, možete skupno brisati slike i videozapise kombinacijom tipki i miša. Trik koji ćete koristiti omogućuje vam da odaberete sve, ali preporuča se da to učinite u manjim dijelovima, poput 500 .
Bez obzira na to kako odlučite upravljati procesom, on je naporan, ali ne toliko kao grupno brisanje slika po datumu, pogotovo ako imate više od 2000 fotografija za upravljanje. Prije nego što krenete u brisanje, prvo biste trebali poduzeti neke mjere opreza. Evo kako to učiniti!
Kako zaštititi sinkronizirane Google Photos slike od slučajnog brisanja
Kad god izbrišete neke ili sve slike/videozapise iz Google fotografija, proces uklanja iste one sa svih sinkroniziranih uređaja i obrnuto. Da biste izbjegli ovaj scenarij, evo što možete učiniti.
- Pokrenite aplikaciju Google Photos na svom iPhone ili Android uređaju.

- Idite na postavke fotografija, a zatim na sigurnosno kopiranje i sinkronizaciju.

- Onemogućite opciju sigurnosne kopije i sinkronizacije.

Ova će postavka poništiti sinkronizaciju vaših uređaja i osigurati da možete osloboditi pohranu u oblaku bez brisanja bilo čega na telefonu ili tabletu. Djeluje i obrnuto.
Ako želite obrisati pojedinačne fotografije, otvorite fotografiju koju želite obrisati i kliknite na ikonu kante u gornjem desnom kutu. Ova radnja šalje slike u mapu Otpad.
Kako biste izbjegli moguće probleme, preporučujemo da koristite Google Chrome kao preglednik po izboru kada pregledavate svoje Google fotografije i unosite bilo kakve promjene.
kako stvoriti gmail bez telefonskog broja
Napomena za korisnike Chromebooka – Od 2019. Google fotografije i Google disk više se ne sinkroniziraju. To znači da ne možete pristupiti svojim Google fotografijama putem prečaca Google diska na svom Chromebooku. Stoga morate koristiti preglednik i pristupiti photos.google.com da obrišete svoje slike.
Kako izbrisati sve Google fotografije koristeći Windows, Mac, Linux ili Chromebook
Postupak brisanja svih vaših Google fotografija s računala isti je, bez obzira koristite li Windows, Mac, Linux ili Chromebook. To možete učiniti u bilo kojem pregledniku, tako da koraci rade na bilo kojem OS-u. Najbolje je brisati slike u grupama, ali možete pokušati izbrisati sve slike/video zapise odjednom. Brisanje manjih grupa stavki sprječava slučajne scenarije u kojima gubite odabir i morate početi ispočetka.
Bilješka: Ako na neki način zapnete tijekom koraka označavanja i brisanja, pritisnite tipku Shift i kliknite na posljednju označenu stavku, a zatim pritisnite tipku Shift ponovno da biste je ponovno odabrali. Odatle možete nastaviti s pomicanjem i označavanjem. Također, možete kliknuti 'X' pored '[###] odabrano' u gornjem lijevom dijelu i početi ispočetka.

Evo kako izbrisati sve slike Google Photos koristeći Windows, Mac, Linux ili Chromebook.
- Prijavite se na web mjesto Google Photos s vjerodajnicama Google računa.

- Odaberite “prva slika” tako da ga kliknete lijevom tipkom miša—uvjerite se da je označen kvačicom s plavim krugom.

- Pomičite se prema dolje po stranici dok ne prođete nekoliko redaka/slika. Drži dolje the 'Shift tipka' na zadnjoj vidljivoj slici (treba istaknuti plavom bojom) i kliknite ga lijevom tipkom miša odabrati sve između, dakle osloboditi the 'Tipka Shift.' Ako ne istakne stavke, pomaknite se prema gore prema nekima i ponavljajte sve dok se ne istakne.

- Ako ste dosegli najveći izbor u koraku 3, ali ih još uvijek označite, ponavljajte postupak dok ne odaberete dovoljnu količinu stavki. Google pamti vašu posljednju radnju i dodaje je kako napredujete.
- Za odabir svih slika , vaš uspjeh ovisi o vašem sustavu i podacima u vašem Google Photos profilu. Išli smo čak do 400-500 odabranih slika/videozapisa u jednoj sesiji i dobili ih sve (1800+) u drugoj. Ako sve označi plavom bojom, kliknite lijevom tipkom da ih odaberete. U suprotnom, morat ćete raditi manje korake (koraci 3-4).

- Izborno: možete i vi drži dolje the 'Shift tipka' preko prve slike, zatim pomaknite kursor miša/trackpada preko/preko ostalih. Međutim, ne možete se pomicati prema dolje dok ne kliknete lijevom tipkom miša da odaberete sve označene stavke. Ovaj proces je dugotrajan.

- Nakon što označite sve slike/videozapise ili njihovu veliku grupu, kliknite na 'ikona kante za smeće,' zatim odaberite 'Baci u smeće' za brisanje označenih/označenih stavki.

Trik za odabir veće količine slika je pomicanje prema dolje u značajnijim segmentima dok se ne istakne posljednja slika na zaslonu kada se dodirne tipka 'Shift'. Odatle se pomičite prema gore i ponavljajte dodirivanje tipke Shift dok se ne dogodi. Zatim držite 'Shift' i kliknite lijevom tipkom miša da ih odaberete i nastavite s postupkom dok ne odaberete sve ili veliki dio slika.
Također, svaka slika mora biti učitana na zaslonu (barem djelomično) kako bi vam Google fotografije omogućile da označite stavke do nje . Možete ubrzati pomicanje prema dolje do 100 ili sporo pomicanje i potvrdu učitavanja slika da biste se spustili sve do preko 2000 ili više. S bržim internetom i bržim uređajem, možda ćete se brzo pomicati, sve do dna. Nakon tog postupka možete ih izbrisati. Proces se temelji na pokušajima i pogreškama.
Kako izbrisati sve Google fotografije s Android uređaja
Odabir svih vaših fotografija za njihovo brisanje traje neko vrijeme na mobilnim uređajima, osobito ako imate veliku biblioteku. Budući da na tabletima i pametnim telefonima nema skupnog brisanja ili opcije 'Odaberi sve', morate odabrati svaku sliku zasebno, ali možete barem odabrati dane za odabir u grupama. Evo metode koju možete koristiti.
- Pokrenite 'Google fotografije' aplikaciju na vašem pametnom telefonu.

- Dodirnite na “ikona izbornika” (tri točke na gornjoj desnoj strani), a ne ikona izbornika na vrhu preglednika.

- Dodirnite “Odaberi fotografije.”

- Odaberite fotografije koje želite izbrisati ili dan da ih sve označite.

- Dodirnite 'Baci u smeće' za potvrdu brisanja.

- Za trajno brisanje vratite se na 'Izbornik' a zatim odaberite 'Otpad.'

- Dodirnite na 'Ikona smeća.'

- Odaberite 'Isprazni smeće' opciju za potvrdu.

Kako izbrisati sve Google fotografije s iPhonea
Mnogi korisnici iPhonea koriste i Google Photos, a razlog je jednostavan. U usporedbi s iCloudom, Google Photos nudi više besplatnog kapaciteta za pohranu. U isto vrijeme, nadogradnja je također jeftinija s Googleovom pohranom.
Ako želite osloboditi prostor na svojim Google fotografijama, a koristite iPhone, primjenjuju se sljedeći koraci.
- Pokrenite aplikaciju sa svog iPhonea.

- Dodirnite gumb Oslobodi prostor koji se nalazi ispod mape Smeće. Ovo će izbrisati sve vaše fotografije.

Umjesto toga, ručno odaberite sve fotografije u svojoj mapi. Zatim dodirnite ikonu kante za smeće da biste izbrisali fotografije.

Iako ovo oslobađa prostor, imajte na umu da još uvijek možete vratiti svoje fotografije iz mape Otpad.
Korisnici iPhonea mogu se suočiti s nekim izazovima. Na primjer, brisanje fotografija iz aplikacije Google fotografije može ih izbrisati i na vašoj iCloud pohrani. Međutim, trebali biste dobiti obavijest koja vas pita slažete li se s radnjom.
Dodatna FAQ
Evo nekoliko dodatnih odgovora na uobičajena pitanja o Google fotografijama koja imaju korisnici računala i mobilnih uređaja.
kako mogu isključiti chromecast
Kako poništiti brisanje Google fotografija?
Ako ste korisnik računala, trebali biste biti upoznati s košem za smeće. Kada nešto izbrišete, to ne nestaje automatski. Mnoge datoteke i fotografije završe u košu za smeće. Ovaj sustav je koristan jer vam omogućuje da oslobodite dio prostora za pohranu, ali i kasnije oporavite svoje datoteke.
Možete pristupiti mapi za smeće i poništiti brisanje svih ili samo nekih svojih fotografija. Ali budite oprezni jer razdoblje odgode od 60 dana nije za cijelu mapu, već za sliku na temelju pojedinačnog datuma i vremena brisanja.
Dodirnite sliku koju želite vratiti, a zatim dodirnite gumb Vrati. Alternativno, dodirnite gumb Izbriši ako želite preskočiti brojač i odmah zauvijek uništiti sliku.
Jesu li moje Google fotografije trajno izbrisane nakon brisanja?
Izbrisane Google fotografije završe u smeću. Međutim, ne možete ih ostaviti tamo na neodređeno vrijeme. Postoji zadano razdoblje odgode prije nego što zauvijek izgubite svoje fotografije.
Google Photos čuva izbrisane slike u otpadu 60 dana. Nakon 60 dana nestaju. Naravno, svaka slika ima 60-dnevno razdoblje oporavka otkako ste je dodali u mapu za smeće. Najbolje je provjeriti novi sustav indikatora kako biste vidjeli koliko vam je vremena preostalo za oporavak svake slike.
Na kraju tih 60 dana više ne možete vratiti te fotografije. To je osobito istinito kada sinkronizirate sve svoje uređaje. Ako ne sinkronizirate svoje uređaje, brisanje nečega na Google fotografijama neće uzrokovati gubitak slike s uređaja koji ste upotrijebili za snimanje fotografija.
gumb za pokretanje i programska traka ne rade
Završne misli
Osim ako vam stvarno ne smeta gubitak kvalitete slike, velika je vjerojatnost da će vam ponestati prostora za pohranu Google fotografija. Prije ili kasnije, možda ćete se morati suočiti s činjenicom da je nadogradnja pohrane neophodna. Ali neće svi htjeti potrošiti na to, unatoč tome što Google nudi neke razumne cijene.
Dobra vijest je da uvijek možete izbrisati neke od svojih starijih fotografija ili loših snimaka. Ako dođe do problema, možete izbrisati sve svoje fotografije s nekoliko klikova. Čak ih i trajno izbrišite po vlastitom nahođenju.
Sada kada znate kako osloboditi prostor za pohranu Google fotografija, mislite li da bi se proces mogao učiniti jednostavnijim? Javite nam ako smatrate da su Google fotografije prednosti ili preferirate druge opcije pohrane u oblaku. Također, recite nam ako naiđete na bilo kakve neočekivane probleme sa sinkronizacijom uređaja i nestankom fotografija.