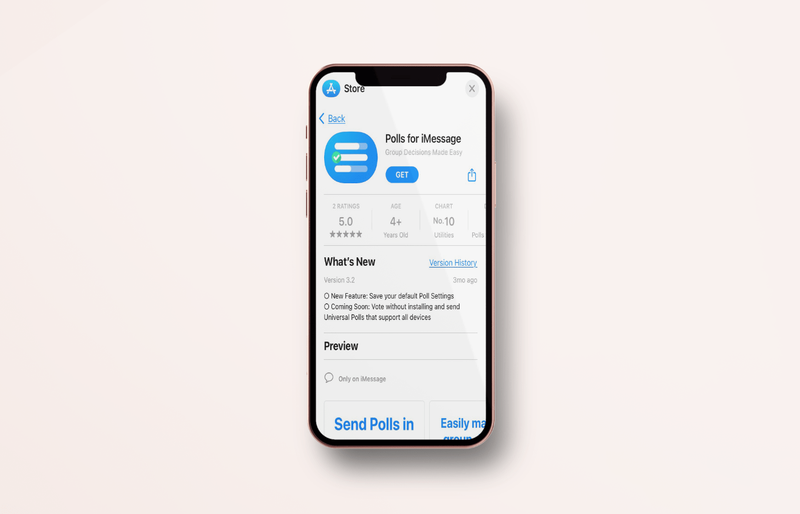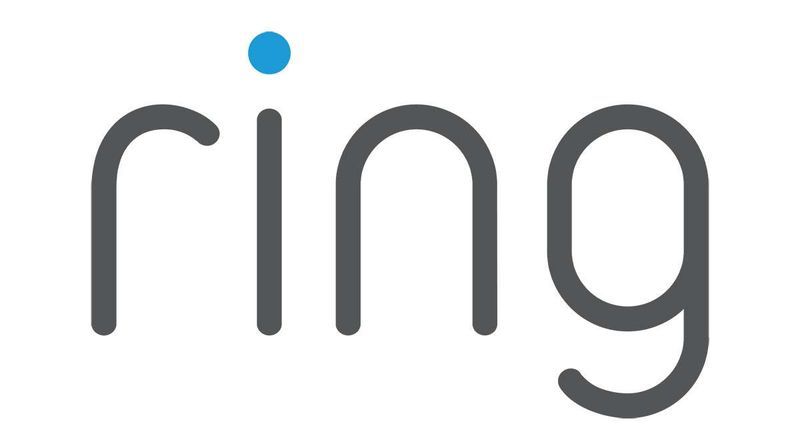Možda imate puno razloga zašto želite izvesti svoje kontakte iz svog omiljenog CRM rješenja, HubSpot . Možda želite pokrenuti novu kampanju putem e-pošte. Ili možda samo želite sigurnosnu kopiju svoje liste kontakata na drugim platformama. Bez obzira na to, izvoz vaših kontakata ne mora biti recept za glavobolju.

U ovom ćete članku naučiti kako izvesti svoje kontakte s HubSpota na razne načine. Čitajte dalje kako biste saznali.
Kako izvesti kontakte
Izvoz popisa kontakata s vašeg HubSpot računa relativno je jednostavan postupak. Evo kako to učiniti:
- Idite na 'Kontakti' na svom HubSpot nadzorna ploča, a zatim 'Popis'.

- Zadržite pokazivač iznad popisa kontakata koji želite izvesti i kliknite na 'Više'.

- Na novom modalu koji se pojavi kliknite na 'Izvoz'.

- Odaberite sve nekretnine koje biste željeli imati sa svog popisa kontakata u okviru pored svake nekretnine. Alternativno, možete označiti 'Odaberi sva svojstva' da biste izvezli sva svojstva svog popisa kontakata.

- Ako ne želite nekretninu na popisu kontakata, možete kliknuti gumb 'X' pored svake nekretnine na widgetu s desne strane prozora.

- Pritisnite “Dalje” za nastavak.

- Odaberite format izvoza za svoj dokument iz izbornika 'Format datoteke'. (CSV je poželjan i najpopularniji je.)

- Pritisnite 'Izvezi' za nastavak. Trebali biste vidjeti skočnu poruku na vrhu prozora s vezom za preuzimanje vaše datoteke. Brzo provjerite svoje obavijesti ako ih propustite.

- Također ćete biti obaviješteni o isporuci vašeg popisa kontakata putem e-pošte. U poruci e-pošte kliknite 'Preuzmi' da biste dovršili postupak.

Alternativno, možda biste željeli izvesti sve svoje kontakte iz baze podataka HubSpot CRM. Da biste to učinili, možete slijediti ove korake:
- Na izborniku navigacijske trake kliknite na 'Kontakti' i odaberite 'Kontakti' iz padajućeg izbornika.

- Odaberite sve kontakte.

- Idite na 'Poduzimanje radnji'.
- Odaberite 'Izvezi prikaz'.

- Odaberite format datoteke za izvoz kontakata iz modala koji će se pojaviti.

- Označite ostale okvire prema potrebi i kliknite na 'Izvezi'.

Napomena: važno je preuzeti datoteku odmah nakon što primite vezu za preuzimanje od HubSpota jer istječe nakon 30 dana.
Ako propustite skočnu poruku koja sadrži vezu za preuzimanje, možete slijediti ove korake za pristup izvezenoj reviziji:
- Kliknite ikonu zupčanika na vrhu prozora.

- Idite na 'Postavke' i idite na 'Izvoz i uvoz'.

- Novi prozor trebao bi prikazati popis svih izvoza i uvoza na vašem računu. Možete kliknuti bilo koju stavku na popisu iz istog prozora za preuzimanje datoteka s kontaktima.

Revizija može biti korisna ako pokušavate pratiti tko još izvozi kontakte s vašeg HubSpot računa.
HubSpot API izvoz kontakata
HubSpot Contacts API omogućuje programerima upravljanje i sinkronizaciju podataka između HubSpot ekosustava i drugih aplikacija. Evo kako koristiti API za dobivanje svih kontakata s računa:
- Nabavite relevantne ključeve putem svog računa programera.

- Koristeći programski jezik po vašem izboru, napravite GET zahtjev krajnjoj točki “/contacts/v1/lists/all/contacts/all”.

- Trebali biste dobiti odgovor u JSON formatu od svih računa povezanih s određenim.

- Napravite skriptu za pretvaranje primljenog JSON formata u CSV format.

Kako izvesti kontakte s HubSpota na Mailchimp
Postoje dvije metode za izvoz vaših HubSpot kontakata u Mailchimp , koji su relativno jednostavni.
Ručni izvoz i uvoz kontakata
Ako želite ići ručnim putem, prvo izvezite svoje kontakte s HubSpota pomoću gore navedenih koraka. Osim toga, osigurajte preuzimanje datoteke u CSV formatu jer je to format koji podržava Mailchimp.
tekst u gornjem lijevom kutu netflix
Ako ste spremni, slijedite ove korake za uvoz svojih HubSpot kontakata u Mailchimp:
- Prijavite se na svoj Mailchimp račun.

- Idite na 'Publika' na lijevoj bočnoj traci i 'Nadzorna ploča publike'.

- Kliknite na padajući izbornik 'Upravljanje publikom' u novom prozoru i odaberite 'Uvezi kontakte'.

- Odaberite widget koji kaže 'Učitaj datoteku' i kliknite 'Nastavi'.

- Povucite i ispustite CSV datoteku koju ste preuzeli s HubSpota u okvir za prijenos.

- Kliknite na 'Nastavi s organiziranjem'.

- Odaberite odgovarajući status za svoj popis kontakata i kliknite 'Nastavi na označavanje'.

- Odaberite relevantnu oznaku i kliknite na 'Nastavi na podudaranje.'

- U sljedećem prozoru trebali biste vidjeti odgovarajuću verziju svoje datoteke. Provjerite jesu li sva polja ispravna i kliknite na 'Dovrši uvoz'.

- Pregledajte postavke uvoza i kliknite 'Dovrši uvoz'.

Trebali biste vidjeti svoje novouvezene HubSpot kontakte spojene s vašom Mailchimp publikom.
Automatska integracija pomoću alata za automatizaciju
Ako se odlučite za automatizirani tijek rada, možda ćete biti prisiljeni upotrijebiti alat za automatizaciju. Srećom, na tržištu postoji mnogo alata za automatizaciju. Međutim, najpopularniji je Zapier . Značajna prednost integracije HubSpota sa Zapierom je mogućnost automatske sinkronizacije vaših kontakata između dviju aplikacija.
Evo kako povezati Mailchimp s HubSpotom pomoću Zapiera:
- Idi na svoju Zapier nadzornoj ploči i kliknite na 'Create Zap.'

- Potražite i odaberite 'HubSpot' iz rezultata.

- Na padajućem izborniku 'Okidač događaja' odaberite 'Novi kontakt'.

- Autentificirajte svoj HubSpot račun ako već niste.

- Kao 'Radnju', potražite i odaberite 'Mailchimp'.

- Pod “Action Event” odaberite “Add/Update subscriber in Mailchimp.”

- Autentificirajte svoj Mailchimp račun sa Zapierom

- Ispunite sve potrebne podatke u vezi s vašim Mailchimp računom i kliknite na 'Nastavi'.

- Potvrdite sve pojedinosti o integraciji i kliknite na 'Testiraj i nastavi.'

- Odaberite 'Uključi Zap' za početak sinkronizacije kontakata

Iz gornjih koraka, vaši HubSpot kontakti sada bi se trebali automatski sinkronizirati s vašim Mailchimp računom. Također, svaki put kada stvorite novi kontakt, on će automatski biti dodan kao novi pretplatnik vašoj Mailchimp publici.
Kako uvesti kontakte u HubSpot
Ako imate kontakte iz drugog CRM-a, možda biste ih trebali uvesti u HubSpot kako biste njima bolje upravljali. Srećom, uvoz kontakata na vaš HubSpot prilično je jednostavan postupak. Međutim, potrebno je malo rada da to prođe jer morate osigurati da kontakti odgovaraju bazi podataka koju ste postavili u HubSpotu.
Evo kako to učiniti:
- Na navigacijskoj traci vašeg HubSpot nadzorna ploča , kliknite na 'Kontakti'.

- Odaberite 'Kontakti' ili 'Tvrtka' iz izbornika, bilo koje od to dvoje trebalo bi vas dovesti na istu stranicu.

- Pritisnite gumb 'Uvezi' u gornjem desnom kutu prozora.

- Kliknite na widget koji kaže 'Pokreni uvoz'.

- HubSpot će vas pitati što želite uvesti. Odaberite 'Datoteka s računala' i kliknite 'Dalje' za nastavak.

- Odaberite widget 'Jedna datoteka', zatim kliknite 'Dalje'.

- Kako bi postupak bio jednostavan, odaberite 'Jedan objekt'. Pritisnite “Dalje” za nastavak.

- Odaberite 'Kontakti' i kliknite na 'Dalje'.

- Prenesite datoteku koja sadrži vaše kontakte s lokalnog računala.

- Ako prvi put uvozite kontakte, kliknite na 'Dalje'. U suprotnom označite okvir ispod okvira za prijenos kako biste izbjegli duple kontakte.

- HubSpot bi trebao automatski spojiti stupce kontakata umjesto vas. Ako postoje nedosljednosti u stupcima, popravite ih i kliknite na 'Dalje'.

- Unesite odgovarajuće ime za svoj popis kontakata. Odaberite sljedeće okvire, a zatim kliknite na 'Završi uvoz'.

Prije uvoza bilo kojih kontakata u svoj HubSpot CRM, provjerite imate li dopuštenje kontaktirati ih. U protivnom riskirate naštetiti svom poslovnom ugledu i cjelokupnom zdravlju domene.
Kao usputna napomena, postojanje konvencije za imenovanje vaših uvoza značajno će vam pomoći u organiziranju vaših kontakata na platformi.
Dodatna često postavljana pitanja
Je li HubSpot besplatno CRM rješenje?
HubSpot nudi besplatan pristup nekim od svojih alata, uključujući CRM. Međutim, imaju plaćene planove na koje se možete pretplatiti za još robusnije značajke.
Počnite sada izvoziti svoje HubSpot kontakte
Izvoz vaših kontakata s HubSpota daje vam solidnu strategiju sigurnosnog kopiranja i dodatni sigurnosni sloj u slučaju ranjivosti sustava i gubitka podataka na platformi. Iako je nevjerojatno da tako ogromna platforma pretrpi takve gubitke, šanse nisu ravne nuli.
Jeste li ikada pokušali izvesti svoje HubSpot kontakte? Jeste li se suočili s tehničkim poteškoćama? Kako ste ih riješili? Molimo podijelite svoje mišljenje u odjeljku za komentare u nastavku.


![Kako napraviti jailbreak Amazon Firestick [kolovoz 2021.]](https://www.macspots.com/img/devices/20/how-jailbreak-an-amazon-firestick.jpg)