Postoji više načina za kombiniranje snimaka zaslona u jedan PDF. Metode se mogu razlikovati ako koristite Mac ili PC, ali krajnji rezultat je isti. Dobivate jednu PDF datoteku koja se lako može poslati e-poštom, dijeliti putem aplikacija za razmjenu poruka ili prenijeti u oblak. Također možete ispisati dokument ako vam je potrebna fizička kopija.

Srećom, stvaranje jednog PDF-a iz vaših snimaka zaslona nije previše teško. Izvorne macOS aplikacije, određene web stranice trećih strana i mnoge usluge u oblaku omogućuju vam da brzo dobijete svoju PDF datoteku. Sljedeći odjeljci dat će vam detaljan vodič o tome kako kombinirati više snimaka zaslona u jednu PDF datoteku na različitim uređajima.
broj dana između dva datuma excel
Windows
Budući da ne postoje izvorni alati za izradu PDF-a iz snimki zaslona na osobnom računalu, korisnici sustava Windows moraju pribjeći aplikacijama trećih strana ili internetskim uslugama.
Alati TinyWow
Alati TinyWow su besplatni online PDF alati (između ostalih alata) koje je razvio naš interni tim. Jednostavno prenesite svoju pdf datoteku na naš stvoriti pdf od slika i kliknite gumb Stvori PDF za početak obrade. Vaša bi datoteka trebala biti spremna za izvoz u roku od nekoliko sekundi, a zatim možete jednostavno preuzeti novokombinirane pdf datoteke.
Evo kratkog vodiča.
onemogućiti rano pokretanje zaštite od zlonamjernog softvera
- Posjetiti TinyWow.com koristeći svoj omiljeni preglednik.
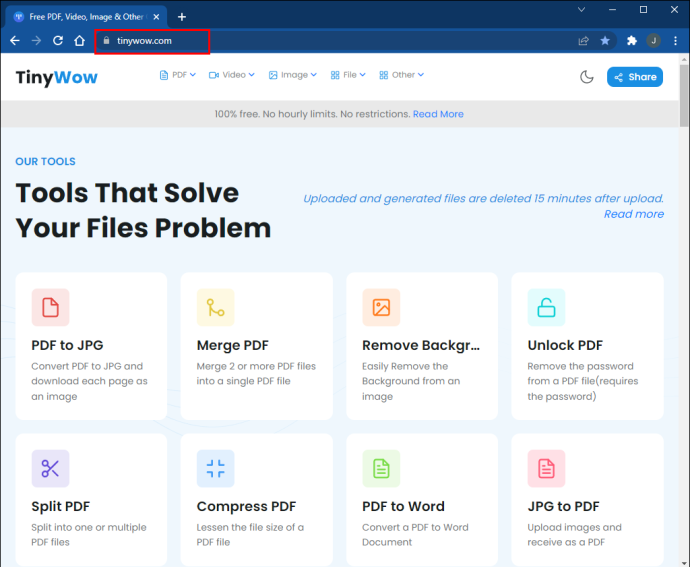
- Pronaći “Pretvori JPG u PDF” s popisa.
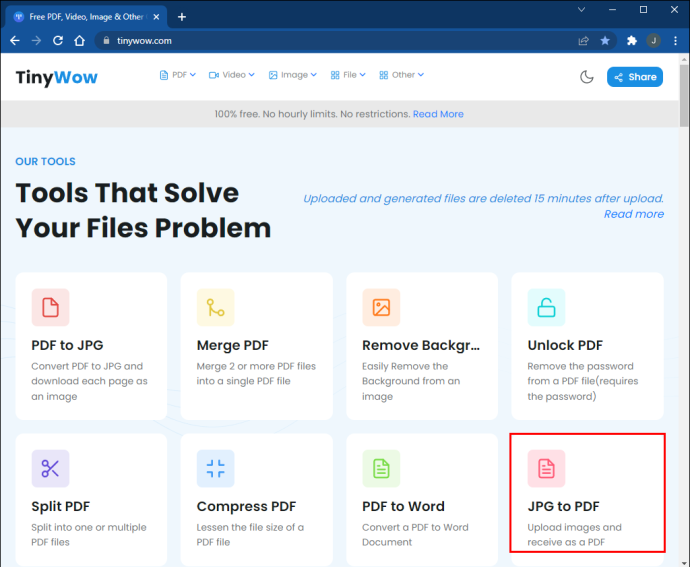
- Klik 'Učitaj s računala ili mobitela' ili povucite slike koje želite pretvoriti.
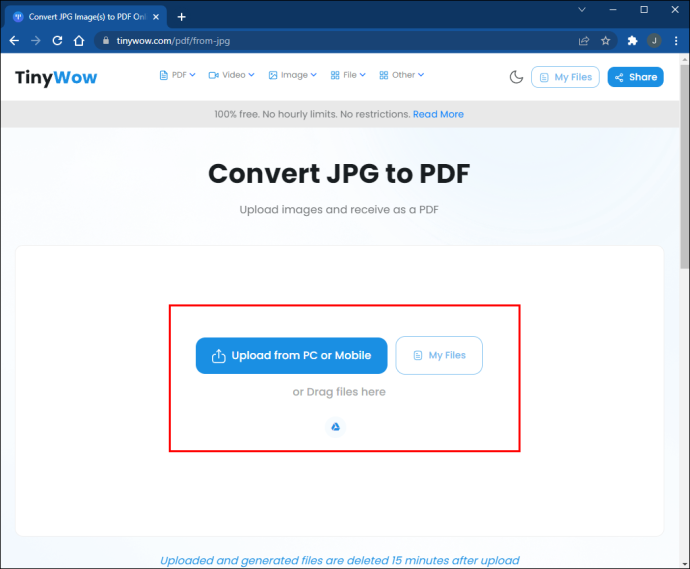
- Pretvorba će trajati samo nekoliko sekundi. Kliknite na 'Preuzimanje datoteka' gumb za spremanje datoteke.
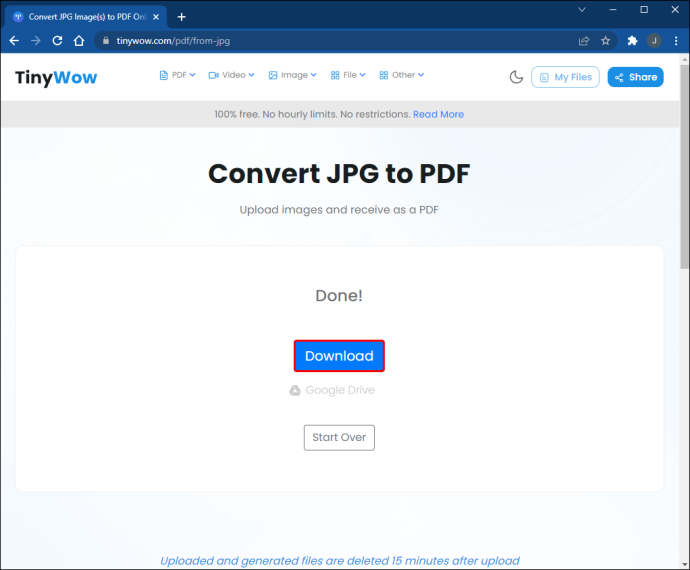
Google dokumenti
Ova metoda daje nešto drugačije rezultate od prethodne, ali još uvijek možete kombinirati snimke zaslona u jedan PDF. ]
- Otvorite novi Google dokument
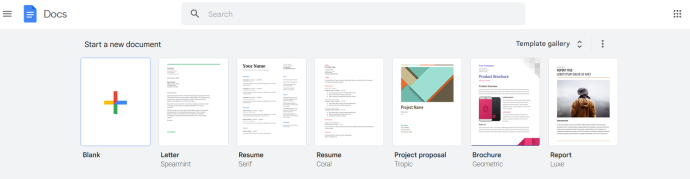
- Povucite i ispustite svoje snimke zaslona na stranicu.
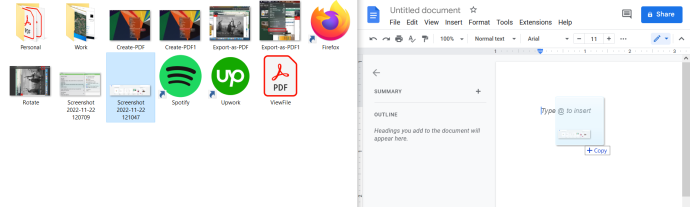
- Promijenite veličinu slika i nabavite dvije ili više da stanu na jednu stranicu.
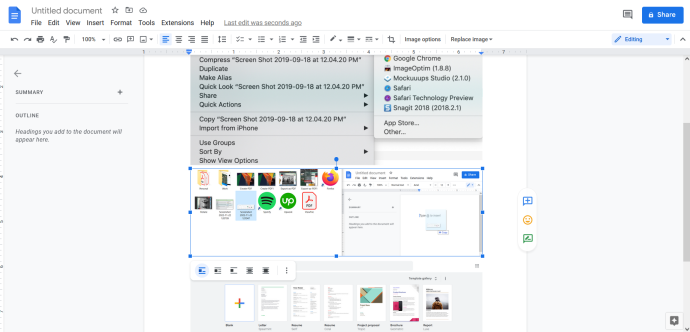
- Kliknite Datoteka na traci izbornika, odaberite 'Preuzmi kao', i kliknite “PDF dokument (.pdf).”
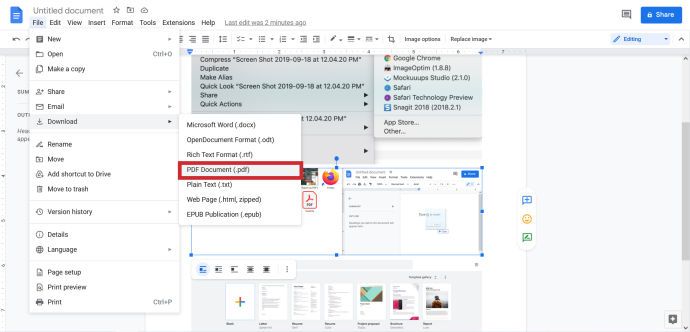
Ako vam je potreban PDF za prezentaciju ili poslovni sastanak, metoda Google dokumenata je odlična jer također možete dodati bilješke svojim snimkama zaslona. Također, ova metoda stavlja snimke zaslona na bijelu pozadinu dokumenta, dok se kod većine drugih metoda pozadina može činiti crnom ili grafitnom. Međutim, ovo je samo pitanje estetike i ne utječe na stvarni format datoteke ili njezinu kvalitetu.
MacOS
Brze radnje
Brze radnje uvedene su s macOS 10.14 (Mojave) i osmišljene su da vam pomognu u brzim izmjenama datoteka. Nema potrebe za pristupom aplikaciji za izmjenu datoteka i ova značajka radi s dokumentima, slikama i većinom drugih vrsta datoteka na vašem Macu. Za kombiniranje snimaka zaslona u jedan PDF:
- Pronađite slikovne datoteke koje želite dodati i odaberite ih sve. Možete skupno odabrati pomoću miša/trackpada ili kliknuti na snimke zaslona dok držite tipku Cmd.

- Desnom tipkom miša kliknite jednu od odabranih snimki zaslona (dodirnite s dva prsta dodirnu podlogu) i idite na
'Brze radnje.'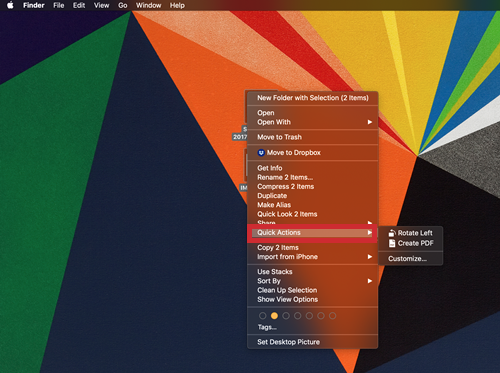
- Odaberi 'Stvori PDF' i voila, imate jednu PDF datoteku sa snimki zaslona.
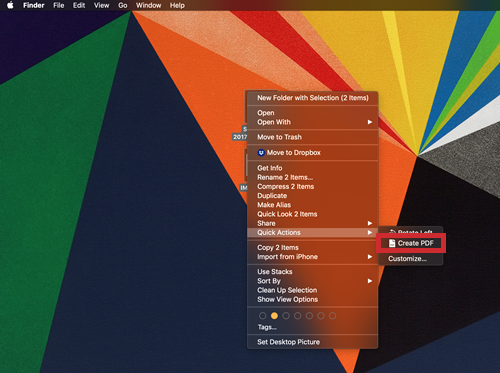
Bilješka: Ova metoda zadržava nativnu razlučivost vaših slika/snimki zaslona. Ovisno o veličini i razlučivosti, svaka se slika nalazi na zasebnoj stranici unutar PDF dokumenta.
Amazon vatrogasni štap se ne spaja na mrežu
Pregled
Također postoji opcija za izradu PDF-a iz izvorne aplikacije Preview. Ova metoda radi na Mojave i drugim verzijama macOS-a, pa je možete koristiti ako već niste ažurirali svoj Mac.
- Odaberite svoje snimke zaslona, desnom tipkom miša kliknite jednu, idite na 'Otvoriti sa,' i izabrati “Pregled” (prva opcija na vrhu podizbornika.)
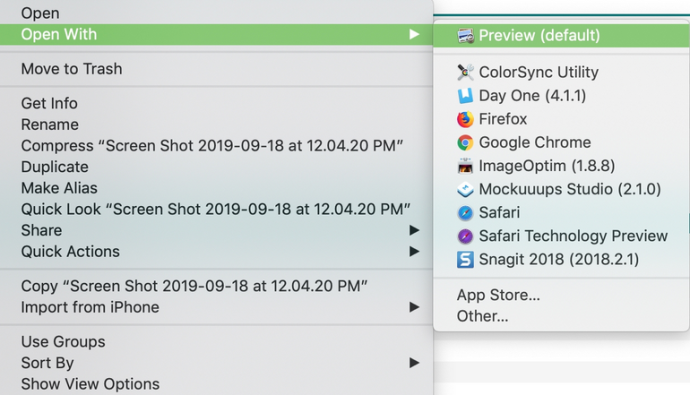
- Snimke zaslona će se pojaviti u pregledu; možete ih povući gore ili dolje da biste im promijenili položaj.
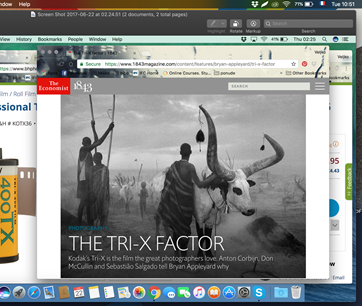
- Nakon što ste zadovoljni rasporedom, kliknite Datoteka i odaberite 'Izvezi kao PDF.'
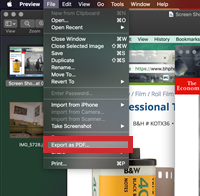
Kada snimite snimke zaslona na svom telefonu, one se u pregledu mogu pojaviti bočno ili naopako. Da biste ovo ispravili:
- Odaberite snimku zaslona
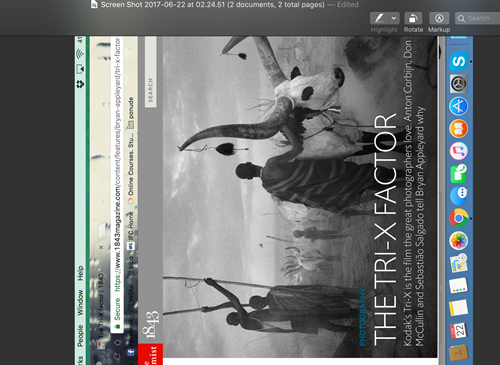
- Kliknite na gumb Rotiraj na alatnoj traci Preview (desno iznad slike).
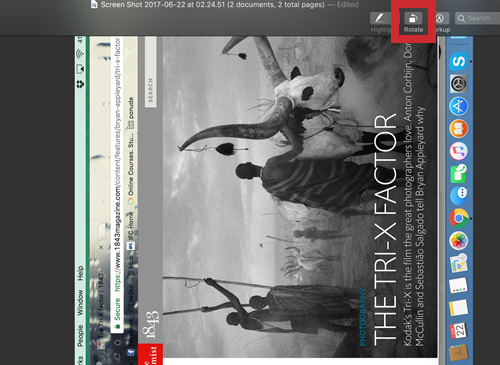
Savjet stručnjaka
Ako trebate uključiti velik broj snimki zaslona, najbolje ih je staviti u jednu mapu prema redoslijedu koji želite koristiti u PDF-u. Na primjer, naslovite slike screenshot1, screenshot2, screenshot3 itd. Ovo će kasnije znatno olakšati kombiniranje snimaka zaslona
Završavati
Kombiniranje više snimki zaslona u jedan PDF važna je vještina, bilo da se radi o sustavu Windows ili MacOS. Uvijek je važno prezentirati svoje informacije na organiziran i kohezivan način. Imate li pitanja, savjeta ili trikova u vezi s kombiniranjem više snimaka zaslona u jedan PDF? Javite nam u komentarima ispod









