Google tablice možete koristiti za sve, od kućnog proračuna do poslovnog upravljanja. Tablice također olakšavaju rad s računima, fakturiranjem i naplatom. Jedan od načina na koji pomaže su formule, a to je tema današnjeg vodiča. Ovaj vam članak pokazuje kako kopirati formulu u cijeli stupac u Google tablicama kako biste uštedjeli vrijeme i frustracije.

Pomoć s formulama Google tablica
Formule su matematika iza proračunske tablice. Koristeći određene izraze, govorite listu što treba učiniti s podacima koje unesete u određene ćelije kako biste generirali željeni rezultat. Zadatak može biti jednostavan poput dodavanja dviju ćelija da bi se stvorio ukupni iznos i uspoređivanja prosjeka u tisućama različitih ćelija. Bez obzira na veličinu i opseg izračuna, osnovna formula obično ostaje ista.
Kako koristiti formule u Google tablicama
Formule su relativno jednostavne, čak i ako niste štreber za matematiku. Google tablice koriste logičke izraze za isporuku rezultata ovisno o kriterijima koje ste unijeli. Formulu možete vidjeti u ćeliji koja sadrži navedenu formulu ili unutar trake formule (fx traka) na vrhu Google tablice. Evo kako unijeti formulu u Google tablice.
dopustiti vpn preko odmjerenih mreža
- Kliknite dvaput na ćeliju u kojoj želite da se vaša formula pojavi, zatim upišite “=” bez navodnika nakon čega slijedi niz formule.
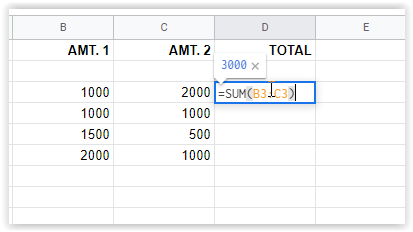
- Pritisnite Enter za spremanje formule ili kliknite drugu ćeliju. Rezultati će se pojaviti u ćeliji, dok se niz formule pojavljuje u 'fx' polje iznad.
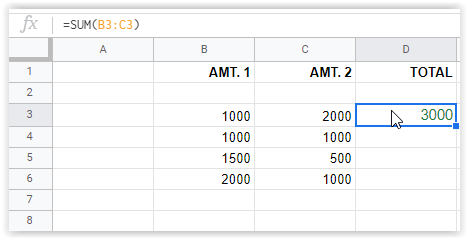
Na gornjoj slici, formula ćelije D3 pojavljuje se u okviru 'fx', a stvarna vrijednost pojavljuje se u ćeliji. Gornji primjer zbraja ćelije B3 i C3, tvoreći zbroj. To je jednostavna formula, ali vam daje ideju o tome kako djeluju.
Formule mogu postati složene napredne izjave s funkcijama uključujući sortiranje, isticanje određenih ćelija na temelju određenih kriterija, kombiniranje različitih matematika za specifične kombinacije ćelija i još mnogo toga.
Kopirajte formulu niz cijeli stupac u Google tablicama
Imate nekoliko opcija za kopiranje izračuna u cijeli stupac u Google tablicama, ovisno o formuli. To ćete bolje razumjeti kada dođete do opcije #3. Najlakši način je uhvatiti ručicu za punjenje i povući je prema dolje do zadnje ćelije. Međutim, dulji listovi najbolje funkcioniraju jednostavnim dvostrukim pritiskom na ručku. Također možete koristiti gornji za pokretanje procesa replikacije formule koja teče niz cijeli vaš stupac. Ovdje su detalji o sve tri opcije.
Opcija #1: Povlačenje gornje ćelije za repliciranje formula
- Označite prvu ćeliju u stupcu koja uključuje formulu, a zatim odaberite ručicu za popunjavanje (mali plavi okvir) u donjem desnom dijelu ćelije. Kursor se pretvara u križić kada se pravilno postavi.
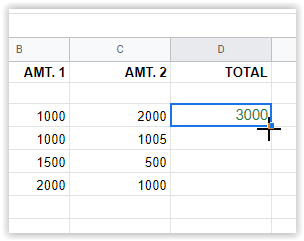
- Povucite križić dolje do zadnje željene ćelije za navedenu formulu. Google tablice automatski će popuniti točan niz za svaki redak.
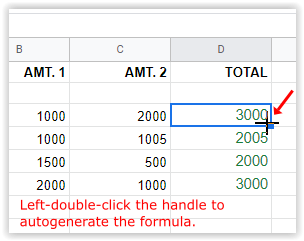
Gore navedeni postupak koristi formulu retka #3 [ =SUM(B3+C3) ] za automatsko popunjavanje svih drugih odabranih redaka unutar stupca [ =SUM(B4+C4) ], [ =SUM(B5+C5) ], itd.
Bilješka: Umetnut će se opcija #1 “0” u nizu gdje nema podataka. Morat ćete izbrisati sadržaj te ćelije ako želite da bude prazna.
Opcija #2: Dvaput kliknite gornju ćeliju da biste replicirali formulu niz stupac
- Odaberite prvu ćeliju u stupcu, uključujući formulu, a zatim zadržite pokazivač iznad ručke za popunjavanje u donjem desnom kutu. NEMOJTE JOŠ KLIKNUTI.
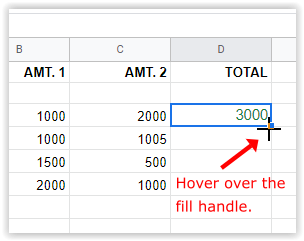
- Dvaput kliknite lijevu tipku miša dok ste na ručici za popunjavanje. Ovaj proces će automatski generirati formulu do zadnje ispunjene ćelije u stupcu.
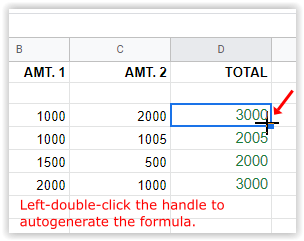
Bilješka: Opcija #2 prestat će umetati formule kada dođe do praznog retka u stupcu. Kopirajte prvu ćeliju, zalijepite je u sljedeću ispunjenu ćeliju stupca i ponovite gornje korake.
Opcija #3: Upotrijebite formulu polja za repliciranje izračuna u stupcu
Posljednja metoda za dupliciranje formule niz stupac u Google tablicama je korištenje funkcije 'ArrayFormula'. Obavezno unesite točne raspone u niz formule.
Primjeri raspona formula Google polja za repliciranje formula u stupcu
=ARRAYFORMULA(B3:B6+C3:C6)
Gornji primjer koristi 'dodatak' formula (B3+C3), ali koristi raspon (B3 do B6 i C3 do C6), koji dodaje svaki skup (B3+C3, B4+C4, B5+C5 i B6+C6).
=ARRAYFORMULA(IF(ISBLANK(B3:B+C3:C),"",IF(B3:B+C3:C=0,"",(B3:B+C3:C))))
Gornji primjer izračunava identične ukupne iznose kao i prethodna formula, osim što zamjenjuje '0' u ćelijama bez znakova tako da se čini prazna. The ISBLANK dio zanemaruje prazne ćelije i znakove umetnute unutra “” su ono što Google tablice stavljaju u prazne ćelije, koje se postavljaju kao ništa.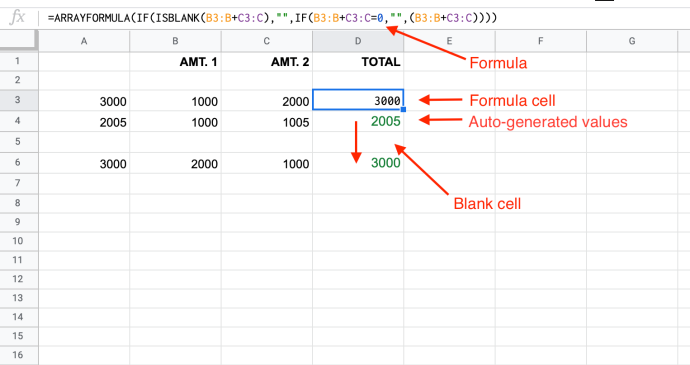
Bilješka: Opcija #3 automatski će popuniti formulu u svakoj ćeliji stupca na temelju vašeg navedenog raspona. Ako unutar njega postoje prazne ćelije, umetnut će '0' u ćeliju osim ako ne dodate formule 'ISBLANK' i '=0', kao što je prikazano gore.
Sve ćelije postaju neizbrisive osim ako ne izbrišete formulu polja u gornjoj i odaberete drugu metodu. Ako pokušate dodati broj u ćeliju unutar niza, ćelija formule prikazat će '#REF!' i sve ćelije ispod njega postaju prazne osim one koju ste promijenili. Brisanje ne čini ništa ćelijama unutar niza.
Kopiranje Google tablice za primjenu novih formula
Jedan list može sadržavati mnogo podataka, stoga je uvijek najbolje prvo upotrijebiti kopiju kako biste potvrdili da ćete dobiti željene rezultate. Evo kako kopirati proračunsku tablicu za testiranje novih formula bez brige da ćete pokvariti svoju službenu proračunsku tablicu.
- Prvo otvorite list koji želite duplicirati.
- Zatim kliknite desnom tipkom miša i odaberite 'Duplikat.'
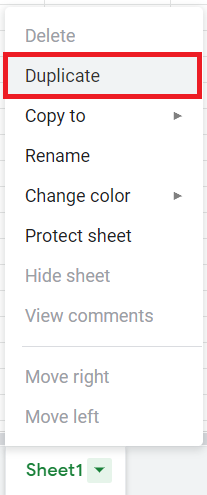
- Novi list se stvara koristeći isti naziv kao vaša datoteka, osim što ispred sebe dodaje 'Kopija'.
- Upotrijebite ovu tablicu za testiranje novih formula na podacima iz stvarnog svijeta itd. Provjerite imate li više kopija svih kritičnih podataka.
Na kraju, metode koje se koriste u Google tablicama za repliciranje formula u stupcu nisu komplicirane sve dok razumijete nizove formula/argumente koji se koriste. Koja god opcija formule vam najbolje odgovara, trebali biste je prvo testirati na malom listu kako biste provjerili da radi na željeni način, a zatim je kopirajte. Također je najbolje provesti drugi test na punoj, originalnoj kopiji vašeg izvornog lista prije službene primjene formula, uglavnom zato što imate puno podataka koji bi se mogli promijeniti na gore.

![5 savjeta koje trebate znati prije instaliranja aplikacija za nadzor na iPhone [Detaljno objašnjenje]](https://www.macspots.com/img/mobile/08/5-tips-know-before-installing-monitoring-apps-iphone.jpg)







