Ako želiš kopirajte/zalijepite samo vrijednost ćelije nego formula, to je relativno lako učiniti. Ako ćelija uključuje formatirani tekst ili uvjetno oblikovanje, proces se mijenja, ali je i dalje lak zadatak. Započnimo.
![Kako kopirati vrijednosti u Excelu [ne formulu]](https://www.macspots.com/img/other/73/how-to-copy-values-in-excel-not-the-formula-1.jpg)
Kako kopirati/zalijepiti vrijednosti bez formule u Excelu
Bilo da želite kopirati/zalijepiti brojeve, slova, znakove, simbole ili kombinaciju iz jedne ćelije formule ili više njih, postupak je isti. Gore navedena metoda prečaca dopušta samo jednu po jednu ćeliju. Evo kako skupno kopirati/zalijepiti vrijednosti umjesto formula.
- Odaberite ćeliju(e) formule s vrijednošću(ama) koju želite kopirati.
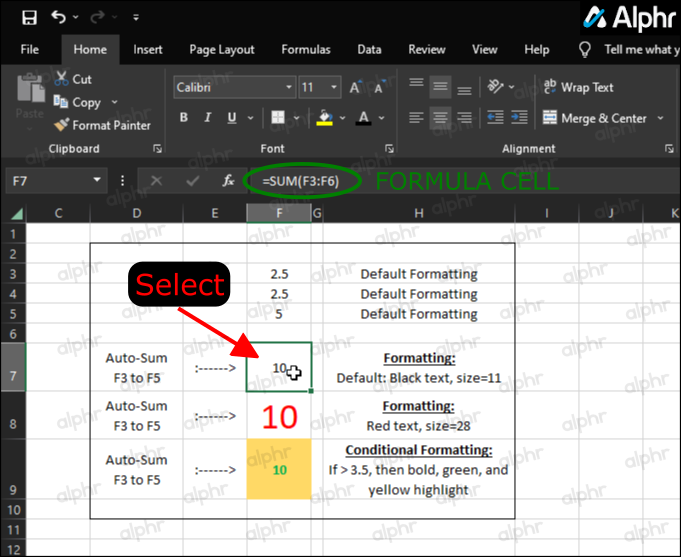
- Kliknite desnom tipkom miša na odabranu ćeliju(e) i odaberite 'Kopirati.'
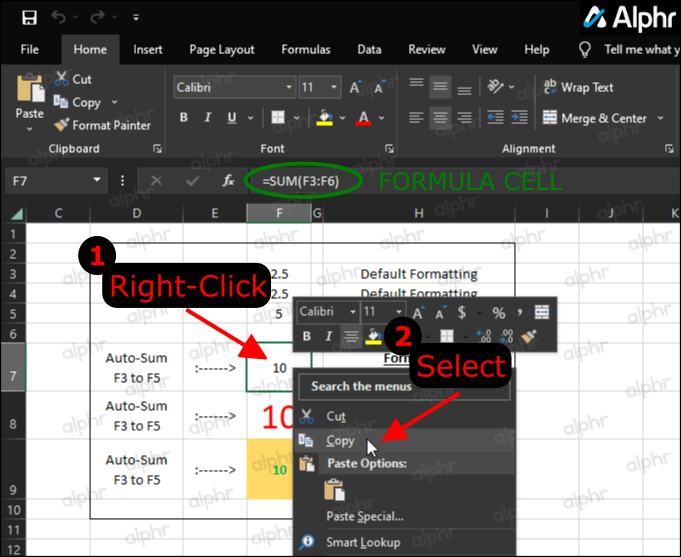
- Desnom tipkom miša kliknite odredišnu ćeliju(e), zatim kliknite na “strelica za izvlačenje” pored opcije 'Posebno zalijepi...'. Ako se ne pojavi, ponovno kopirajte ćeliju(e) formule i pokušajte ponovno.
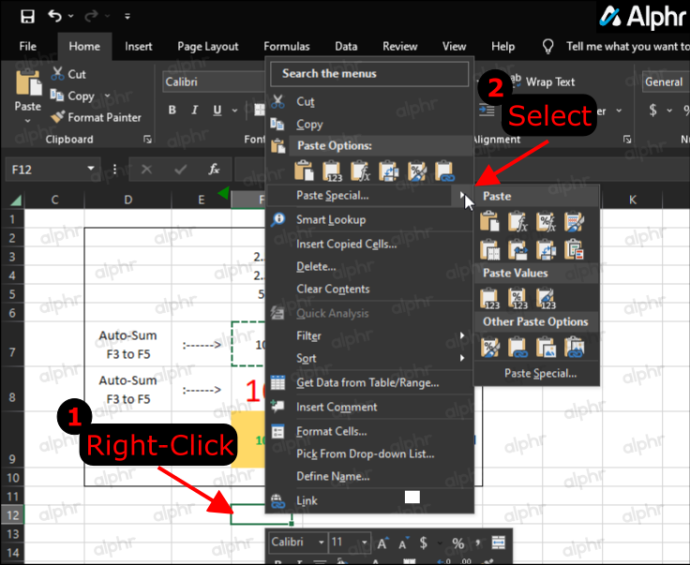
- U izborniku za izvlačenje idite na odjeljak 'Zalijepi vrijednosti' i kliknite “Vrijednosti .”
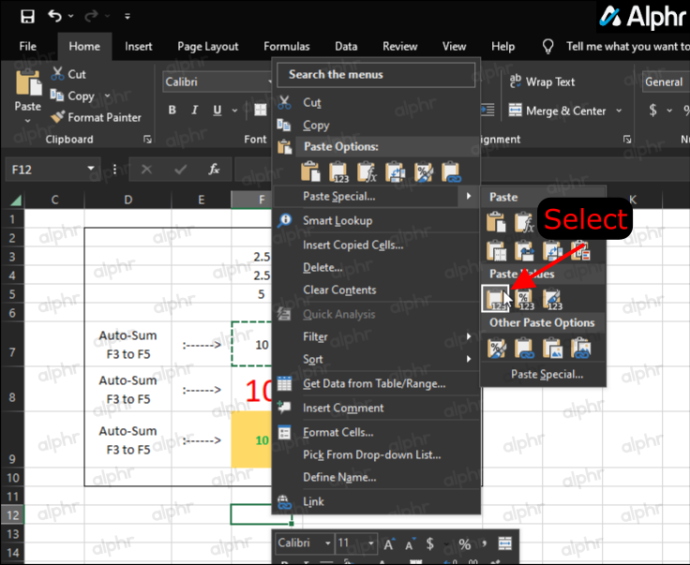
- Potvrdite da je Excel kopirao vrijednost, a ne formulu.
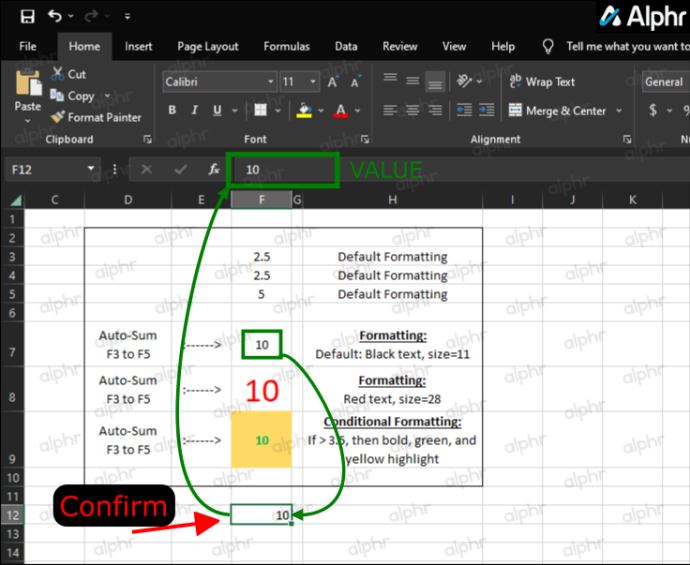
Umjesto lijepljenja formule u ćelije pri korištenju gornjih koraka, sada dobivate samo vrijednosti, a ovaj postupak možete izvesti skupno kako biste uštedjeli vrijeme.
Kako kopirati/zalijepiti vrijednost iz ćelija uz uvjetno oblikovanje
Kao i u prethodnom primjeru, morat ćete upotrijebiti opciju 'Posebno lijepljenje...', osim ako ne želite upotrijebiti opciju 'Slikovač formata'. Da biste kopirali i zalijepili ćelije koje imaju uvjetno oblikovanje, odaberite između sljedeća dva postupka.
Opcija 1: Koristite Paste Special
- Odaberite raspon ćelija s uvjetnim oblikovanjem koje želite kopirati.
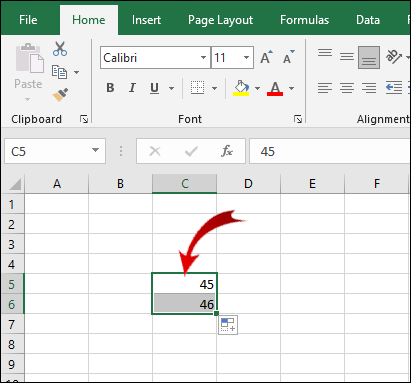
- Kliknite desnom tipkom miša na odabrani raspon i kliknite Kopirati (ili koristiti Ctrl + C za ovaj korak).
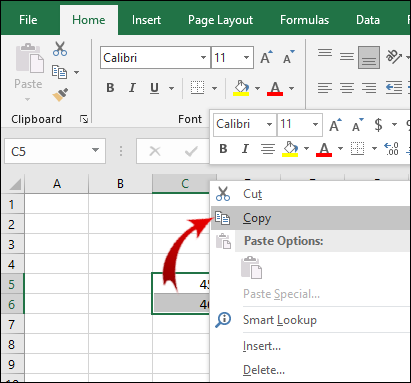
- Odaberite raspon ćelija u koje želite zalijepiti uvjetno oblikovanje, a zatim kliknite na Zalijepi posebno… opcija. Nemojte kliknuti strelicu za izvlačenje ako se pojavi.
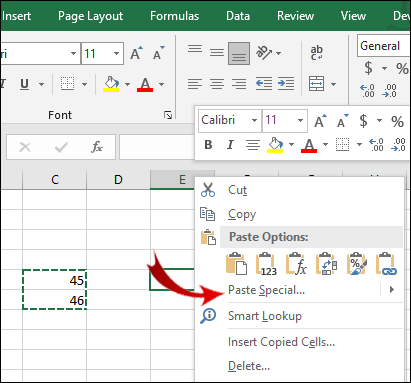
- Sada, ispod Zalijepiti odjeljak u Posebno zalijepi dijaloški okvir, provjerite Formati .
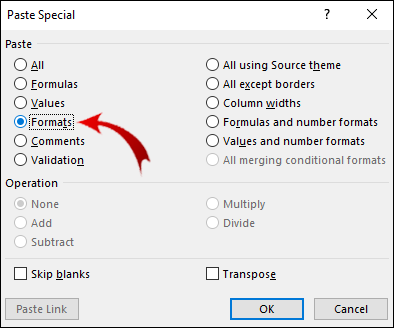
- Nakon što odaberete, kliknite u redu .
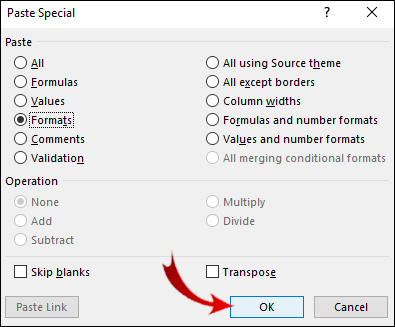
Opcija 2: Koristite Format Painter
Druga metoda za kopiranje i lijepljenje uvjetnog oblikovanja je korištenje opcije 'Format Painter'.
- Odaberite raspon ćelija koje imaju uvjetno oblikovanje.
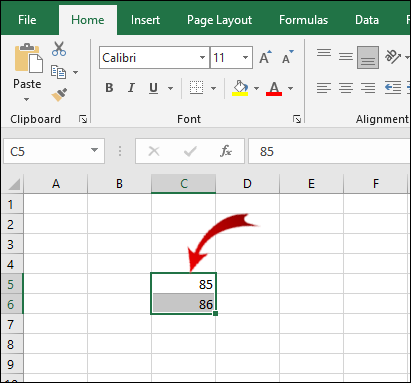
- Ako već niste tamo, idite na Dom karticu na vrpci.
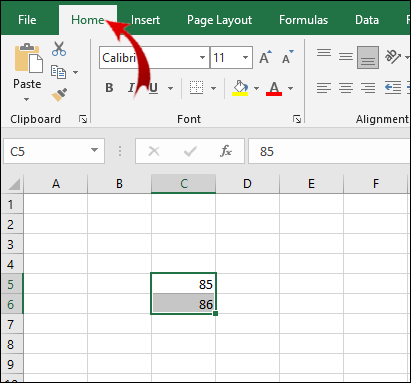
- Sada, u Međuspremnik kliknite na Slikar formata dugme.
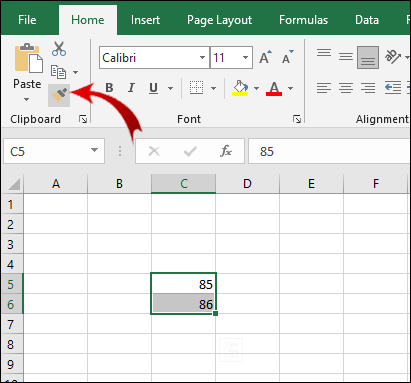
- Povucite kursor preko raspona ćelija u koje želite zalijepiti uvjetno oblikovanje.
Bilješka: Ćelije u koje lijepite uvjetno oblikovanje ne moraju sadržavati vrijednosti. Uvjetno oblikovanje možete kopirati i u prazne ćelije.
Osim toga, možete više puta zalijepiti uvjetno oblikovanje. U koraku 3 dvaput kliknite na Slikar formata dugme. Nakon što završite s lijepljenjem uvjetnog oblikovanja, ponovno kliknite gumb da biste isključili funkciju lijepljenja.
Često postavljana pitanja o kopiranju/lijepljenju programa Excel
Kako prikazati formule u Excelu umjesto vrijednosti?
Ponekad ćete možda htjeti vidjeti formulu iza određenih vrijednosti. Da biste vidjeli formule primijenjene na ćelije, jednostavno morate:
kako dobiti besplatni wifi bez lozinke -
1. Idite na Formule karticu na vrpci.

2. U Revizija formule kliknite na Prikaži formule dugme.
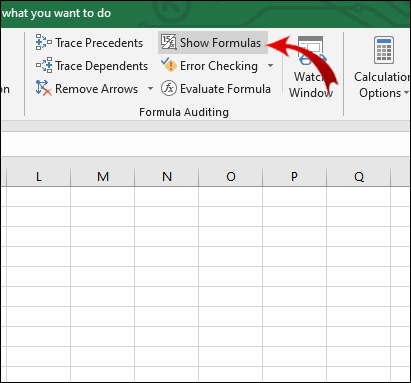
U ćelijama koje sadrže formule sada možete vidjeti formule umjesto vrijednosti.
Radi li Microsoft Excel točnu kopiju formule?
Da, Excel vam omogućuje kopiranje formule u drugu ćeliju bez mijenjanja referenci ćelije.
1. Dvaput kliknite ćeliju s formulom koju želite kopirati. Ćelija je sada u načinu za uređivanje.

2. Na traci formule iznad proračunske tablice označite formulu i pritisnite Ctrl + C (kopirati).
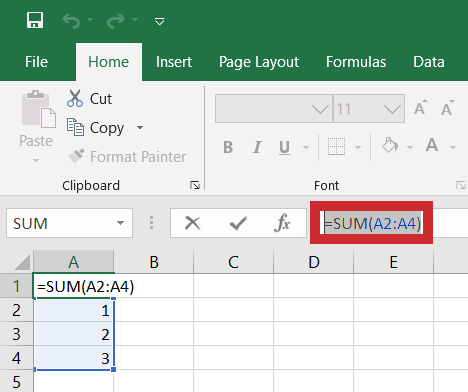
3. Odaberite ćeliju na koju želite primijeniti formulu i pritisnite Ctrl + V (zalijepiti).
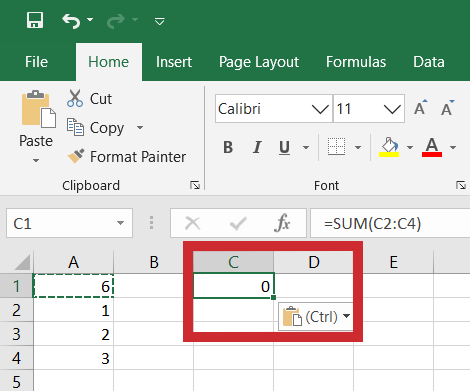
Bilješka: Ako dvaput kliknete na ćeliju i pokazivač se ne pojavi u ćeliji, morate omogućiti način uređivanja. Ići Datoteka > Opcije > Napredno i u Mogućnosti uređivanja provjera odjeljka Dopusti uređivanje izravno u ćelijama .
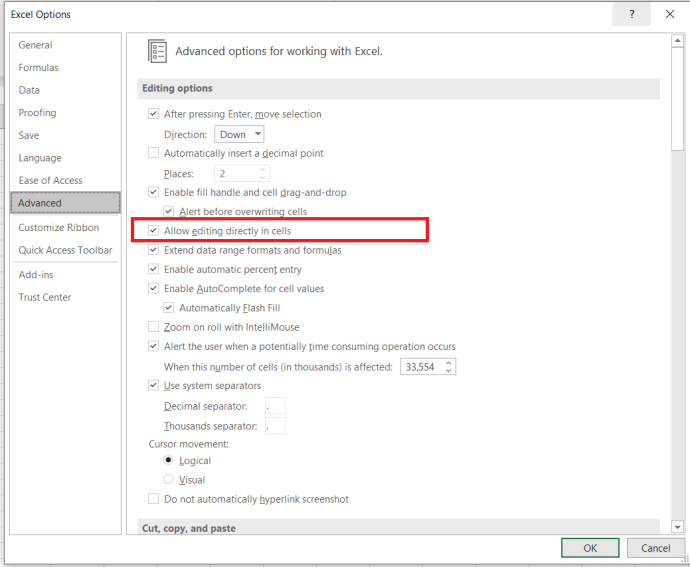
Postoji prečac za kopiranje formule jedne ćelije u više ćelija. Međutim, ovo je primjenjivo samo kada su ćelije jedna uz drugu:
1. Postavite kursor u donji desni kut ćelije tako da izgleda kao crni križ.
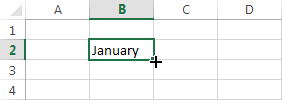
2. Kliknite i povucite kursor preko susjednih ćelija u koje želite kopirati formulu.
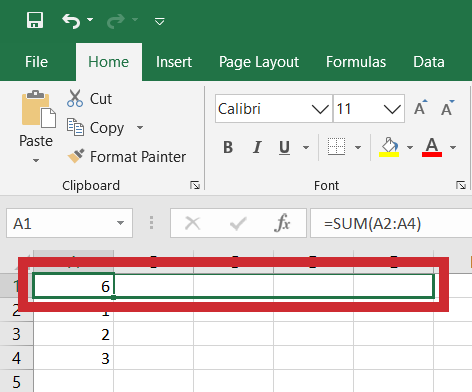
3. Pustite kursor kada ste označili ćelije.

Sada se formula primjenjuje na grupu ćelija.
Kako zamijeniti vrijednosti u Excelu?
To možete učiniti pomoću Pronađi i zamijeni značajka za zamjenu slova i brojeva. Ovaj proces je vrlo jednostavan.
1. Odaberite raspon ćelija u kojima želite promijeniti vrijednosti.

2. Idite na Dom karticu na vrpci. u Uređivanje kliknite na Pronađi i odaberi dugme.

3. Sada kliknite Pronaći… u padajućem izborniku za otvaranje novog skočnog prozora.
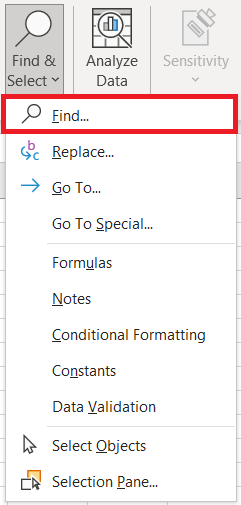
4. U Pronađi i zamijeni dijaloški okvir, odaberite Zamijeniti tab.
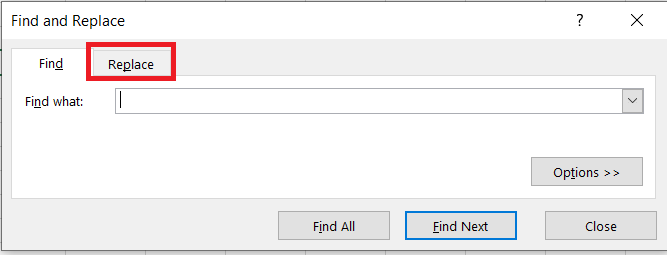
5. Sada unesite vrijednost koju želite da Excel pronađe u Naći što tekstualni okvir i, u Zamijeniti s tekstni okvir, unesite zamjensku vrijednost.
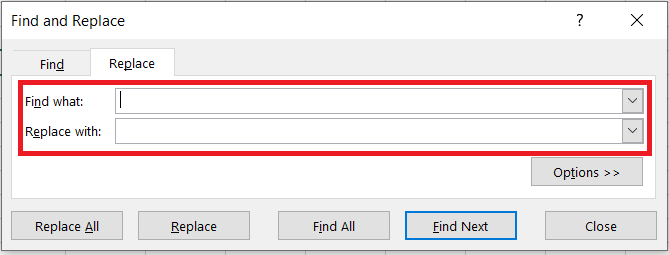
Bilješka: Korake 1-3 možete zamijeniti tipkovničkim prečacem Ctrl + H .
Postoje dvije stvari koje možete učiniti. Da biste zamijenili vrijednost samo u jednoj ćeliji, učinite sljedeće:
1. Kliknite Pronađi sljedeće dugme. Ovo će odabrati prvu ćeliju u odjeljku koja sadrži vrijednost koju želite promijeniti.

2. Kliknite Zamijeniti gumb za zamjenu vrijednosti te ćelije novom vrijednošću.

Ako želite zamijeniti sve vrijednosti unutar odabranog raspona ćelija:
1. Kliknite na Pronađi sve dugme. Ovo će odabrati sve ćelije koje imaju vrijednost koju želite zamijeniti.

2. Kliknite Zamjeni sve zamijeniti sve stare vrijednosti novima.

Bilješka: Možete preskočiti korak 1. ako ne želite identificirati ćelije kojima je potrebna zamjena vrijednosti.
Zašto Excel kopira vrijednost, ali ne i formulu?
Iz nekog razloga, vaš Excel je postavljen na ručno ponovno izračunavanje. Ovo morate vratiti u automatski način rada:
1. Idite na Formule karticu na vrpci.

2. U Izračuni kliknite odjeljak Mogućnosti izračuna dugme.
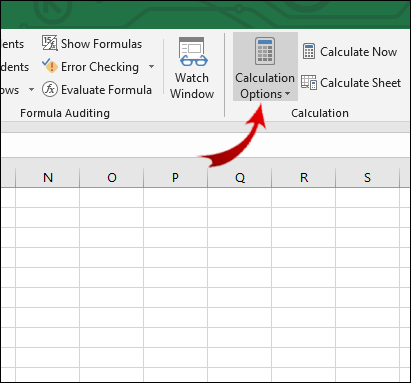
3. Sada kliknite na Automatski .
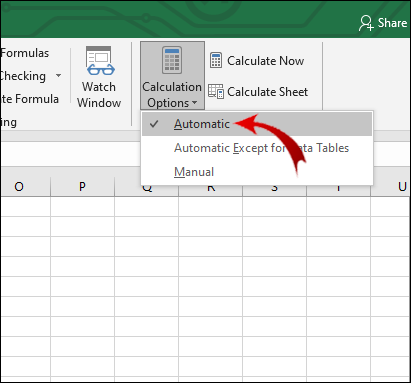
Kako kopirati vrijednost i format u Excelu?
Možete koristiti značajku 'Posebno lijepljenje' da biste to postigli:
1. Odaberite ćeliju ili niz ćelija koje sadrže vrijednost i format koji želite kopirati.
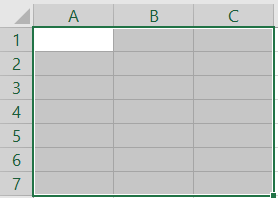
2. Pritisnite Ctrl + C a zatim desnom tipkom miša kliknite ćeliju u koju želite zalijepiti vrijednosti i formate.
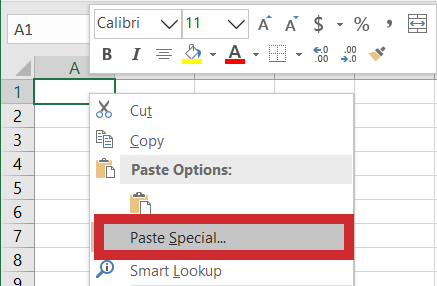
3. Postavite pokazivač na malu strelicu pored Posebno zalijepi. U proširenom izborniku, pod Zalijepi vrijednosti izborniku kliknite na treću opciju u nizu ( Vrijednosti i formatiranje izvora ).
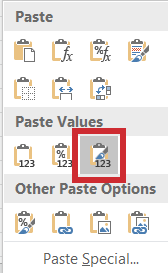
Kako prikazati vrijednost u Excelu?
Ako je vrijednost ćelije skrivena i ne možete vidjeti traku formule, tu vrijednost možete otkriti na sljedeći način:
1. Odaberite ćeliju s vrijednošću koju želite otkriti.
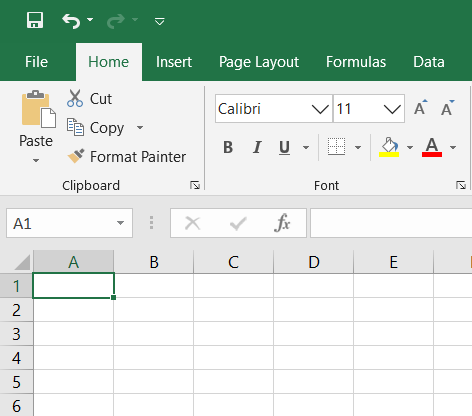
2. Idite na Pogled karticu na vrpci.

3. U Pokazati odjeljak, provjeri Traka formule .
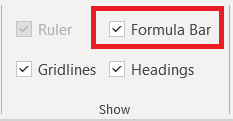
Sada biste trebali moći vidjeti vrijednost odabrane ćelije u traci formule. Alternativno, ako želite prikazati vrijednosti izravno u ćelijama, trebali biste:
1. Odaberite željeni raspon ćelija.

2. Idite na Dom karticu na vrpci.

3. U Broj odjeljak, kliknite gumb male strelice u donjem desnom kutu.
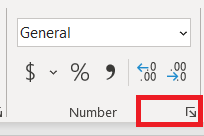
4. Odaberite Prilagođen u Kategorija odjeljak.
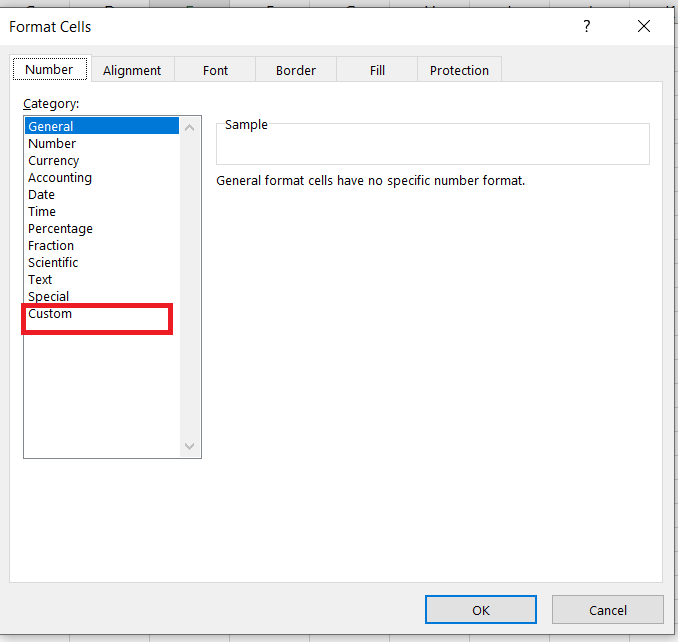
5. Pomaknite se niz klizač do dna, trebali biste vidjeti unos s jednom ili više točka sa zarezom (“;”). Odaberite ovaj unos i kliknite Izbrisati .
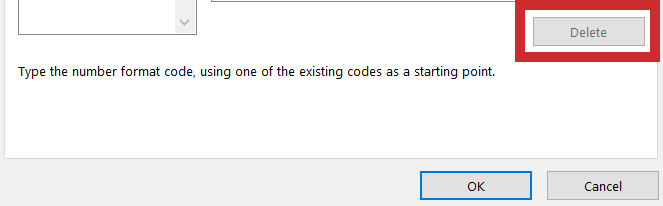
Sada bi se trebale pojaviti sve skrivene vrijednosti unutar odabranog raspona ćelija.
Kopiranje vrijednosti u Excelu bez formule
Postoje neke značajke u Excelu koje jednostavno ne možete shvatiti intuitivno. Kopiranje vrijednosti ćelije jedan je od njih. Nadamo se da vam je ovaj članak omogućio da prevladate ovu prepreku.
Što je još važnije, naučili ste kako kopirati druge elemente ćelije, poput njezinog oblikovanja i formula. “Posebno lijepljenje” je značajka koju ćete najviše koristiti u te svrhe.
Također, ako pregledavate Excel dokumente koje je stvorio netko drugi, sada znate kako prikazati vrijednosti i formule koje je autor sakrio. Ova vam opcija pomaže pronaći sve važne informacije u dokumentu.
Jeste li ikada imali problema s kopiranjem vrijednosti u Excelu? Ako jeste, kako ste pristupili problemu? Javite nam u odjeljku za komentare ispod.









