Mnoge konzole ne mogu izvorno koristiti Discord, a nažalost, to uključuje i PS5. Međutim, nije sva nada izgubljena; još uvijek možete glasovno razgovarati sa svojim prijateljima koristeći najmoćniju konzolu na svijetu do sada. Jedini problem je što je instalacija usluge nemoguća.

Ipak, ako i dalje želite sve držati na jednoj konzoli i ne oslanjati se na mobilni telefon, došli ste na pravo mjesto. U nastavku ćemo vam pokazati kako koristiti Discord na vašem PS5.
PS5 ne dolazi sa značajkama pregledavanja interneta, što je iznenađujuće s obzirom na njegovog prethodnika. PS4 uključuje internetski preglednik spreman za korištenje od samog početka. Međutim, to ne sprječava korisnike da dođu do poveznica na PS5.
Korisnici PS5 se potiču da koriste PlayStation Network i PlayStation Party Chat, a na ovaj način možete slati i primati poruke od drugih igrača. Te poruke mogu sadržavati poveznice na web stranice koje se tada mogu otvoriti iako PS5 nema preglednik koji možete otvoriti.
rade xbox one igre rade na pc
Koristite Discord na PS5 slanjem poruke
- Pokreni PlayStation zabava na svojoj konzoli i odaberite prijatelja kojem želite poslati poruku.
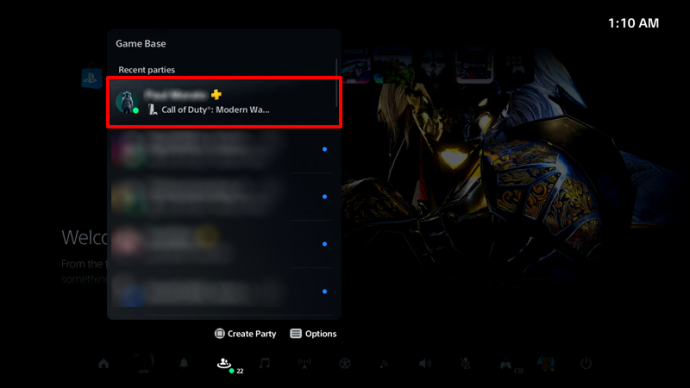
- Pošalji im www.discord.com kao poruka.
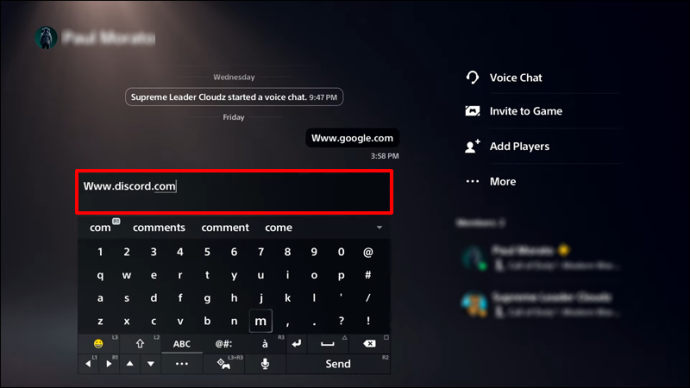
- Odaberite i otvorite vezu.
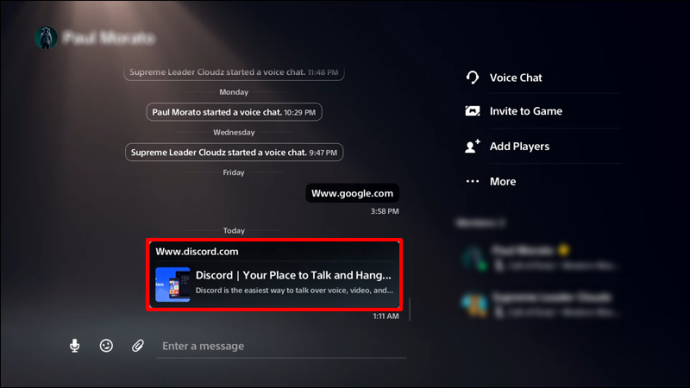
- Kada dođete do službene web stranice Discord, prijavite se na svoj račun.
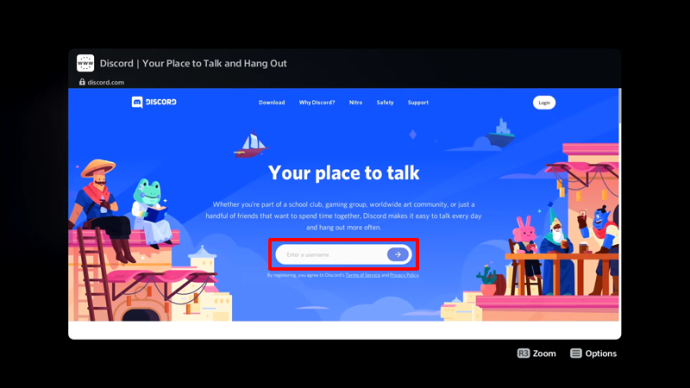
- Počnite razgovarati sa svojim prijateljima na glasovnom kanalu.
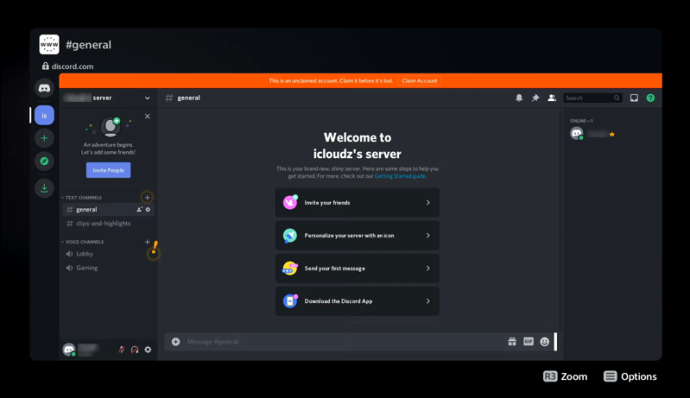
Također možete tipkati tekstualne kanale kao i obično, ali glasovni chat je puno bolji izbor kada ste u igri. Ovaj je trik najjednostavnija metoda i preporučujemo da nabavite kompatibilne slušalice jer nećete moći razgovarati s drugima bez mikrofona.
Međutim, ako više volite bolju kvalitetu zvuka i nemate ništa protiv povezivanja osobnog računala i PS5, trik u nastavku će savršeno funkcionirati.
Druga metoda uključuje dobivanje sljedećih objekata:
- USB slušalice
- Optički kabel
- MixAmp
- PC
Evo uputa:
- Spojite svoj PS5 na MixAmp putem optičkog kabela i otvorite PS5 postavke Jelovnik.
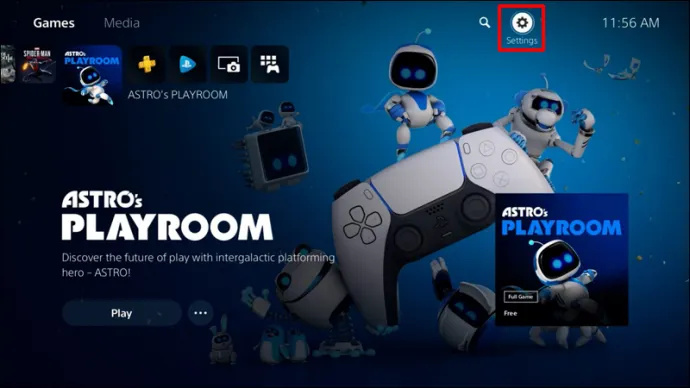
- Ići Zvuk .
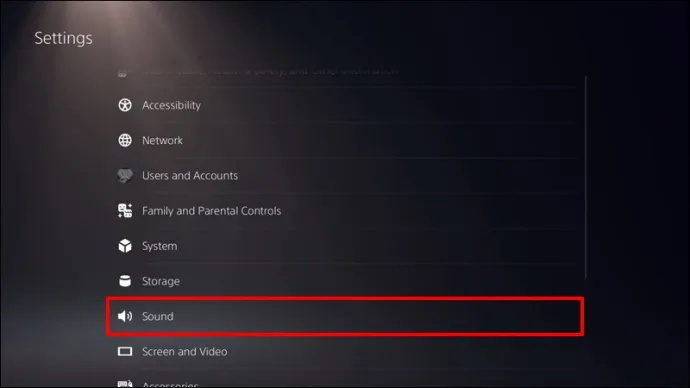
- Izaberi Audio izlaz .
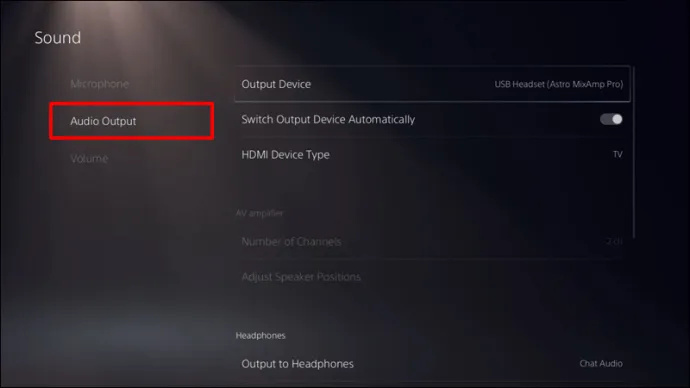
- S popisa odaberite Digitalni ili Optički izlaz opcija.
- Sada, okrenite se svom računalu i pokrenite svoj Discord klijent ili otvorite karticu Discord u svom pregledniku.
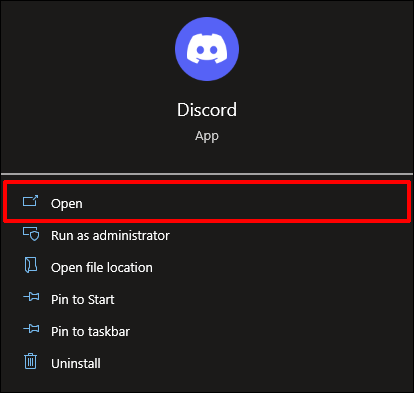
- Idite u Discord postavke .
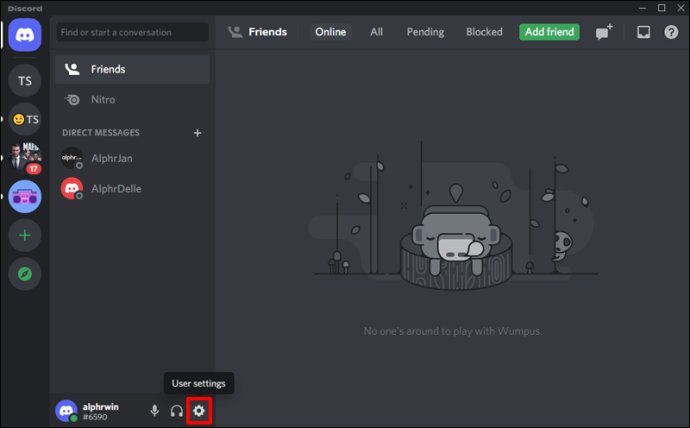
- Kliknite na Glas i video .
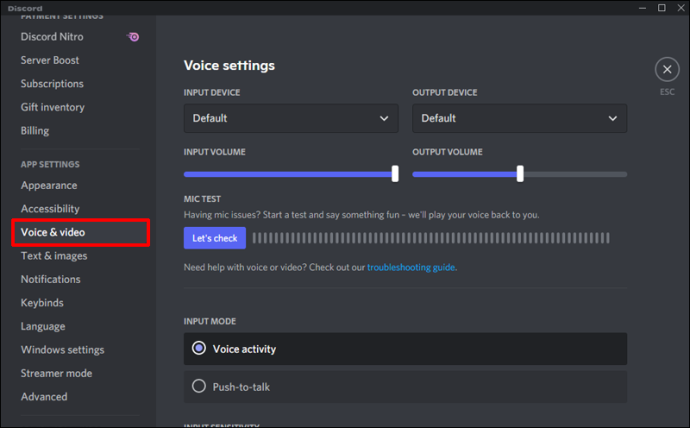
- Klikni na Ulazni uređaj padajućeg izbornika i odaberite MixAmp .
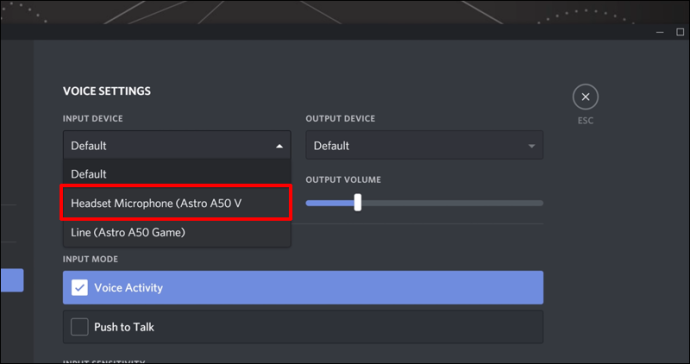
- Sada u Glas i video postavke, postavite Izlazni uređaj do Zadano .
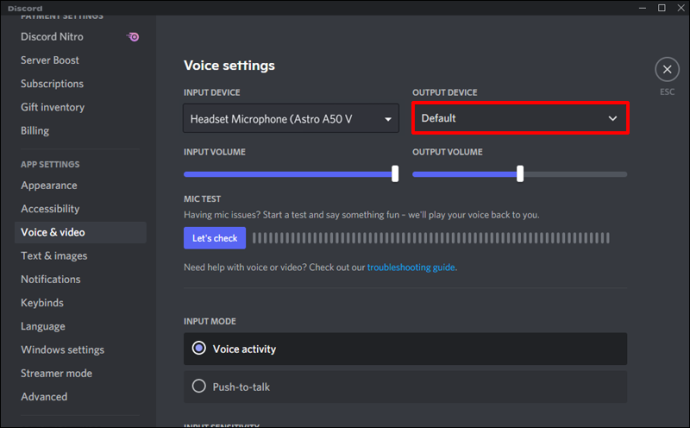
- Povežite svoje slušalice s MixAmpom i provjerite veze.
- Ako sve bude u redu, možete uživati u zvuku i vašeg PS5 i osobnog računala na svojim slušalicama.
MixAmps nisu najjeftiniji uređaji, ali su pouzdani i omogućuju vam povezivanje dva uređaja odjednom. Također ne morate neprestano otvarati veze samo odabirom poruka kao u prvoj metodi.
Oba će načina sada funkcionirati, ali možda neće dugo biti održivi (ili potrebni). Iako PS5 trenutno ne podržava Discord, to ne znači da Sony ne ide u tom smjeru.
Povežite svoj PlayStation Network račun s Discordom
Sony je sklopio partnerstvo s Discordom, što je postalo moguće zahvaljujući Sony Interactive Entertainmentu koji je uložio u Discord kao dio potonjeg Series-H kruga. Od siječnja 2022. možete povezati svoj PlayStation Network račun s Discordom; Evo kako.
- Za početak, otvorite se Razdor i idi na Korisničke postavke .
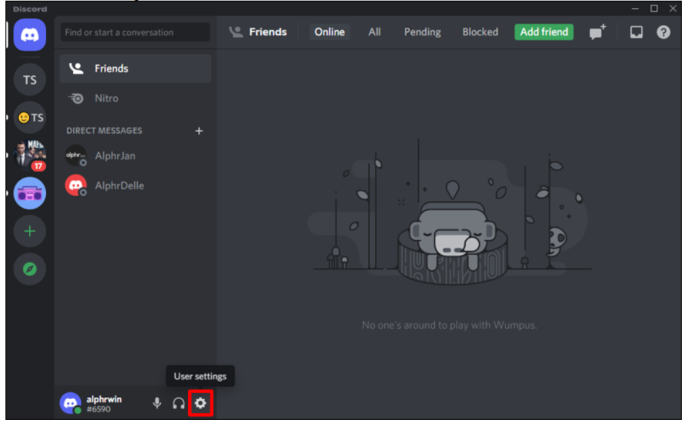
- Sada kliknite na Veze .
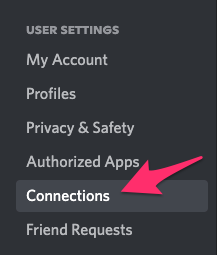
- Klikni na Ikona PlayStationa .
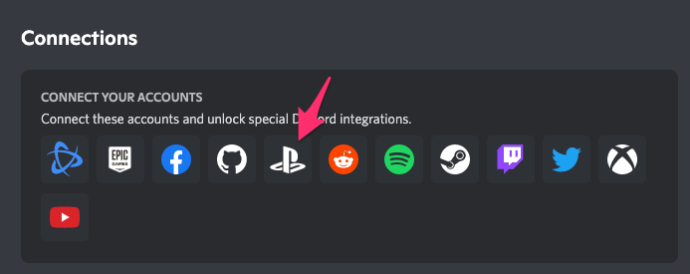
- Prijavite se pomoću vjerodajnica za PlayStation.
To je to.
Kada Discord napokon službeno stigne na Sonyjeve konzole, aplikacija će biti optimizirana za najbolje moguće iskustvo. Web verzija Discorda koju trenutno morate koristiti napravljena je za korisnike računala s mišem i tipkovnicom. PS5 kontroler puno je sporiji i ne zamjenjuje dobro potonju upravljačku shemu.
S optimiziranim Discordom, lakše ćete se kretati aplikacijom. Nadajmo se da će Sony objaviti ovu značajku prije nego kasnije.
Ako želite osigurati da svatko može vidjeti vašu aktivnost u igri, pobrinite se za to Prikaz na profilu i Prikažite PlayStation Network kao svoj status odabrani su u Veze prozor postavki.
PlayStation Party Chat i usporedba Discorda
Iako PlayStation Party Chat nije tako fleksibilan kao Discord, još uvijek ima svoje mjesto za korisnike PS5. Možete upoznati nove prijatelje i odmah se pridružiti zabavama u video igrama. Igrači i dalje mogu sklapati prijateljstva koristeći uslugu.
kako povezati monitor s prijenosnim računalom i koristiti oba zaslona
Ipak, Discord daleko nadmašuje PlayStation Party Chat na sljedeće načine:
- Pristupačnije je.
Party Chat dostupan je samo za PlayStation konzole, ali Discord je već dostupan na računalima i mobilnim uređajima. Možete koristiti isti profil s istom pogodnošću na bilo kojoj platformi.
- Ima više mogućnosti.
Discord ima mnoštvo značajki, poput ugrađivanja medija i više, koje Party Chat nema. Iako i dalje možete slati slike putem Party Chata, ne možete slati GIF-ove i naljepnice s tipkovnice.
- Ima više korisnika.
Discord ima puno više korisnika nego Party Chat. Glavni razlog je to što je besplatan za korištenje i dostupan na više platformi.
- To je više platforma.
Ako ste na PS5, ali želite igrati s prijateljem na računalu, Discord vam omogućuje održavanje komunikacije. PlayStation Party Chat nije višeplatformski.
Uskoro na vašem PS5
Privremena rješenja problema s Discordom koja smo gore opisali lijepo je imati. Ipak, službena integracija platforme društvenih medija koristila bi mnogim korisnicima. Uz Discord, vlasnici PS5 mogu ostati u kontaktu sa svojim drugim prijateljima, pa čak i glasovno razgovarati bez potrebe za drugim uređajem.
Radujete li se Discordu za PS5? Mislite li da bi PS5 trebao imati internetski preglednik? Recite nam što mislite u odjeljku za komentare u nastavku.









