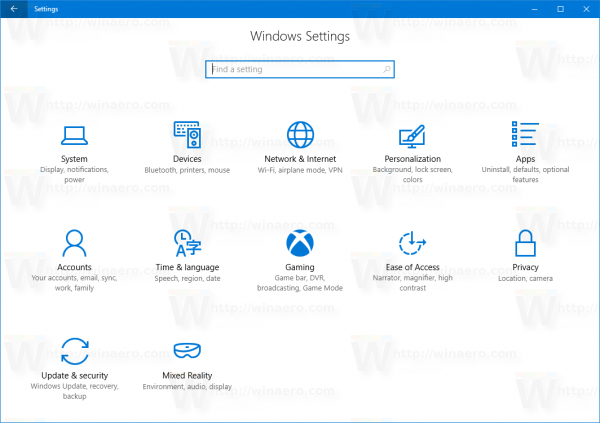Upotrebljivost Worda ne prestaje na pisanju i uređivanju teksta. Možete dodati tablice, grafikone, slike i jednostavne grafike kako biste uljepšali svoje pisanje i učinili ga lakšim za čitanje. Ako pomalo razmišljate izvan okvira, zašto ne biste upotrijebili Word za dizajn foto kolaža?

Doduše, Word možda nema sve značajke i alate aplikacije za dizajn/grafiku, ali to vas ne sprječava da napravite sjajnu kolekciju svojih omiljenih fotografija. Uz malo kreativnosti i nekoliko savjeta i trikova iz ovog članka, moći ćete to učiniti u tren oka.
Osim toga, možete spremiti svoj dizajn kao predložak/izgled i samo mijenjati slike u kolažu. Ali prije svega, da vidimo što je potrebno za stvaranje kolaža u Wordu.
Izrada kolaža u programu Microsoft Word
Kao što je nagoviješteno, Word ne nudi gotov izgled kolaža ili predložak osim ako ne preuzmete onaj treće strane s interneta. To znači da ćete morati napraviti sve od nule. U početku bi moglo potrajati malo više vremena, ali dobit ćete potpuno prilagođen konačni rezultat.
Korištenje opcija za razvojne programere
Korak 1
Otvorite novi Word dokument, kliknite na Datoteka i odaberite Opcija iz plavog izbornika s desne strane. Odaberite Prilagodite vrpcu u skočnom prozoru i provjerite Developer opciju u odjeljku 'Prilagodba vrpce'. Klik u redu za potvrdu kada završite.

Bilješka: Ovaj se korak odnosi na one koji koriste Microsoft Word 2013 ili 2016. Ako koristite drugu verziju, prvi korak možda neće biti potreban. Korisnici Mac računala morat će kliknuti na Riječ opciju u gornjem lijevom kutu, a zatim kliknite Postavke i Pogled da uključite opcije za razvojne programere.

Korak 2
S uključenom opcijom Developer idite na Developer karticu i odaberite Kontrola sadržaja slike . Kliknite na ikonu i dodajte onoliko utora za slike koliko želite, a zatim kliknite središte slike za dodavanje slika iz datoteke.

3. korak
Nakon što je slika u utoru, možete povući stranice da biste joj promijenili veličinu i uskladili je s izgledom. Također postoji mogućnost malog naginjanja slika kako bi se dobio zanimljiviji dizajn. Samo zgrabite sliku i pomaknite je lijevo ili desno kako biste dobili željeni kut.

Korištenje Word tablica
Ova se metoda može koristiti u bilo kojoj verziji Worda, a primjenjuje se čak i ako koristite besplatnu verziju temeljenu na oblaku/aplikaciji. Ovdje su potrebni koraci.
Korak 1
S otvorenim novim Word dokumentom odaberite Umetnuti karticu i kliknite na Stol padajući izbornik.

Na temelju broja slika koje želite umetnuti odaberite izgled tablice. Možeš prilagoditi tablicu stranici ako je potrebno.
Korak 2
Dobit ćete relativno mali tekstni okvir na vrhu zaslona. Preporučljivo je proširiti ga tako da pokrije cijelu stranicu. Na ovaj način dobivate dodatni prostor za umetanje slika.

Također, slobodno koristite tablicu Oblikovati za promjenu boje izgleda i odabir pozadinske ispune. Provjerite sve dostupne stilove klikom na strelice na alatnoj traci. Također postoji mogućnost da dobijete drugačiji stil obruba.

Ako odaberete stil obruba, upotrijebite alat za olovku i kliknite svaki obrub da biste primijenili stil. Ovdje možete biti kreativni budući da nema potrebe primjenjivati stil na sve obrube.
3. korak
S osnovnim izgledom na mjestu, vrijeme je da umetnete slike u predložak Word kolaža. Odaberite ploču/utor kolaža gdje želite umetnuti sliku, kliknite Umetni i odaberite 'Slika iz datoteke'.

Osim ako ne promijenite veličinu slike prije uvoza, ona neće stati u utor za kolaž. Ako se pokaže prevelikom, odaberite sliku i promijenite joj veličinu kako bi slika pristajala kolažu.

Savjeti i trikovi za manipulaciju slikama
Word nudi iznenađujuću količinu alata i efekata za obradu slika kako bi se slike istaknule. Možete izvršiti korekcije svjetline i boje, dodati umjetničke efekte ili promijeniti prozirnost slike.

Štoviše, postoji blizu trideset efekata slike i obruba koje možete primijeniti. Svaki od primijenjenih efekata možete fino podesiti iz izbornika Format slike s desne strane. Klikni na Posljedica i odaberite strelicu da biste otkrili klizače za podešavanje.
Kada završite dizajn, kliknite ikonu male diskete da biste spremili kolaž. Dajte dokumentu naziv, dodajte neke oznake i odaberite odredište i format datoteke.

Trebali biste znati da su formati datoteka jedan od nedostataka izrade kolaža u Microsoft Wordu. Točnije, dokumenti se spremaju u različitim tekstualnim formatima (.doc, .docx, .dot, itd.). Ipak, kolaž možete izvesti u PDF, što bi mogla biti bolja opcija ako ga želite ispisati. Međutim, nećete moći prenijeti kolaž na određene društvene medije.
Korištenje SmartArta
Ugrađena značajka SmartArt još je jedan način za dodavanje fotografija u različitim izgledima u Microsft Wordu. Da biste koristili SmartArt, slijedite ove korake:
Korak 1
S otvorenim Word dokumentom kliknite na Umetnuti dodirnite vrpcu i kliknite na Pametna umjetnost .
prijenos datoteka s androida na pc wifi

Korak 2
Pojavit će se padajući izbornik; klik Slika . Odaberite izgled koji želite koristiti. Pojavit će se u dokumentu nakon odabira.

3. korak
Dodajte svoje fotografije u predložak.

Vaše će se fotografije automatski odrediti tako da stanu u predložak, stvarajući kolaž slika.
Kolaž od riječi
Tijekom našeg testiranja bilo je potrebno desetak minuta da se napravi Word kolaž, ali možete potrošiti mnogo više vremena na usavršavanje dizajna. Postoji i zgodan trik za rješavanje nemogućnosti Worda da izvozi JPEG ili PNG.
Umjesto izvoza dokumenta, možete napraviti snimku zaslona i dobiti kolaž u JPG ili PNG. Ovisno o specifikacijama vašeg računala, mogli biste završiti s HD kolažom spremnim za društvene mreže.