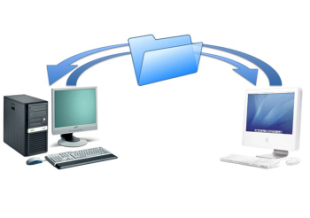Kada se objekti preklapaju u slajd prezentaciji, odabir onoga koji želite može biti nezgodan. Ako imate problema s odabirom objekta koji se nalazi iza druge stavke, ne brinite. Google slajdovi imaju ugrađene trikove koji vam pomažu da odaberete nešto što se preklapa.

Ovaj članak će objasniti kako odabrati objekt iza drugog objekta u Google prezentacijama.
Kako odabrati objekt koji se nalazi iza drugog objekta
Kada imate problema s odabirom objekta, najbrži način da riješite problem je korištenje tipke tab za kruženje kroz sve objekte na slajdu.
mogu li mi Google dokumenti čitati
- Odaberite objekt. To može biti bilo koji predmet i ne mora biti onaj koji vam zadaje probleme.

- Pritisnite tipku Tab za odabir sljedećeg objekta na slajdu.

- Nastavite pritiskati tipku tab za kruženje kroz, objekt po objekt, svaki odabrani dio vašeg slajda.

- Kada ste odabrali objekt koji vam je potreban, nastavite s radnjom koju želite učiniti s njim.

Ovaj je postupak brz i jednostavan kada se na slajdu nalazi samo nekoliko objekata. Ako je vaš slajd preopterećen slikama i tekstom, sljedeća opcija za odabir objekta mogla bi vam bolje odgovarati.
Kako premjestiti objekt unatrag
Ako vam je teško odabrati predmet, vjerojatno je nešto drugo ispred njega. U tom slučaju pošaljite objekte u prednjem planu u stražnji dio dok uređujete objekt koji imate na umu. Kad završite, uvijek ih možete preurediti na izvorne položaje.
- Desnom tipkom miša kliknite objekt koji želite maknuti s puta.

- Odaberite 'Naruči'.

- Imate dvije mogućnosti koje će utjecati na objekt u smjeru unatrag:
- Odaberite 'Pošalji unatrag' za pomicanje objekta jedan sloj unatrag.
- Kliknite 'Pošalji unatrag' da pomaknete objekt iza svakog drugog objekta na slajdu, preskačući skroz unazad.

- Odaberite odgovarajuću akciju i odaberite je.

Za to možete koristiti i izbornike umjesto prečaca desnom tipkom miša.
- Odaberite objekt koji želite premjestiti.

- Pritisnite karticu 'Rasporedi'.

- Odaberite 'Naruči'.

- Odaberite odgovarajuću akciju:
- Kliknite 'Pošalji na poleđinu' ako želite da se objekt pomakne na kraj slajda.
- Odaberite 'Pošalji unatrag' da pomaknete objekt samo jedan sloj unatrag.

Možete privremeno premjestiti objekte koji vam se nalaze na putu kako biste ih spriječili da blokiraju druge objekte. Kada završite, možete promijeniti redoslijed svih objekata na slajdu pomicanjem njihovih položaja naprijed i nazad.
Kako iznijeti predmet naprijed
Nakon što ste odabrali objekt koji se nalazi iza drugog objekta, može biti od pomoći da ga postavite ispred kako bi bio lako dostupan. Ovo je posebno korisno ako ga trebate uređivati opetovano i ne želite se kretati kroz korake za odabir dok je straga.
- Kliknite objekt desnom tipkom miša.

- Odaberite 'Naruči'.

- Odaberite koliko naprijed želite pomaknuti predmet:
- Odaberite 'Primakni naprijed' da biste ga pomaknuli jedan sloj ispred ostalih objekata. Ponekad je to dovoljno da se lako izabere.
- Kliknite 'Izbaci u prednji dio' da pomaknete objekt ispred svih ostalih objekata na slajdu.

- Kada završite s interakcijom s objektom, možete ga vratiti u prvobitni položaj.

Ako objekt koji želite premjestiti ometaju drugi objekti i nije moguće kliknuti desnom tipkom miša, umjesto toga možete koristiti gumb Tab i izbornike.
- Odaberite objekt koji želite pomaknuti naprijed. Koristite gornje korake za kruženje pomoću tipke Tab ako je objekt teško odabrati mišem.

- Pritisnite karticu 'Rasporedi'.

- Odaberite 'Naruči'.

- Odaberite jednu od dvije opcije:
- “Bring to the front” će postaviti objekt ispred svih ostalih objekata na slajdu.
- 'Bring forward' će pomaknuti objekt jedan sloj naprijed.

- Kada završite s predmetom, vratite ga na izvorno mjesto ako želite.

Moguće je pomicati objekt unatrag i naprijed onoliko puta koliko je potrebno dok ih slažete u slojeve kako biste svojoj slajd prezentaciji dali odgovarajući izgled.
Grupirani objekti
Možda ćete imati problema s odabirom pojedinačnog objekta ako je dio 'Grupe' s drugim objektima. Grupirani objekti djeluju kao jedna cjelina i ne mogu se odabrati sami. Ova je značajka odlična za smanjenje količine posla potrebnog za premještanje i promjenu veličine stvari koje su međusobno povezane. Međutim, kada trebate urediti pojedinog člana grupe, prvo ćete ga morati razgrupirati.
- Odaberite grupu objekata.

- Desnom tipkom miša kliknite grupu i odaberite 'Razgrupiraj'.

- Sada možete uređivati pojedinačne objekte.

- Kada završite, ako ih želite ponovno grupirati, odaberite ih sve. Možete ih odabrati bilo kojom od ove dvije metode:
- Pritisnite i povucite kako biste ih sve zajedno odabrali.
- Pritisnite svaki od njih dok držite tipku 'Shift'.

- Desnom tipkom miša kliknite na odabir i odaberite 'Grupa'.

Google Slides prečaci
Mnoge od mogućih radnji imaju tipkovničke prečace koji ih čine još jednostavnijima. Evo popisa nekih od najkorisnijih prečaca za Google Slides i što oni rade:
kako povezati patreon s neskladom
- Kartica: Odaberite sljedeći objekt (oblik, tekst, sliku itd.)
- Shift + Tab: Odaberite prethodni objekt (oblik, tekst, sliku itd.)
- Ctrl + Alt + Shift + G: Razgrupiraj objekte
- Ctrl + Shift + strelica prema dolje: Pošalji odabrani objekt nazad (Windows)
- Cmd + Shift + strelica prema dolje: Pošalji odabrani objekt unatrag (macOS)
- Ctrl + Shift + strelica gore: Pošalji odabrani objekt naprijed (Windows)
- Cmd + Shift + strelica gore: Pošalji odabrani objekt naprijed (macOS)
Za više prečaca posjetite Stranica tipkovničkih prečaca Google prezentacija . Prečaci su navedeni po platformi, uključujući PC, Mac, Chrome OS, Android i iPhone/iPad.
Pitanja
Imaju li Google Slides opciju 'Okno za odabir' kao PowerPoint?
Ne, nažalost, ova značajka trenutačno nije dostupna u Google prezentacijama.
Zašto se svi objekti koje umetnem pojavljuju na istom mjestu?
Google Slides nastoji dodati sve objekte na istu lokaciju. Korisno je dodati objekt i premjestiti ga prije dodavanja drugog objekta. Ovo sprječava situaciju preklapanja u kojoj odabir iza objekta postaje težak.
kako prikazati koordinate u minecraft javi -
Odabir slojevitih objekata u Google slajdovima
Može biti frustrirajuće stalno pokušavati odabrati objekt samo da biste umjesto njega odabrali nešto drugo. Srećom, s pravim koracima, možete odabrati objekt koji želite, a ostale elemente slajda ostaviti nedirnutima. Raslojavanje slajdovima daje dinamičan i složen izgled. Srećom, možete složiti stvari bez brige o tome da nećete moći odabrati objekte pozadi.
Jeste li ikada odabrali objekte iza drugih objekata u Google slajdovima? Jeste li koristili neke od savjeta i trikova u ovom članku da vam pomognu? Javite nam u odjeljku za komentare ispod.