Windows 11 pojavio se s novim i uzbudljivim značajkama, uključujući nekoliko promjena korisničkog sučelja. Međutim, nisu sva podešavanja pojednostavila stvari. Na primjer, platforma je sada izbacila stari klasični kontekstni izbornik. Da biste pristupili kontekstnom izborniku File Explorera, desnom tipkom miša kliknite i dođite do 'Prikaži više opcija'. Iako značajka nije loša, za neke korisnike znači više posla.

Ako volite uredan i sažet kontekstni izbornik, ovaj vam članak može pomoći. Naučit ćete kako onemogućiti Windows 11 značajku 'Prikaži više opcija' na nekoliko načina. Također ćete vidjeti kako ga ponovno omogućiti ako se predomislite. Nastavite čitati kako biste saznali više.
kako potajno snimiti screenshot snapchat 2020
Onemogućavanje Prikaži više opcija u sustavu Windows 11 pomoću registra
Srećom, Windows 11 vam ne dopušta da onemogućite izbornik 'Prikaži više opcija'; proces je dio novog jednostavnog dizajna. Bez obzira na to, možete se prebaciti na stare opcije desnog klika Windows 10 Explorera promjenom registra. Evo kako to učiniti:
- U okvir 'Traži' na dnu upišite 'reg' za otvaranje rezultata pretraživanja, zatim kliknite na 'Pokreni kao administrator.'
- Idite na ' HKEY_CURRENT_USER\SOFTWARE\CLASSES\CLSID .”
- Desnom tipkom miša kliknite mapu 'CLSID', odaberite 'Novi,' zatim odaberite 'Ključ.'
- U mapi “New Key #1″ koju ste stvorili, kliknite je desnom tipkom miša i preimenujte je u”
{86ca1aa0-34aa-4e8b-a509-50c905bae2a2}"i pritisnite 'Unesi.' - Desnom tipkom miša kliknite novoimenovanu mapu i odaberite “Novo -> Ključ” opet.
- Promijenite ime u'
InprocServer32“i pritisnite 'Unesi' da ga spasim. - Otvoren 'Istraživač datoteka' i isprobajte opciju desnog klika. Sada biste trebali dobiti izvorne Windows 10 opcije datoteke/mape.
Gornji postupak trenutno uklanja izbornik 'Prikaži više opcija' i zamjenjuje ga izvornim klasičnim izbornikom opcija datoteka sustava Windows 10. Nećete se morati ponovno pokrenuti da biste dobili promjene, a one će se ponovno pojaviti nakon ponovnog pokretanja ili dizanja sustava, za razliku od drugih izmjena registra kojima se vraćaju na prethodne postavke.
Onemogućivanje Prikaži više opcija u sustavu Windows 11 pomoću naredbenog retka
Alternativno, možete koristiti naredbeni redak za izmjene registra. Evo kako to učiniti.
- Tip 'cmd' u 'traci za pretraživanje' pri dnu da biste otvorili rezultate pretraživanja, a zatim odaberite 'Pokreni kao administrator.'
- Upišite sljedeću naredbu i pritisnite 'Unesi' izvršiti ga.
reg add HKCU\Software\Classes\CLSID\{86ca1aa0-34aa-4e8b-a509-50c905bae2a2}\InprocServer32 /ve /d "" /f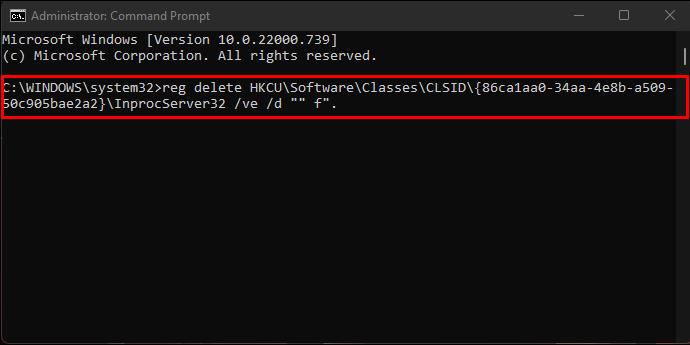
- Ako želite, upišite sljedeću naredbu za vraćanje promjena i pritisnite 'Unesi.'
reg delete "HKEY_CURRENT_USER\Software\Classes\CLSID\{86ca1aa0-34aa-4e8b-a509-50c905bae2a2}"
Ako kontekstni izbornik 'Prikaži više opcija' ne nestane odmah, razmislite o ponovnom pokretanju File Explorera pritiskom na 'Ctrl + Shift + Esc.' Alternativno, možete potpuno ponovno pokrenuti računalo. Windows 11 File Explorer sada prikazuje klasični Windows 10 izbornik desnom tipkom miša za datoteke i mape. Za razliku od drugih odabranih izmjena registra koja se vraćaju u izvorno stanje, promjena registra ostaje pri ponovnom pokretanju ili dizanju sustava.
Iako Windows 11 ima mnogo izvrsnih značajki, navikavanje na neke od njih može biti prilično mučno. Srećom, uvijek se možete vratiti na stari kontekstni izbornik pomoću Registra.
Jeste li pokušali onemogućiti kontekstni izbornik 'Prikaži više opcija' u sustavu Windows 11? Javite nam u odjeljku za komentare u nastavku.









