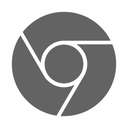Ako ste korisnik Chromebooka i želite riješiti probleme, onda je CROSH pravo mjesto. Ali ako ste novi u ovoj vrsti terminala, možda ćete biti zbunjeni gdje tražiti. Bez brige, jer ovo nije ni kompliciran ni dugotrajan zadatak.

Ovaj članak dijeli detaljne informacije o tome kako otvoriti i zaobići CROSH kako biste mogli pristupiti potrebnoj dijagnostici bez ikakvih problema. A ako su vam potrebne neke naredbe za početak, pokrili smo vas i njima.
Otvaranje CROSH-a na Chromebooku
Pokretanje CROSH-a na bilo kojem Chromebook računalu omogućuje korisniku pokretanje testova i sličnih funkcija linije poput onih na Windows cmd.exe i Linux BASH terminalu.
Imajte na umu da se CROSH ne može pronaći na Chromebookovom popisu aplikacija. Mora mu se pristupiti putem preglednika. Također, ne morate ulaziti u terminal iz načina rada za razvojne programere.
Dodatna napomena : CROSH neće raditi na alternativnom OS-u kao što je Crouton ili Chrobuntu.
je li moja video kartica ide loše
Pristup CROSH-u
Za pristup CROSH-u prvo morate otvoriti ljusku Chromea. Slijedite korake u nastavku za pokretanje ovog terminala i pokretanje nekih osnovnih funkcija.
- Pokrenite svoj preglednik Chrome.

- Pritisnite tipke 'Ctrl + Alt + t' u isto vrijeme. Trebali biste vidjeti novo crno sučelje koje se pojavljuje na ekranu.

- Unesite svoje CROSH dijagnostičke naredbe.

- Ako niste sigurni u vezi s naredbama, možete upisati 'pomoć' da biste dobili popis svih dostupnih opcija. Za dodatnu pomoć unesite '
help_advanced' da biste dobili potpuni popis naredbi za otklanjanje pogrešaka.
Uobičajene CROSH naredbe
Kako bismo vam pomogli da počnete, podijelit ćemo neke od najčešćih funkcija koje možete koristiti u CROSH-u. S lijeve strane je naredba, a do nje njena svrha.
-
Exit– Izlaz iz CROSH-a -
Ping [domain]– Izvršite ping test na određenoj domeni -
Help– Prikaz pomoći -
Help_advanced– Prikaz napredne pomoći -
Ssh– Pokrenite ssh podsustav -
Ssh_forget_host– Uklonite host s popisa ssh hostova -
Top– Postavite razinu zapisivanja chapsd -
Battery_test [<test length>]– Test brzine pražnjenja baterije u sekundama -
Connectivity– Prikaz statusa povezanosti -
Memory_test– Opsežno testiranje memorije na slobodnoj memoriji -
Rollback– Vratite se na zadnje ažuriranje sustava koje je bilo predmemorirano -
Route [-n] [-6]– Prikaži tablice usmjeravanja -
Storage_status– Čitajte atribute dobavljača uređaja za pohranu, SMART zdravstveni status i zapisnik pogrešaka -
Syslog <message>– Zapišite poruku u syslog -
Free– Dobijte pregled upotrebe memorije -
Meminfo– Dobijte detaljne informacije o memoriji -
Upload crashes– Prenesite izvješće o rušenju na poslužitelj za rušenje -
Uptime– Provjerite koliko je dugo računalo radilo od zadnjeg isključivanja -
Update_over_cellular enable– Omogućite automatska ažuriranja na mobilnoj mreži -
Update_over_cellular disable– Onemogućite automatska ažuriranja na mobilnoj mreži -
Xset m [acc_mult[/acc_div][thr]] xset m default– Promjena tempa ubrzanja miša -
Xet r rate [delay [rate]]– Promjena brzine automatskog ponavljanja u milisekundama
Provjerite stanje baterije
Jedna od najosnovnijih funkcija koje možete izvršiti u CROSH-u je provjera razine baterije i zdravlja vašeg Chromebooka. Da biste to učinili, slijedite korake u nastavku.
- Pokrenite svoj preglednik Chrome.

- Pritisnite tipke 'Ctrl + Alt + t' istovremeno.

- Uključite Chromebook u A/C adapter i električnu utičnicu.

- Unesite sljedeću funkciju u CROSH: “
battery_test 1”. Između 't' i '1' trebao bi biti jedan razmak.
- Pritisnite tipku 'Enter'.

- Pronađite sljedeći odjeljak: 'Baterija se puni.'

- Odspojite svoj A/C adapter iz Chromebooka.

- Unesite sljedeću naredbu: “
battery_test 10” (s razmakom).
- Pritisnite 'Enter'.

- Pronađite 'Stanje baterije'. Pokraj ove linije trebao bi biti prikazan postotak.

Ako postotak vaše baterije premašuje 50%, to znači da je vaša baterija zdrava i radi prema potrebi.
kako provjeriti vrstu ovna
Važna nota: Ako niste vješti u korištenju terminala, svakako napravite sigurnosnu kopiju svojih datoteka prije nego što nastavite s eksperimentima. To je jednostavno na Chromebooku i uštedjet ćete dragocjene podatke u slučaju da slučajno uklonite ili oštetite važne datoteke tijekom izvršavanja naredbe.
Kako otvoriti CROSH na školskom Chromebooku
Ako ste student, možete koristiti CROSH terminal za obavljanje raznih funkcija. Ako biste pogledali popis aplikacija na svom Chromebooku, ne biste pronašli ovaj dijagnostički alat. Umjesto toga morate koristiti svoj preglednik.
Imajte na umu da svoj Chromebook možete koristiti u uobičajenom načinu rada za pristup CROSH-u. Nema potrebe pokretati način rada za razvojne programere. Također imajte na umu da nećete moći koristiti CROSH na Chrobuntu i Crouton alternativnim operativnim sustavima.
Pristup CROSH-u
Postupak za pokretanje terminala na vašem školskom prijenosnom računalu isti je kao i na bilo kojem drugom Chrome računalu.
- Pokrenite preglednik Chrome na svom školskom Chromebooku.

- Pritisnite zajedno sljedeće tipke: “Ctrl + Alt + t”. Vidjet ćete da se otvara novi crni ekran. Ovo je vaš CROSH terminal.

- Pokrenite naredbe koje želite u terminalu.
Ako trebate pomoć s naredbama, možete unijeti 'pomoć' u terminal kako biste dobili popis dostupnih naredbi. Za opsežniji popis i dodatnu pomoć možete unijeti “advanced_help”.
Uobičajene CROSH naredbe
Evo nekih od najpopularnijih funkcija koje možete pokrenuti na svom Chromebooku kako biste maksimalno iskoristili CROSH.
kako natjerati roku da prestane razgovarati
-
Memory_test– Testirajte memoriju na vašem računalu -
“Ctrl + C”– Zaustavite proces u terminalu -
Ping [domain]– Pokrenite dijagnostički test za određenu domenu -
Modem help– Konfigurirajte modem -
Top– Otvorite upravitelja zadataka -
Battery_test [sec]– Pokrenite upravitelj baterija -
Shell, packet_capture, systrace– Naredbe Dev Mode -
Uptime– Vrijeme rada za korisnike -
Set_Time– Podesite postavke vremena -
Syslog < message >– Zapišite poruku syslog-a -
Ssh_forget_shot– Uklonite host s popisa ssh hostova -
Connectivity– Prikažite svoj status povezanosti -
Tracepath– Pratite mrežu -
Network_diag– Dijagnostika za mrežu -
Meminfo, free– Podaci o memoriji -
Upload crashes– Prijenos izvješća o padu na poslužitelj -
Live_in_a_coal_mine– Prelazak na Canary Channel -
Tracepath– Pratite mrežu -
Rollback– Ponovno instalirajte stariju verziju OS-a Chrome -
Update_over_cellular [enable, disable]– Onemogućite ili omogućite automatska ažuriranja na mobilnoj mreži -
Exit– Izađite iz terminala
Ovo su neke od najčešće korištenih funkcija za upravljanje terminalom. Imajte na umu da korištenje CROSH-a bez znanja što namjeravate može dovesti do ozbiljnog oštećenja sustava ili trajnog gubitka datoteke. Srećom za ne tako vješte korisnike, lako je izraditi sigurnosnu kopiju prije početka eksperimentiranja na terminalu.
Dodatna FAQ
Radi li CROSH samo na Chromebooku?
Budući da CROSH nije dio ugrađenog sustava aplikacija Chromebooka, morate mu pristupiti pomoću preglednika Chrome. To znači da terminalu može pristupiti bilo koji uređaj koji koristi Chrome kao preglednik. Međutim, možete najbolje iskoristiti CROSH-ovu funkcionalnost samo ako je koristite na Chromebook uređaju.
Koji je prečac za otvaranje CROSH-a?
CROSH možete otvoriti u svom pregledniku Chrome pritiskom na sljedeće tri tipke istovremeno: Ctrl + Alt + t, a zatim pritisnite tipku Enter. Nema potrebe uključivati Developer Mode za pristup CROSH-u u vašem pregledniku.
Snalaženje u alatu za dijagnostiku CROSH
CROSH je koristan alat za izvođenje niza testova, dijagnostike i provjere baterije. Pristup terminalu je vrlo jednostavan, jer sve što trebate učiniti je pritisnuti tri tipke unutar preglednika Chrome. Međutim, korištenje naredbi zahtijeva određenu preciznost i znanje. Ako niste sigurni u bilo koju od funkcija navedenih u gornjem članku, upotrijebite internet za dodatno istraživanje ili zatražite pomoć od svog učitelja ili prijatelja informatičara.
Dok se spremate pokrenuti CROSH za neki opsežan posao, ne zaboravite napraviti sigurnosnu kopiju prije toga!
Kada koristite CROSH na svom Chromebooku? Kako vam CROSH može pomoći da poboljšate svoje prijenosno računalo ili online iskustvo? Podijelite svoje misli i uvide u odjeljku s komentarima u nastavku.